
Play a presentation on a separate display in Keynote on Mac
When you play your presentation on a separate display, the presentation plays on the connected display, and the presenter display shows on your computer. You can set the presenter display to show any combination of slides, presenter notes, a clock, and a timer to aid in your presentation.
Present on a separate display
Connect an external display to your computer using a video adapter, or connect an Apple TV with AirPlay.
If you’re using Apple TV, to view the presenter display, turn mirroring off:
macOS Ventura 13 or later: Choose Apple menu > System Settings, click Displays, select Arrange, then follow the instructions for mirroring.
macOS 12 or earlier: Choose Apple menu > System Preferences, click Displays, then make sure the “Show mirroring options in the menu bar when available” checkbox is selected.
To play your presentation in fullscreen, choose Play > In Fullscreen (from the Play menu at the top of your screen), then click
 in the toolbar.
in the toolbar.Your presentation begins to play on the connected display, and Keynote on your Mac switches to show the presenter display.
A red bar appears across the top of the presenter display while a build or transition is playing. (In a side-by-side layout, when the next slide doesn’t immediately appear, it means a slide transition or build is still playing on the current slide. The next slide appears only when the presentation is ready to advance.)
To play your presentation in a window, choose Play > In Window (from the Play menu at the top of your screen), then click
 in the toolbar.
in the toolbar.To advance to the next build or slide, press the Right Arrow key or Space bar.
To reveal the toolbar to show the slide navigator, keyboard shortcuts, live video sources, or multipresenter slideshow controls, move the pointer anywhere on the presenter display, then click a button.
To exit the presenter display and stop playing the presentation, press Esc.
To quickly switch the slideshow display (where the presentation plays) and presenter display, press X on the keyboard.
Tip: You can use rehearse slideshow mode to set up the presenter display and rehearse your presentation without connecting to an external display.
Customize the presenter display
You can select which items appear on the presenter display, and you can modify its layout. You can modify the presenter display at any time when you’re playing the presentation, and in rehearse slideshow mode.
Do one of the following:
If an external display is connected to your Mac: Click
 in the toolbar on your Mac. Your presentation begins to play on the connected display, and Keynote on your Mac switches to show the presenter display.
in the toolbar on your Mac. Your presentation begins to play on the connected display, and Keynote on your Mac switches to show the presenter display.If no external display is connected to your Mac: Choose Play > Rehearse Slideshow.
Click
 on the presenter display.
on the presenter display.If you don’t see
 , move the pointer anywhere on the presenter display to make it appear.
, move the pointer anywhere on the presenter display to make it appear.Select or deselect the checkbox next to an item to show or hide it:
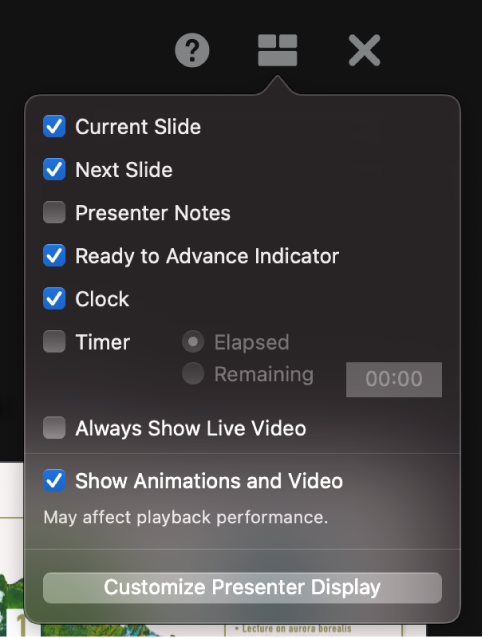
To change the layout of items on the presenter display, click the Customize Presenter Display button at the bottom of the dialog, then do any of the following:
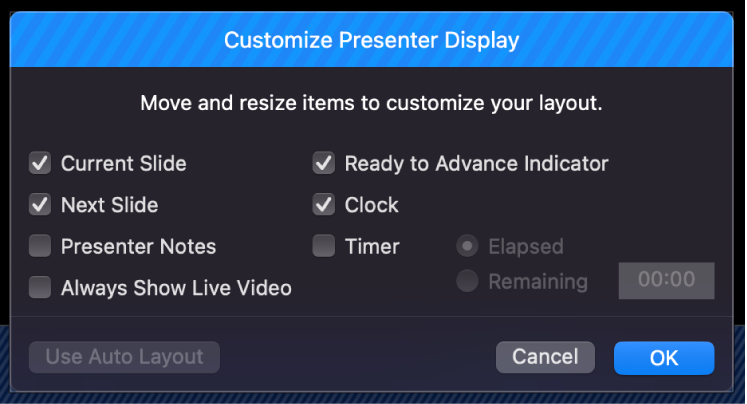
Move an item on the presenter display: Drag it.
When you drag a slide, its label always moves with it. To position a label independently of the slide, drag only the label. To drag multiple items simultaneously, Command-click or Shift-click to select them, then drag.
Resize an item on the presenter display: Click the item, then drag any selection handle.
The clock, timer, and labels are always resized proportionally from their centers.
To maintain the proportions as you resize a slide, the Presenter Notes window, or the Ready to Advance Indicator, hold down Shift as you drag. To resize from the center, hold down Option as you drag. To proportionally resize from the center, hold down Shift and Option as you drag.
Automatically position the items on the presenter display: Click the Use Auto Layout button. Keynote positions the items to make optimal use of the presenter display.
Change the appearance of presenter notes: With presenter notes showing, move the pointer over the Presenter Notes window, then click a font button in the top-left corner of the window to make the font smaller or larger. Click the Invert Colors button to show white text on a black background or vice versa (other text colors aren’t affected).
Click OK (or press Escape on your keyboard) to return to the presentation.
Present with three or more displays
If you have two or more external displays connected to your Mac, you can specify which one plays your presentation. The other displays become presenter displays, and you can customize their layout.
Connect two or more external displays to your computer.
Click
 in the toolbar on your Mac.
in the toolbar on your Mac.Your presentation begins to play on one of the external displays. The other external displays and your Mac become presenter displays.
To change what shows on the displays, click
 on any presenter display.
on any presenter display.Thumbnail images of up to six connected displays are shown. The primary presenter display has a star next to its name and the label Primary Display. It also has the presenter display toolbar and the slide navigator, which you use to jump to a different slide.
Click Configure below the thumbnail of any display, then do any of the following:
Show the presentation on the display: Click Show Slideshow.
Stop playing the presentation on the display: Click Show Presenter Display.
Change the items that show on a presenter display: Choose any combination of options from the list. For example, you can set your presenter notes to show on the primary display and set the current and next slides to show on a third display.
Modify the layout of items on a presenter display: Click Customize Presenter Display, then make changes.
Click Done.
Tip: If you mirror your display, you can stop notifications from appearing while you present. On your Mac, choose Apple menu > System Settings (or System Preferences in macOS 12 or earlier), then click Notifications.