
Install and enforce software updates for Apple devices
Using declarative device management, organizations can configure different aspects of the software update process. This includes managing software update availability, enforcing software updates, enrolling devices into beta programs, and more.
Require a minimum version during enrollment
Starting in iOS 17, iPadOS 17, and macOS 14, device management services can enforce a minimum operating system version during Automated Device Enrollment. If the device doesn’t meet the minimum version that the device management service expects, it guides the user through an update before they can complete Setup Assistant. The same process happens automatically when using Auto Advance. This helps ensure that organization-owned devices are on the necessary operating system version before going into production.
Manage the availability of software updates
Organizations may want to control which versions their users can update their devices to. For example, this control can be used to perform verification of an update with a test group before allowing all users to install it in production, or deploy different deferrals to different groups to phase the rollout of recent updates.
Time-based deferrals
Supervised devices can be prevented from offering OTA software updates to users or trigger an automatic update until a specified period of time has passed since they were made publicly available by Apple. For example, say that an iPhone fleet is using iOS 17.3, and a deferred software update configuration of 30 days is applied. In this scenario, users have iOS 17.4 offered to them on their managed devices 30 days after the iOS 17.4 release date.
As part of the configuration, organizations can specify a custom deferral period from 1 to 90 days. For iPhone, iPad, and Apple TV devices, this delay applies to both operating system updates and upgrades. For Mac computers, they can also specify different deferral periods for operating system updates, upgrades, and non-operating system updates. Non-operating system updates include updates for Safari, XProtect, printer drivers, and Xcode command-line tools. For example, a custom deferral can be used on macOS to defer a software upgrade for longer than a software update.
Note: OTA software updates are typically available for up to 180 days after their initial release date to ensure that an update is always available for managed devices with the maximum deferral value.
Recommended cadence on iOS and iPadOS
In addition to defining time-based deferrals, organizations can define whether users on supervised iPhone and iPad devices have the option to upgrade to a newer, major version or continue on the current one and still receive minor updates, even after an upgrade is available.
For example, on an iPhone using iOS 17.6, one of three options can be used:
Offer users only additional updates to iOS 17.
Offer users only the upgrade to iOS 18.
Allow users the choice: additional updates to iOS 17 (for example, iOS 17.7) or upgrade to iOS 18.
The first option is available for only a limited period of time and allows users to benefit from any important security updates while testing is completed to approve the major upgrade for a production environment.
In conjunction with deferrals, a recommended cadence can be used. In the example above, it could be used to keep devices on iOS 17 while deferring software updates only (like iOS 17.7) for the defined period of time.
Install software updates automatically
For devices with iOS 18, iPadOS 18, macOS 14, tvOS 18.4, or later, organizations can manage the automatic software update behavior on supervised devices.
Note: Automatic software updates adhere to time-based deferrals and are initiated only after the specified period of time has passed.
Automatic software updates (not upgrades)
For downloading and preparing automatic software updates, the following configuration choices are available:
Let the user choose whether to turn on automatic downloads.
Automatic update downloads are turned off.
Automatic update downloads are turned on.
For installing automatic software updates and upgrades, the following configuration choices are available:
Let the user choose whether to turn on automatic update installation.
Automatic update installations are turned off.
Automatic update installations are turned on.
Note: This option requires automatic downloads to be turned on.
These choices provide granular controls for an organization to define the most suitable automatic software update approach.
For Mac computers, there’s an additional setting with the same three configuration options for security updates, which include updates for XProtect, Gatekeeper, and system data files. For more information, see the Apple Support article About background updates in macOS.
Automatic Rapid Security Responses
Rapid Security Responses don’t adhere to the managed software update deferral. Because they apply only to the latest minor operating system version, if that update is deferred, the Rapid Security Response is also effectively deferred.
Organizations can define whether Rapid Security Responses are automatically applied and specify whether users are allowed to remove them after they’ve been applied.
Require authorization by an administrator on macOS
Organizations can change the default behavior to require authorization by a local administrator to install a software update. For example, this can be used in deployments where a device is shared with multiple users to restrict who can perform an update.
Enforce software updates
Organizations can enforce specific software updates at a chosen time regardless of configured deferrals or if the automatic installation of Rapid Security Responses is turned off. This helps ensure managed devices run a specified version by a certain date and time while allowing users to install the update at a time convenient for them (prior to the enforcement date).
The enforcement date and time are relative to the local time zone of the device. This allows the same configuration to be applied across different regions. For example, if the enforcement date is set to 6 p.m., devices attempt to perform the update at 6 p.m. on the specified date in their local time zone.
User experience of enforced software updates
When a software update is declared, the device starts to download and prepare the update and users are informed about its deadline:
In Settings (iOS, iPadOS, and tvOS) and in System Settings (macOS)
In a notification
If the iPhone or iPad is only connected using a cellular network, the user is prompted to confirm the download. If they don’t confirm, the device triggers the download when a Wi-Fi connection becomes available.
Depending on the time left until the enforcement deadline, the notification provides different options on iOS, iPadOS, and macOS (as described below). To allow for increased transparency for users and to keep them informed about the process, additional information about the update can be provided using the “More information” link. tvOS shows notifications at the same cadence, but with a single, non-dismissible option to acknowledge the update enforcement timeline.
If the user doesn’t immediately begin the installation, the notifications and options shown depend on the remaining time get more frequent leading up to the enforcement date and are meant to encourage the user to install the update at a time convenient for them. To help ensure these notifications are displayed to the user, the Do Not Disturb feature is ignored during the 24 hours prior to the enforcement.
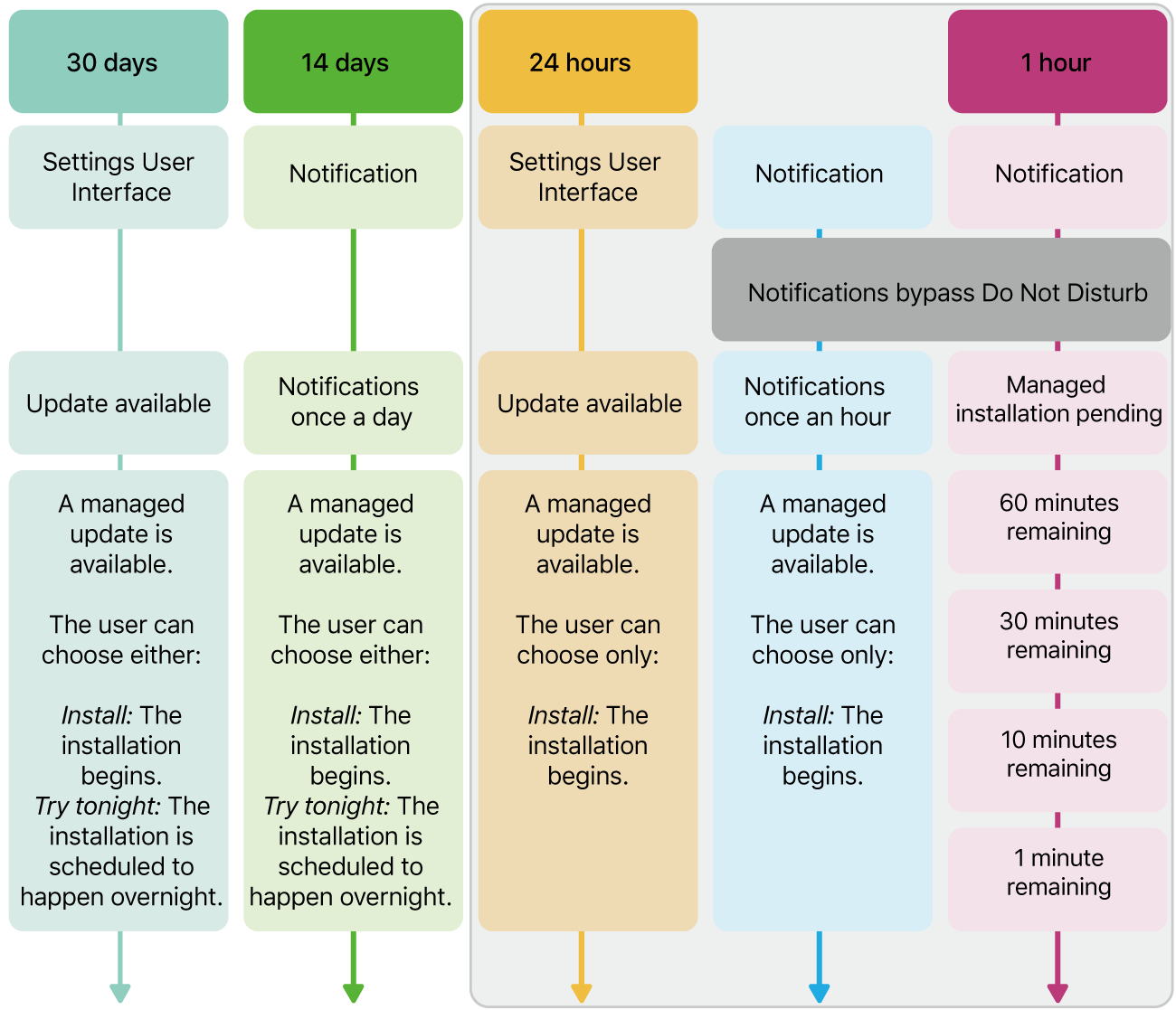
Alternatively, for devices with iOS 18, iPadOS 18, macOS 15, tvOS 18.4, or later, organizations can set the notifications to be displayed only 1 hour before the enforcement deadline and to show the restart countdown. This reduces the amount of notifications shown on devices—for example, if they aren’t directly assigned to a user (like a kiosk deployment).
Install an enforced software update
To initiate and authorize the update from a notification or from Settings and System Settings, the user is prompted for their passcode or password.
In case the user hasn’t installed the update before the local enforcement date:
tvOS proceeds to install the update
iOS and iPadOS force the user to enter their passcode if one is set (unless it was entered earlier)
For more information, see Escrow keybag in Apple Platform Security.
macOS force quits all open apps (regardless of whether any documents are open and unsaved) and performs a restart if necessary
On a Mac with Apple silicon, the Mac uses a bootstrap token (if one is available) to authorize the update or the Mac prompts the user for their credentials
To enforce the installation of an update, upgrade, or Rapid Security Response, a device needs to meet the same requirements as for a user-initiated update of the same type.
A key benefit of declarative device management is the autonomy of devices. Instead of triggering individual actions, the device management service declares the desired state, and delegates the task to achieve that state to the device itself. A specific example of this behavior is a situation where the operating system misses the update enforcement date because the device doesn’t meet the requirements. The device automatically detects when the operating system doesn’t achieve the declared state, and resumes the process when it connects to the internet.
To do so—if necessary—the operating system downloads and prepares the update and posts another notification letting the user know the install is past due and an attempt is made to perform the installation within the next hour. In case the process gets interrupted again for any reason, the process repeats the next time the device is powered on and connected to the internet.
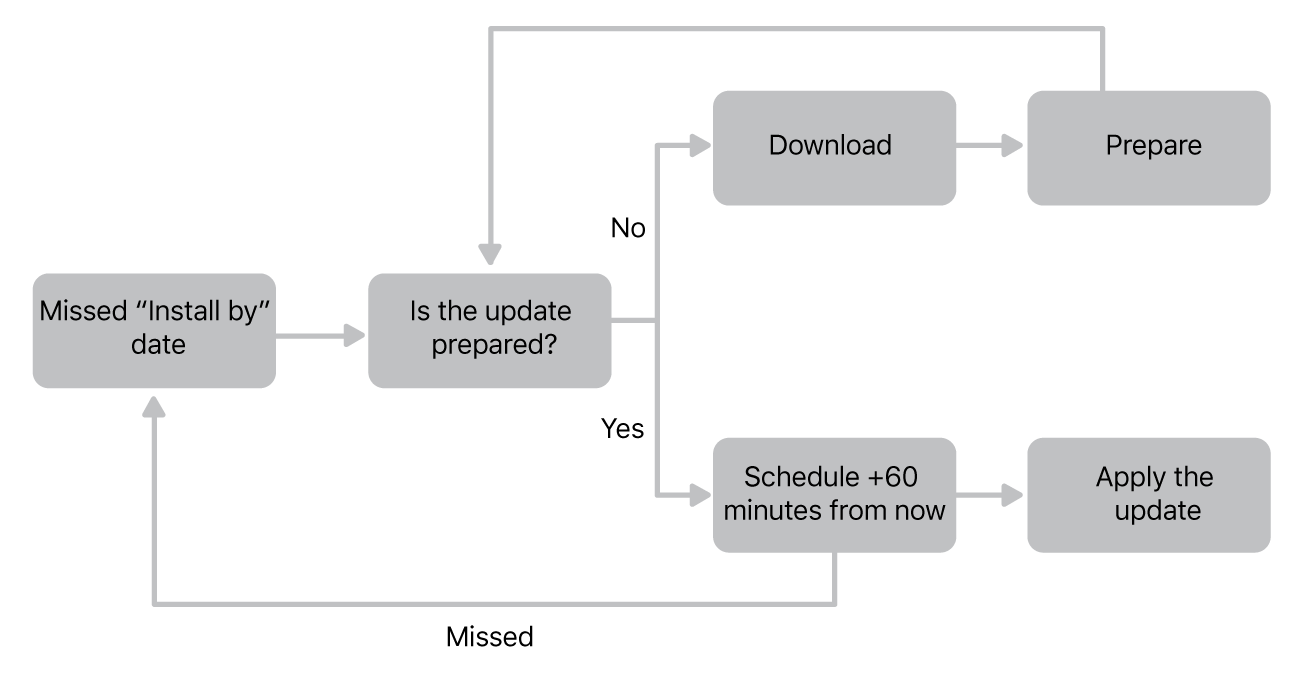
Using status reports available with declarative device management, a device management service has increased transparency about the status of the installation—for example, waiting for, downloading and preparing, or installing the update. Meaningful error codes indicate when the system can’t apply a release or is unable to successfully complete it. This might occur if the device is offline, if the battery charge is too low, or if there isn’t enough free space available.
Updating iPadOS on Shared iPad
You can initiate software updates on Shared iPad devices over the air using the device management service that the Shared iPad enrolls in. If the device is physically connected, you can use Finder or Apple Configurator on a Mac.
To install an update on Shared iPad, users need to be signed out but can be left cached on the device. If the installation requires more free space than what is currently available, cached user account data needs to be removed. Due to the autonomy of declarative device management, a device keeps retrying to install a new release until it’s successful.
To minimize downtime, updates to a Shared iPad should be scheduled to occur during off hours to minimize impact to users and the network.
For more information, see Updates and upgrades to iPadOS for Shared iPad.