Apple Vision Pro User Guide
- Welcome
-
- Change notification settings and device sounds
- Set the date, time, language, and region
- Change your device name
- Change the appearance of text and windows
- Unlock your iPhone with Apple Vision Pro
- See your keyboard, game controller, or iPhone while immersed
- See people around you while immersed
- Use Apple Vision Pro on an airplane or a train
- Refresh apps in the background
- Set content restrictions in Screen Time
- Let others use your Apple Vision Pro
-
- Get started with Apple Intelligence
- Use Writing Tools
- Create original images with Image Playground
- Create Genmoji
- Use Image Wand
- Get webpage summaries
- Summarize an audio recording
- Summarize notifications and reduce interruptions
- Use ChatGPT with Apple Intelligence
- Apple Intelligence and privacy
- Block access to Apple Intelligence features
-
- Apple Music Classical
- Books
- Calendar
- Capture
- Clock
- Encounter Dinosaurs
- Home
- Maps
- Mindfulness
- News
- Numbers
- Pages
- Podcasts
- Reminders
- Shazam
- Shortcuts
- Spatial Gallery
- Stocks
- Tips
- Voice Memos
-
- Get started with accessibility features
- Turn on features with the Accessibility Shortcut
- Change Siri accessibility features
- Use Guided Access
- Copyright and trademarks
Get started with Maps on Apple Vision Pro
The Maps app ![]() is an iPad app that works with Apple Vision Pro. In Maps, you can find your location on a map, find nearby attractions, and zoom in and out to see the details you need. When you find a place, such as a restaurant, you can see rich details about it like hours, ratings, photos, and more.
is an iPad app that works with Apple Vision Pro. In Maps, you can find your location on a map, find nearby attractions, and zoom in and out to see the details you need. When you find a place, such as a restaurant, you can see rich details about it like hours, ratings, photos, and more.
To learn more about using the Maps app on your Apple Vision Pro, see the iPad User Guide.
WARNING: Never use Apple Vision Pro while operating a moving vehicle, bicycle, heavy machinery, or in any other situations requiring attention to safety. For important information about navigation and avoiding distractions that could lead to dangerous situations, see Prepare your space before using Apple Vision Pro.
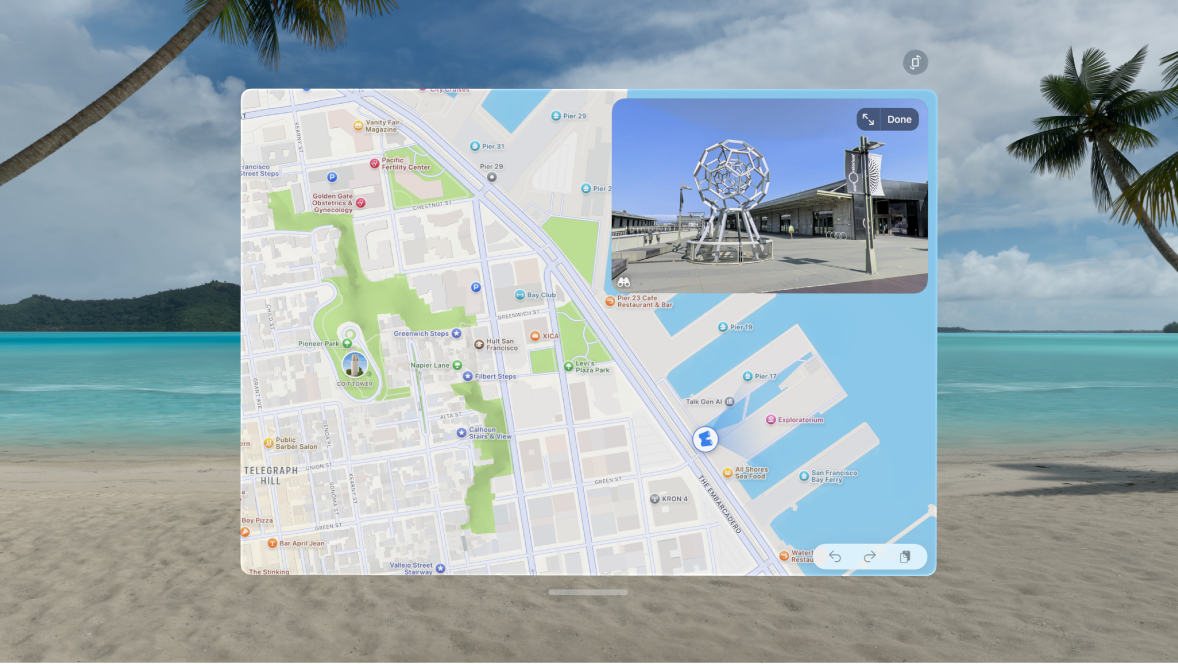
Tips and tricks for Maps on Apple Vision Pro
To move around a map, pinch and drag around the map, or pinch with both hands and move them apart or together to zoom in or out.
To rotate the map, pinch with both hands and move one around. Some indoor locations, like airports and shopping malls, may also have options to look inside or view the layout of another floor.
You can look around some places with panoramic views. For example, you can take a virtual walk through the streets or orient yourself to landmarks you can use to navigate when you get to your destination. If you see

Before you take a trip, you can plan your route on your Apple Vision Pro, and then use AirDrop to send the details to another device, like your iPhone. After you choose a route, tap Preview Route, tap Share, then tap AirDrop.
Offline maps aren’t available on Apple Vision Pro.
To adjust settings, go to Settings
 > Apps > Maps.
> Apps > Maps.
Apple is committed to keeping personal information about your location safe and private. To learn more, go to Settings ![]() > Apps > Maps, then tap About Apple Maps and Privacy.
> Apps > Maps, then tap About Apple Maps and Privacy.