Final Cut Pro X User Guide
- Welcome
-
- What’s new in Final Cut Pro 10.4.7
- What’s new in Final Cut Pro 10.4.6
- What’s new in Final Cut Pro 10.4.4
- What’s new in Final Cut Pro 10.4.1
- What’s new in Final Cut Pro 10.4
- What’s new in Final Cut Pro 10.3
- What’s new in Final Cut Pro 10.2
- What’s new in Final Cut Pro 10.1.2
- What’s new in Final Cut Pro 10.1
- What’s new in Final Cut Pro 10.0.6
- What’s new in Final Cut Pro 10.0.3
- What’s new in Final Cut Pro 10.0.1
-
- Intro to effects
-
- Intro to transitions
- How transitions are created
- Set the default transition
- Add transitions
- Delete transitions
- Adjust transitions in the timeline
- Adjust transitions in the inspector and viewer
- Merge jump cuts with the Flow transition
- Adjust transitions with multiple images
- Modify transitions in Motion
-
- Add storylines
- Use the precision editor
- Conform frame sizes and rates
- Use XML to transfer projects
-
- Glossary
- Copyright

Show a list-based view of your Final Cut Pro project
The timeline index provides a list of the clips, tags (various kinds of markers and keywords), and roles used in your project in the timeline. You can easily filter items in the timeline index to show only the ones you want to see.
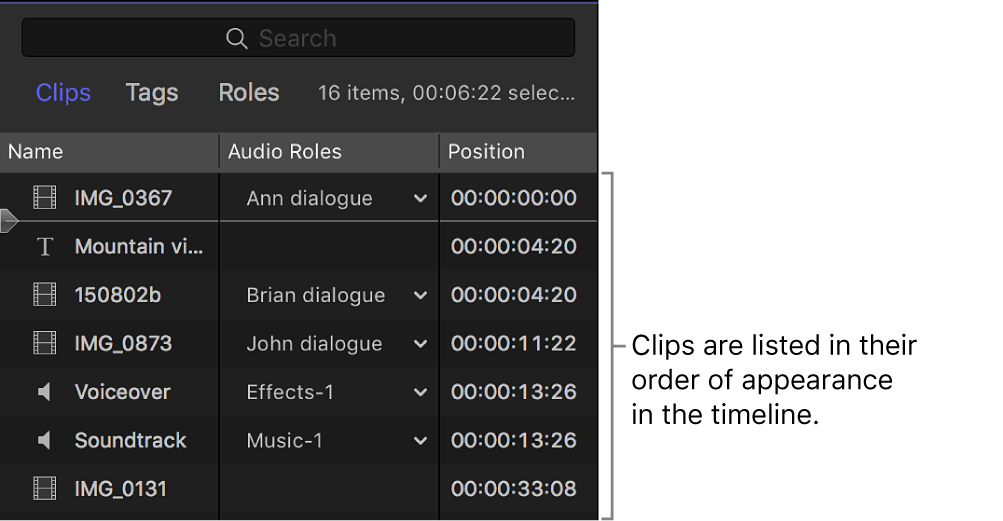
You can also use the timeline index to navigate in the timeline. The timeline index playhead appears in the list of items. When you play a project, the playhead moves down the list of items in the timeline index. When you select an item in the timeline index, the playhead automatically moves to the beginning of the item.
Show or hide the timeline index
In Final Cut Pro, click Index in the top-left corner of the timeline (or press Shift-Command-2).
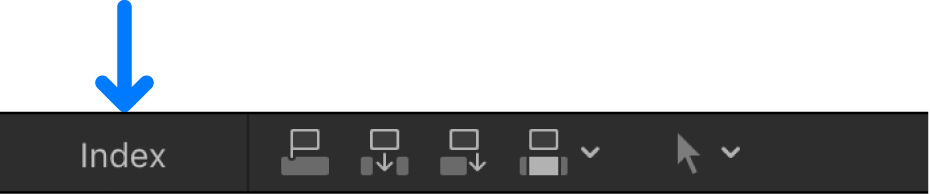
The timeline index appears to the left of the timeline.
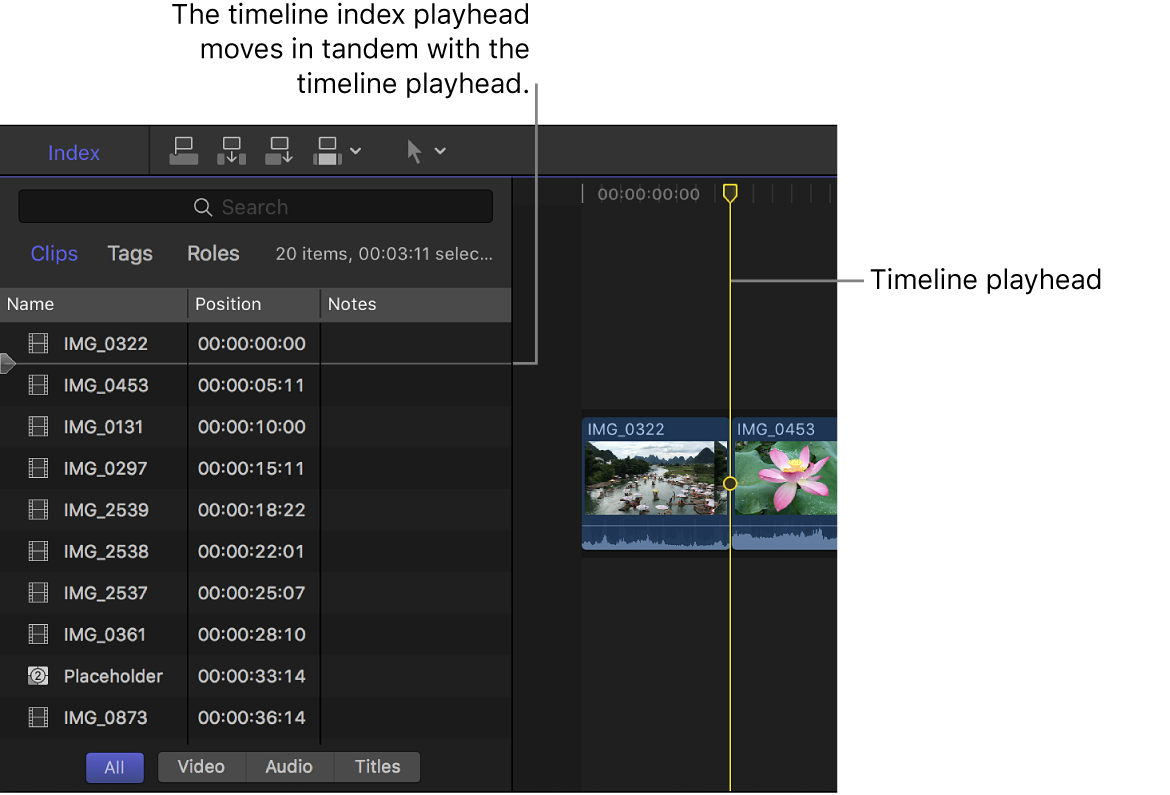
View a list of items in the timeline index
In Final Cut Pro, open the timeline index.
Do any of the following:
View a list of the clips used in the timeline, ordered chronologically: Click the Clips button at the top.
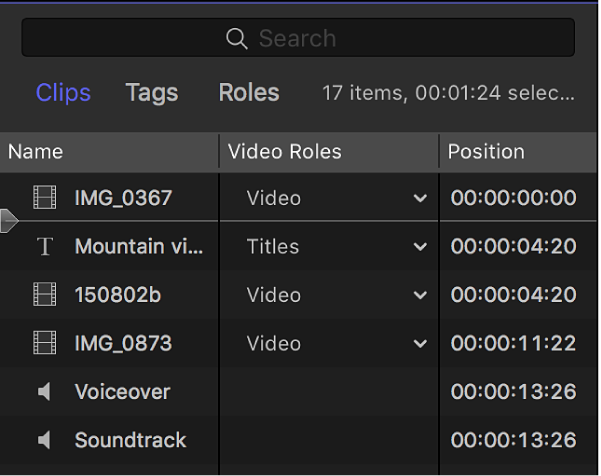
You can do any of the following:
See a list of clips by timecode in the Position column.
View, reassign, and edit roles in the Roles column.
View and add notes in the Notes column.
View the active angles of multicam clips in the Active Angle column.
You can specify which columns are displayed by Control-clicking a column heading and choosing an option.
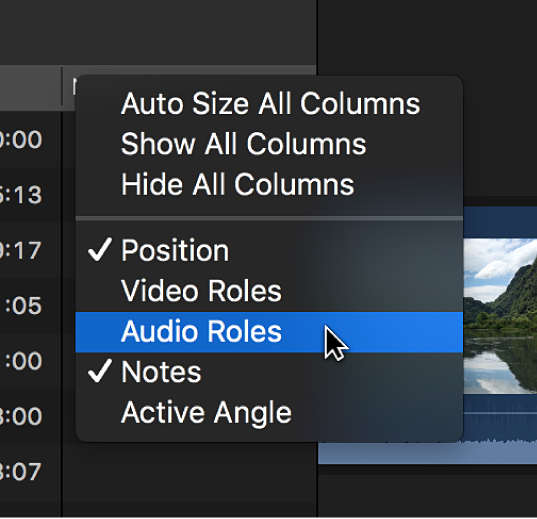
You can specify which items are displayed by clicking the All, Video, Audio, or Titles button at the bottom of the timeline index.

View a list of all the tags on clips in the timeline, ordered chronologically: Click the Tags button at the top.
Tags include keywords and various kinds of markers—standard markers, chapter markers, and completed and incomplete to-do items.
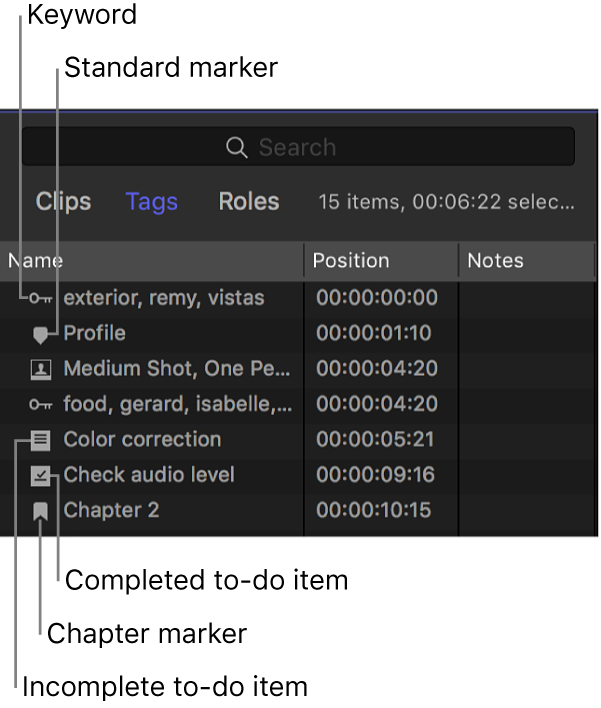
All of the tags are shown by default. You can specify which items are displayed by clicking a button at the bottom of the timeline index. You can show markers, keywords, analysis keywords, incomplete to-do items, completed to-do items, and chapter markers.

View a list of roles in the timeline, and control the arrangement of the timeline: Click the Roles button at the top.
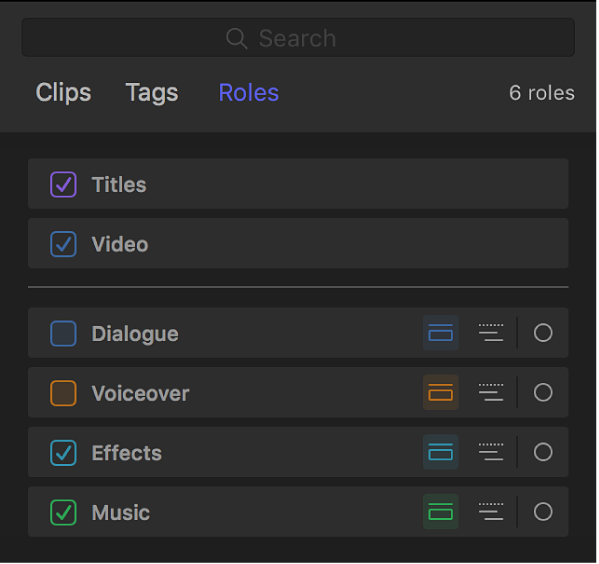
Select a role name in the list to highlight all clips in the timeline with that role assigned. To turn a role on or off in the timeline, select or deselect the checkbox next to the role name. When a role is turned off, you can’t see or hear clips with that assigned role when you play back your project. See Intro to roles in Final Cut Pro and Organize the Final Cut Pro timeline with audio lanes.
Search for items in the timeline index
In Final Cut Pro, click a button at the top of the timeline index to open the pane you want to search.
Click Clips to search for clips, Tags to search for tags, or Captions to search for captions.
Enter a term in the search field
 at the top of the timeline index.
at the top of the timeline index. You can search for clips, keywords, markers (including to-do items), and captions.
Tip: With the timeline active, choose Edit > Find (or press Command-F). The timeline index opens with the search field active and ready for your search term.