
Write in other languages in Numbers for iCloud
It’s easy to write in other languages while using Numbers for iCloud. You can:
Write using language-specific characters: Set up an input source (a language-specific keyboard or character palette, for example) so you can write using language-specific characters such as accent marks (à), scripts such as Chinese (是).
Use region-specific numeric formatting: Set up Numbers for iCloud to use the appropriate formatting for your language or region. For example, dates can appear in day/month/year order or in month/day/year order.
Change the direction of the text within a spreadsheet: Show languages written from left to right (such as English or Chinese) and from right to left (such as Arabic or Hebrew) in the same spreadsheet.
Create a spreadsheet that uses different formatting for numbers, dates, time, and currency: Use the formatting conventions of a language other than your primary language in tables and charts.
Set up a keyboard or other input source for another language
To make language-specific characters available using your keyboard or other input device, you need to first set up an input source for each language you want to use.
Do one of the following:
On a Mac: Choose Apple menu
 > System Preferences, click Keyboard, then click Input Sources. Make sure “Show Input menu in menu bar” is selected, then click the Add button at the bottom of the left column to add a new language. For more information, search macOS Help: in the Finder, click the Help menu, type "input source” in the search field, then choose a help topic.
> System Preferences, click Keyboard, then click Input Sources. Make sure “Show Input menu in menu bar” is selected, then click the Add button at the bottom of the left column to add a new language. For more information, search macOS Help: in the Finder, click the Help menu, type "input source” in the search field, then choose a help topic.Languages you add appear in the Input menu on the right side of the menu bar (it looks like a flag
 or a language character, such as Chinese script). To enter characters in a different language, click the Input menu, then choose a keyboard.
or a language character, such as Chinese script). To enter characters in a different language, click the Input menu, then choose a keyboard. 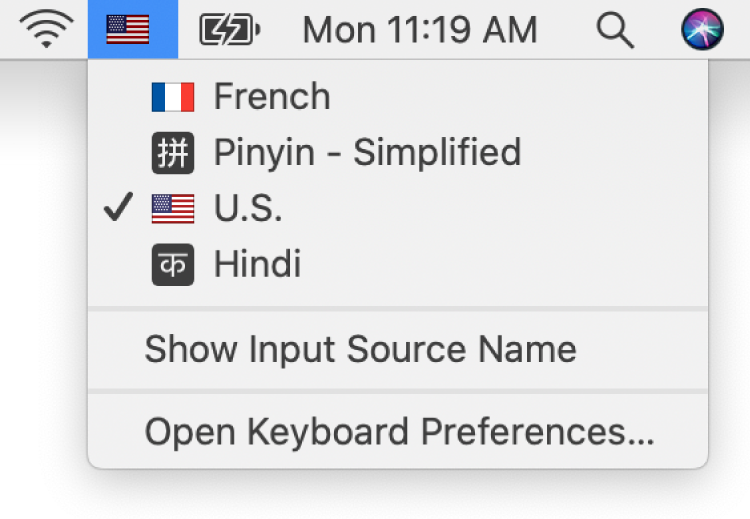
On a Windows computer: Select a keyboard in the Region and Language section of Time and Language settings (in PC Settings, click “Time and language,” click “Region and language,” then click “Add a language”). Click the Keyboard menu in the task bar, then choose the language from the list that appears.
To see which keys on your keyboard correspond to the various characters for the selected language, go to the Input Source pane of Keyboard preferences (on a Mac) or Time and Language settings (on a Windows computer).
Use region-specific numeric formatting
You can set up Numbers for iCloud to allow formatting of numbers (such as dates, time, and currency) in the style appropriate for a particular language or region. For example, dates can appear in day/month/year order or in month/day/year order.
This language format setting affects any new spreadsheets you create.
Go to iCloud Settings, click the current time zone/region, then choose a new region from the pop-up menu.
To use the numeric format traditionally used in the selected language, select the “Make formats match language” checkbox.
You can change the formatting conventions used in an existing spreadsheet only in the Numbers app on a Mac, iPhone, or iPad. For more information, open the Numbers app on your computer or device, then choose Help > Numbers Help (on a Mac) or tap More > Numbers Help (on iPhone or iPad).
Change a paragraph’s text direction
By default, text you type appears in the default text direction of the language your computer is currently set to use. If you want to use left-to-right and right-to-left languages in the same spreadsheet, you can change the text direction for each language.
Create a new spreadsheet or open an existing one, and make sure it contains at least one character typed in a right-to-left language.
To write in multiple languages, set up a keyboard or other input source for each language as described in the first task above.
Click in the paragraph whose text direction you want to change.
If you select multiple paragraphs, the text in all of them is formatted to match the first one you selected.
In the Format
 sidebar on the right, click the Style button near the top.
sidebar on the right, click the Style button near the top.Click the Text Direction button
 to the right of the alignment buttons.
to the right of the alignment buttons. If you don’t see the Text Direction button, make sure the spreadsheet you’re editing includes right-to-left text.
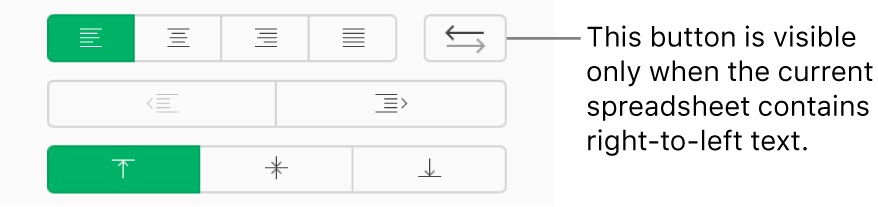
The insertion point (or any selected text) moves to the other side, and the paragraph direction changes. The next paragraph continues in the same direction. To change its direction, click the direction button again.
If you’re working in a table, you can also reverse the direction of tables and sheets. See Format tables and sheets for bidirectional text in Numbers for iCloud.
Create a spreadsheet with the formatting of a different language
When you create a new spreadsheet, you can automatically format numbers, dates, time, and currency in tables and charts using the formatting conventions of a specific language and region. You might want to do this if you plan to share the spreadsheet with someone in another region.
For example, some regions use commas instead of periods to indicate decimal points, or different monetary symbols for currency, or they display numbers from right to left instead of left to right.
This language setting affects only the current spreadsheet.
In the spreadsheet manager, click the Create Spreadsheet button
 in the toolbar.
in the toolbar.Click the pop-up menu in the top-left corner of the template chooser, then choose a language.
If the formatting conventions of a language differ by the region in which it’s spoken, choose the language and region you prefer. For example, English (United Kingdom).
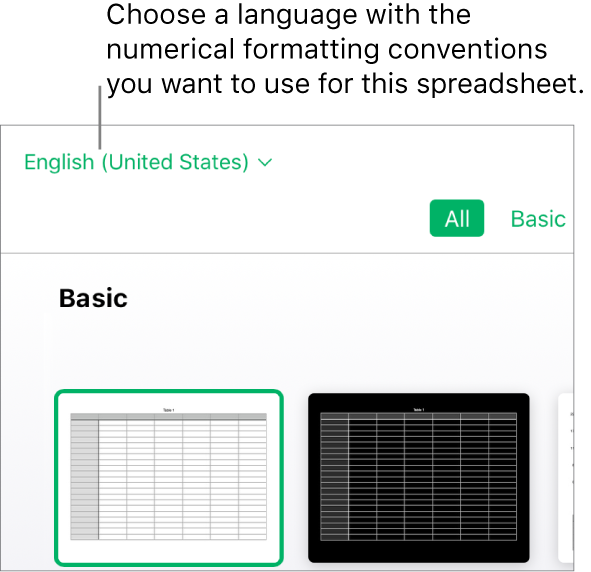
When you choose a new language, the titles of the templates and some formatting options in the Format
 sidebar change to reflect the language.
sidebar change to reflect the language. Double-click a template (to narrow the choices, click a category along the top).
When you view a spreadsheet that uses different language formatting, a message near the bottom of the spreadsheet indicates the formatting used. To see examples of the formatting differences, click the language in the message.
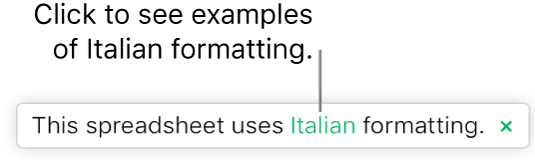
If you add numbers, dates, times, or currency to a table in this spreadsheet, you can format the data using the conventions of the chosen language. Charts also reflect that language’s conventions.
You can change the formatting conventions used in an existing spreadsheet only in the Numbers app on a Mac, iPhone, or iPad. For more information, open the Numbers app on your computer or device, then choose Help > Numbers Help (on a Mac) or tap More > Numbers Help (on iPhone or iPad).