Edit Portrait mode photos on iPad
In the Photos app, ![]() you can change and adjust the lighting effects in Portrait mode photos.
you can change and adjust the lighting effects in Portrait mode photos.
Edit Portrait Lighting effects in Portrait mode photos
You can apply, change, or remove the Portrait Lighting effects in photos you take in Portrait mode. You can also edit Portrait mode photos taken on other devices.
Tap any photo taken in Portrait mode to view it in full screen.
Tap Edit, touch
 , then drag to choose a lighting effect.
, then drag to choose a lighting effect.Natural Light: The face is in sharp focus against a blurred background.
Studio Light: The face is brightly lit, and the photo has an overall clean look.
Contour Light: The face has dramatic shadows with highlights and lowlights.
Stage Light: The face is spotlit against a deep black background.
Stage Light Mono: The effect is like Stage Light, but the photo is in classic black and white.
High-Key Light Mono: Creates a grayscale subject on a white background—iPad Pro 11-inch (2nd generation or later) and iPad Pro 12.9-inch (4th generation or later) only.

Tap Done to save your changes.
To undo the Portrait Lighting effect after you save, tap Edit, then tap Revert to go back to the original lighting.
Note: To remove the Portrait effect from a photo, tap Edit, then tap Portrait at the top of the screen.
Adjust Depth Control in Portrait mode photos
On models that support Depth Control, use the Depth Control slider to adjust the level of background blur in your Portrait mode photos.
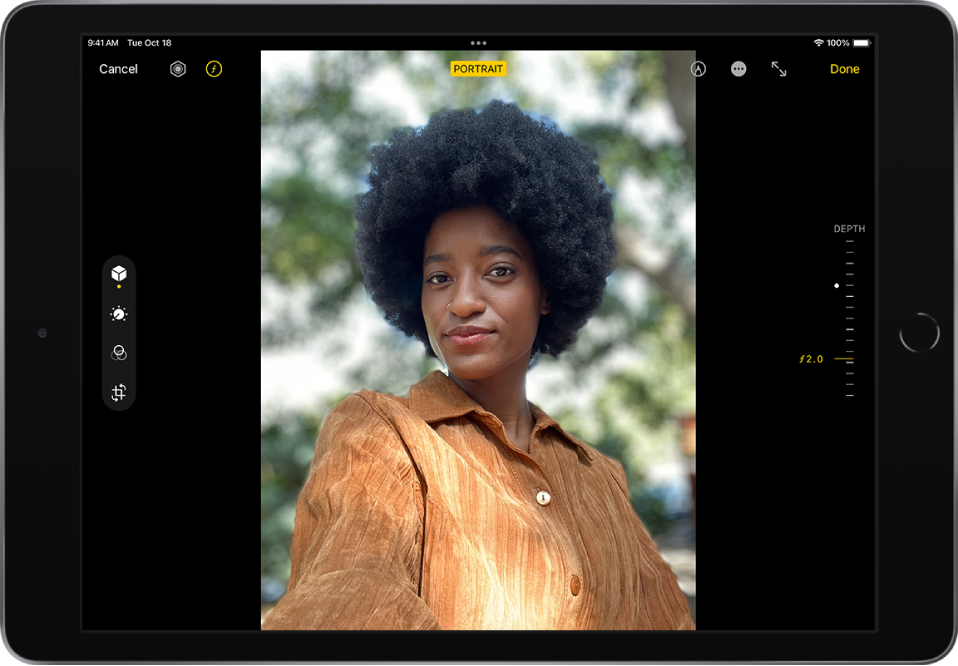
Tap any photo taken in Portrait mode to view it in full screen.
Tap Edit, then tap
 at the top of the screen. When the button is yellow, the feature is on.
at the top of the screen. When the button is yellow, the feature is on.A slider appears next to the photo on the right side of the screen.
Drag the slider up or down to adjust the effect.
A white dot marks the original depth value for the photo.
Tap Done to save your changes.
Adjust Portrait Lighting in Portrait mode photos
On iPad Pro 11-inch (2nd generation or later) and iPad Pro 12.9-inch (4th generation or later), use the Portrait Lighting slider to adjust the intensity of the effects in your Portrait mode photos.
Tap any photo taken in Portrait mode to view it in full screen.
Tap Edit.
If
 isn’t yellow, tap it to turn the feature on.
isn’t yellow, tap it to turn the feature on.Touch and drag
 to change the Portrait Lighting effect, then drag the slider to adjust the effect.
to change the Portrait Lighting effect, then drag the slider to adjust the effect.Tap Done to save your changes.