Position items on a Freeform board on iPad
In the Freeform app ![]() , you can move, rotate, or resize items on your board. You can align, distribute, or group them, and move them to the background or foreground. You can turn on a grid or guides to help you position items, and lock items when you want to prevent any further changes.
, you can move, rotate, or resize items on your board. You can align, distribute, or group them, and move them to the background or foreground. You can turn on a grid or guides to help you position items, and lock items when you want to prevent any further changes.
Move, rotate, and resize items
Tap a drawing, shape, text box, or other item on your board.
Do any of the following:
Reposition it: Drag from the center of the item.
Move it in a straight line: To constrain an item’s movement horizontally, vertically, or diagonally, drag the item with one finger while you use another finger to touch and hold anywhere on the board.

Rotate it: Place two fingers on the item, then turn your hand in the direction you want to rotate the item.

Put it in the background or foreground: Tap
 , then tap Back or Front.
, then tap Back or Front.Resize it: Drag a blue dot.
In text boxes, drag a green dot to resize both the box and the text within it.
Match its size to another item: Use a second finger to touch and hold the one you want to match after you start resizing. When the words Match Size appear, lift both your fingers at the same time.

Hide or show the grid
You can show a grid of gray dots in your boards. This allows you to see more easily if items line up.
Tap ![]() (near the top-left corner), then tap Hide Grid or Show Grid.
(near the top-left corner), then tap Hide Grid or Show Grid.
Turn guides on or off
Guides can help you place items precisely. When guides are on, they appear as you drag an item on a board and it aligns with another item. They also indicate when three or more items are equally spaced. You can turn the guides off and on as needed.
Go to Settings ![]() > Freeform. Turn Center Guides, Edge Guides, and Spacing Guides on or off.
> Freeform. Turn Center Guides, Edge Guides, and Spacing Guides on or off.
Align and group multiple items on a board
You can group several items to more easily move, rotate, or resize them as a single unit. You can also align multiple items relative to one another.
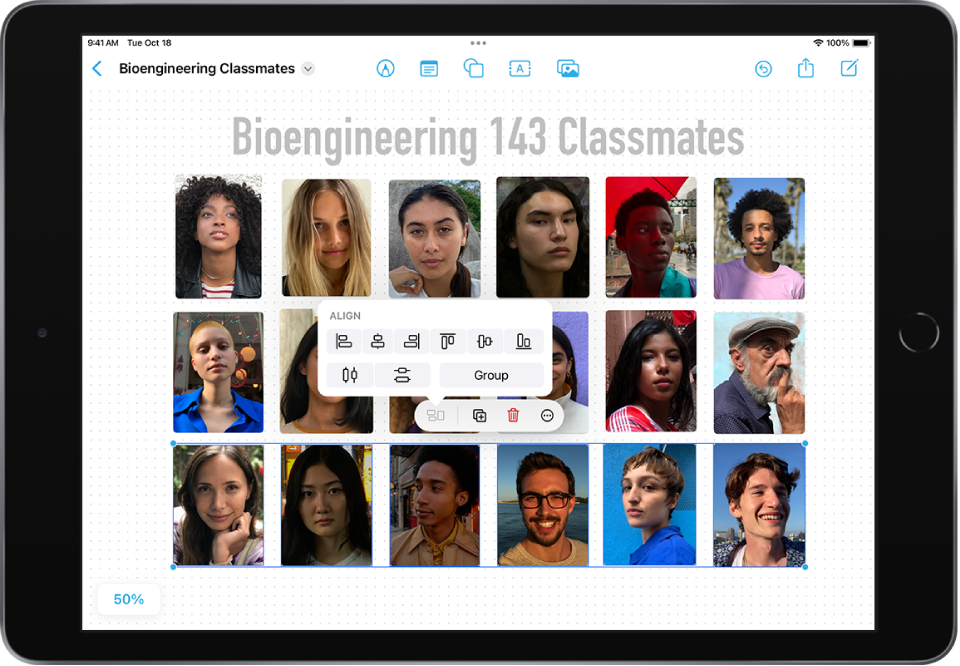
Select multiple items by doing one of the following:
Tap and hold an item on your board, then, with another finger, tap other items.

Touch and hold the canvas, then drag the box that appears around the items you want to select.

Tap an empty space on the canvas, then tap Select Objects. Tap each item you want to select. Tap the item again if you want to deselect it.
Move, rotate, or resize the selected items, or tap
 , then tap an alignment option or Group.
, then tap an alignment option or Group.
Enlarge or define the space on a board
A Freeform board automatically accommodates any items you place on it, with a margin beyond the items at the edges of the board.
To enlarge a board, drag an item in the direction you want to add space.
Tip: When you want to define a workspace for your participants (rather than having a wide open canvas), try adding a large rectangle. Select the shape, tap ![]() , then tap Back. You may want to lock the shape.
, then tap Back. You may want to lock the shape.
Lock an item on a board
You can lock items to avoid inadvertently moving, modifying, or deleting them. For example, you can use locked items to organize where other participants share items in a board.
Tap a drawing, shape, text box, or other item on your board.
Tap
 , then tap Lock.
, then tap Lock.
Select items and scroll with Apple Pencil
By default, Apple Pencil works as a drawing and writing tool in Freeform. You can change this setting if you also want to be able to use Apple Pencil to select items and scroll.
Go to Settings
 > Freeform.
> Freeform.Below Apple Pencil, turn on Select and Scroll (green is on).
After you change this setting, tap ![]() in the toolbar to draw. Tap the button again to use Pencil to select and scroll.
in the toolbar to draw. Tap the button again to use Pencil to select and scroll.