Apple Vision Pro User Guide
- Welcome
-
- Change notification settings and device sounds
- Set the date, time, language, and region
- Change your device name
- Change the appearance of text and windows
- Unlock your iPhone with Apple Vision Pro
- See your keyboard, game controller, or iPhone while immersed
- See people around you while immersed
- Use Apple Vision Pro on an airplane or a train
- Refresh apps in the background
- Set content restrictions in Screen Time
- Let others use your Apple Vision Pro
-
- Get started with Apple Intelligence
- Use Writing Tools
- Create original images with Image Playground
- Create Genmoji
- Use Image Wand
- Get webpage summaries
- Summarize an audio recording
- Summarize notifications and reduce interruptions
- Use ChatGPT with Apple Intelligence
- Apple Intelligence and privacy
- Block access to Apple Intelligence features
-
- Apple Music Classical
- Books
- Calendar
- Capture
- Clock
- Encounter Dinosaurs
- Home
- Maps
- Mindfulness
- News
- Numbers
- Pages
- Podcasts
- Reminders
- Shazam
- Shortcuts
- Spatial Gallery
- Stocks
- Tips
- Voice Memos
-
- Get started with accessibility features
- Turn on features with the Accessibility Shortcut
- Change Siri accessibility features
- Use Guided Access
- Copyright and trademarks
Redo eye and hand setup on your Apple Vision Pro
You can redo eye and hand setup at any time. You can also add ZEISS Optical Inserts if you need visual correction. See Use ZEISS Optical Inserts for vision correction with Apple Vision Pro.
Note: If you want to let others use your Apple Vision Pro, turn on Guest User. They’ll complete eye and hand setup when they put on the device, and your settings return when they stop using it. See Let others use your Apple Vision Pro.
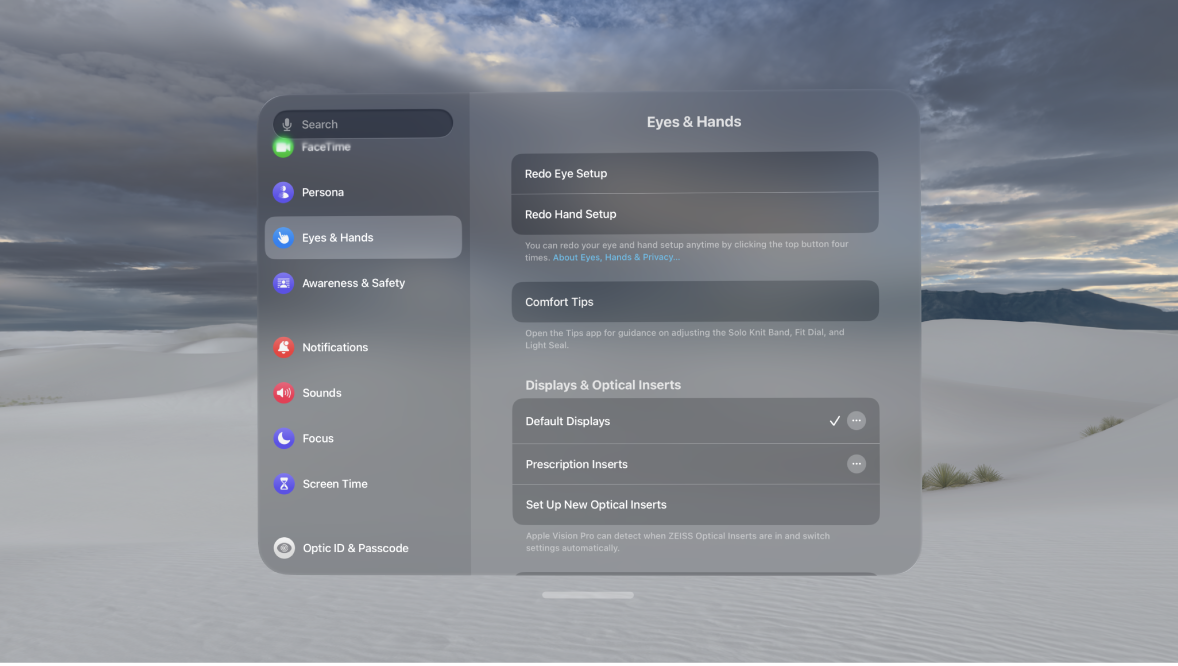
Quickly redo eye and hand setup
Quadruple-click the top button, then follow the instructions.
Redo eye setup only

To ensure the best results, remain stationary during eye setup.
Do any of the following:
Go to Settings
 > Eyes & Hands > Redo Eye Setup, then follow the instructions.
> Eyes & Hands > Redo Eye Setup, then follow the instructions.To start eye setup with Siri, say, “Siri, set up eyes.”
Redo hand setup only
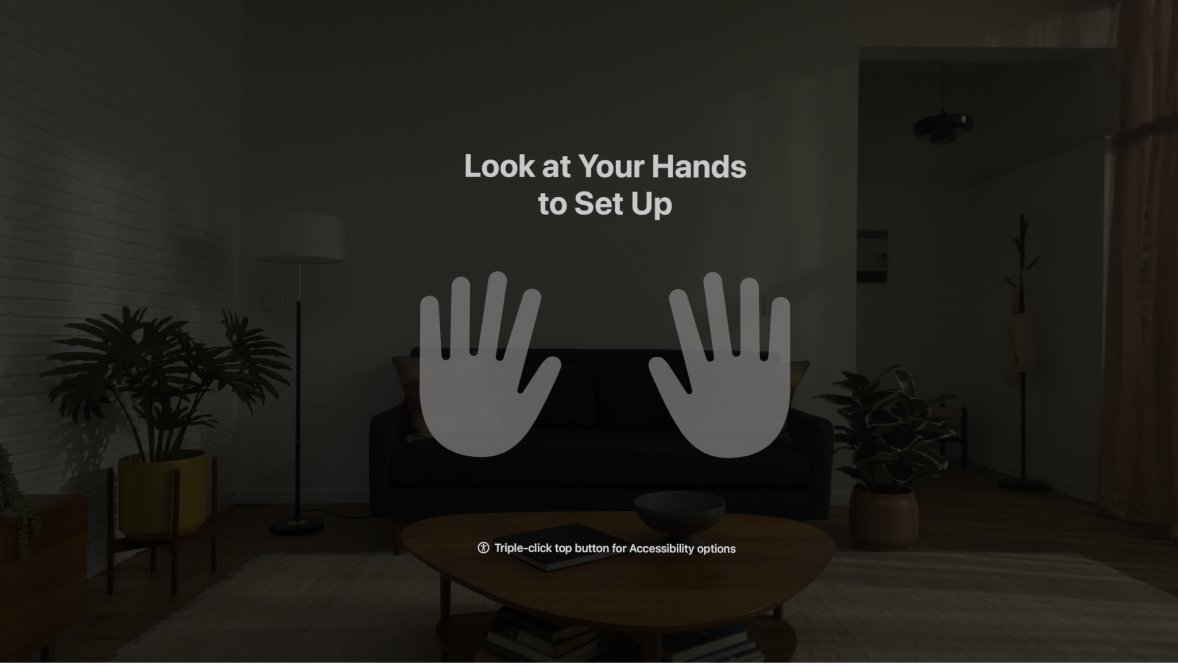
Do any of the following:
Go to Settings
 > Eyes & Hands > Redo Hand Setup, then follow the instructions.
> Eyes & Hands > Redo Hand Setup, then follow the instructions.To start hand setup with Siri, say, “Siri, set up hands.”
Change input settings
If tapping your thumb and index finger together isn’t an option, you can change your settings.
Go to Settings ![]() > Eyes & Hands > Hand Input, then choose an option.
> Eyes & Hands > Hand Input, then choose an option.