Apple Vision Pro User Guide
- Welcome
-
- Change notification settings and device sounds
- Set the date, time, language, and region
- Change your device name
- Change the appearance of text and windows
- Unlock your iPhone with Apple Vision Pro
- See your keyboard, game controller, or iPhone while immersed
- See people around you while immersed
- Use Apple Vision Pro on an airplane or a train
- Refresh apps in the background
- Set content restrictions in Screen Time
- Let others use your Apple Vision Pro
-
- Get started with Apple Intelligence
- Use Writing Tools
- Create original images with Image Playground
- Create Genmoji
- Use Image Wand
- Get webpage summaries
- Summarize an audio recording
- Summarize notifications and reduce interruptions
- Use ChatGPT with Apple Intelligence
- Apple Intelligence and privacy
- Block access to Apple Intelligence features
-
- Apple Music Classical
- Books
- Calendar
- Capture
- Clock
- Encounter Dinosaurs
- Home
- Maps
- Mindfulness
- News
- Numbers
- Pages
- Podcasts
- Reminders
- Shazam
- Shortcuts
- Spatial Gallery
- Stocks
- Tips
- Voice Memos
-
- Get started with accessibility features
- Turn on features with the Accessibility Shortcut
- Change Siri accessibility features
- Use Guided Access
- Copyright and trademarks
View, modify, and organize files and folders in Files on Apple Vision Pro
In the Files app, view and modify your documents, images, and other files. You can view files stored on your Apple Vision Pro, in iCloud Drive, and in external servers and other cloud services.
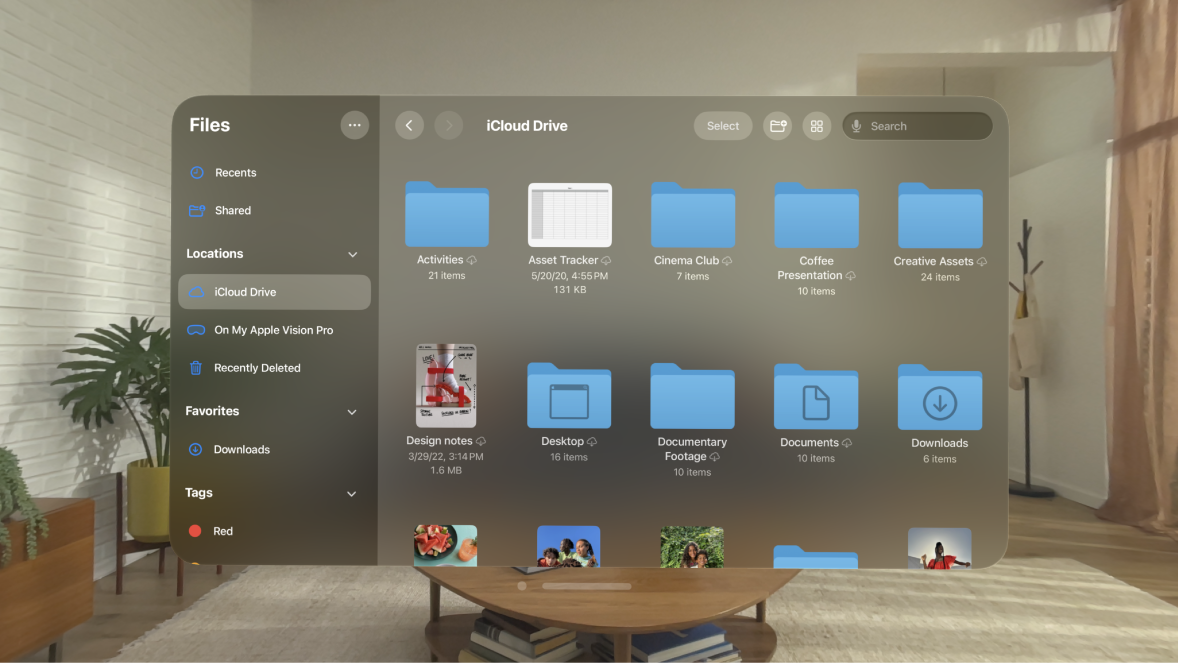
Browse and open files and folders
Go to the Files app

To find a specific file, type a filename, folder name, or document type in the search field. You can also look at

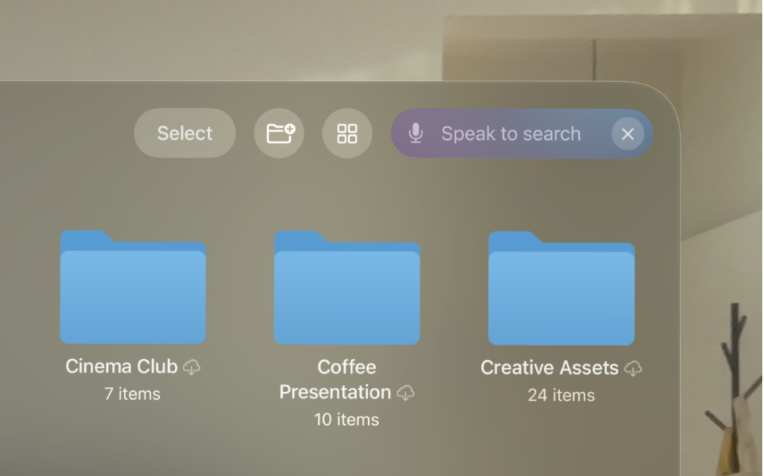
To open a file, location, or folder, tap it. You can choose a location like “On My Apple Vision Pro,” recently opened files, or shared files.
Note: If you haven’t installed the app that created a file, a preview of the file opens in Quick Look.
Create a new folder
Go to the Files app

Open a location or an existing folder, then tap
 .
.Note: If you don’t see
 , you can’t create a folder in that location.
, you can’t create a folder in that location.To move files into your folder, pinch and hold a file, then tap Move or Copy.
Rename, tag, and make other changes to a file or a folder
Go to the Files app

Pinch and hold the file or folder, then choose an option. For example, do any of the following:
Rename a file or folder: Tap Rename, then enter a new name.
Add tags to a file or folder: Tap Tags. You can choose one or more tags, or tap Add Tags to create a custom tag.
Tagged items appear below Tags in the sidebar. Tap a tag again to remove it.
Mark a folder as a favorite: Tap Favorite.
Favorites appear in the sidebar.
To change multiple files or folders, tap Select at the top of the window, tap some files or folders, then tap an option at the bottom of the window.
Note: Some options may not be available, depending on the item you select; for example, you can’t delete or move an app library (a folder labeled with the app name).
Modify and rearrange PDFs
When viewing a PDF, you can modify and rearrange the document’s contents using the Files app.
Go to the Files app

Open a PDF.
Tap a page in the sidebar, tap

Rotate Left: Rotate the highlighted page left.
Rotate Right: Rotate the highlighted page right.
Insert Blank Page: Insert a blank page after the highlighted page.
Insert from File: Insert pages from a file after the highlighted page.
Delete Page: Delete the highlighted page.
Change how files and folders are sorted and displayed
Go to the Files app

While viewing an open location or folder, tap



Change the view: Tap Icons, List, or Columns.
To look deeper into a folder hierarchy from the column view, tap an item in the rightmost column. To see a preview of a file along with its metadata (such as its kind and size), tap the file.
Change how files are sorted: Tap Name, Date, Size, Kind, or Tags.
Rearrange the sidebar
Go to the Files app

Tap

Do any of the following:
Hide a location: Turn the location off.
Delete a tag and remove it from all items: Tap
 next to the tag.
next to the tag.Remove an item from the Favorites list: Tap
 next to the item.
next to the item.Change the order of an item: Pinch and hold
