Μετακίνηση περιεχομένου με μη αυτόματο τρόπο από τη συσκευή Android στο iPhone ή το iPad
Παρακάτω θα βρείτε μερικές συμβουλές για τη μετακίνηση επαφών, φωτογραφιών, μουσικής, εγγράφων και πολλών άλλων από μια συσκευή Android στο νέο σας iPhone ή iPad.
Μπορείτε επίσης να χρησιμοποιήσετε την εφαρμογή «Μετάβαση σε iOS», για να μεταφέρετε αυτόματα το περιεχόμενο της συσκευής Android στη νέα συσκευή σας iPhone ή iPad. Αν δεν μπορείτε να χρησιμοποιήσετε την εφαρμογή, μπορείτε να μετακινήσετε το περιεχόμενό σας με μη αυτόματο τρόπο.
Mail, επαφές και ημερολόγια
Το λογισμικό στο iPhone ή το iPad λειτουργεί με παρόχους email, όπως Google, Microsoft Exchange, Yahoo και άλλους, οπότε λογικά θα μπορείτε να κρατήσετε το ίδιο email, τις επαφές και τα ημερολόγια που έχετε τώρα. Για να ξεκινήσετε, προσθέστε καθέναν από τους λογαριασμούς email σας στη συσκευή σας.
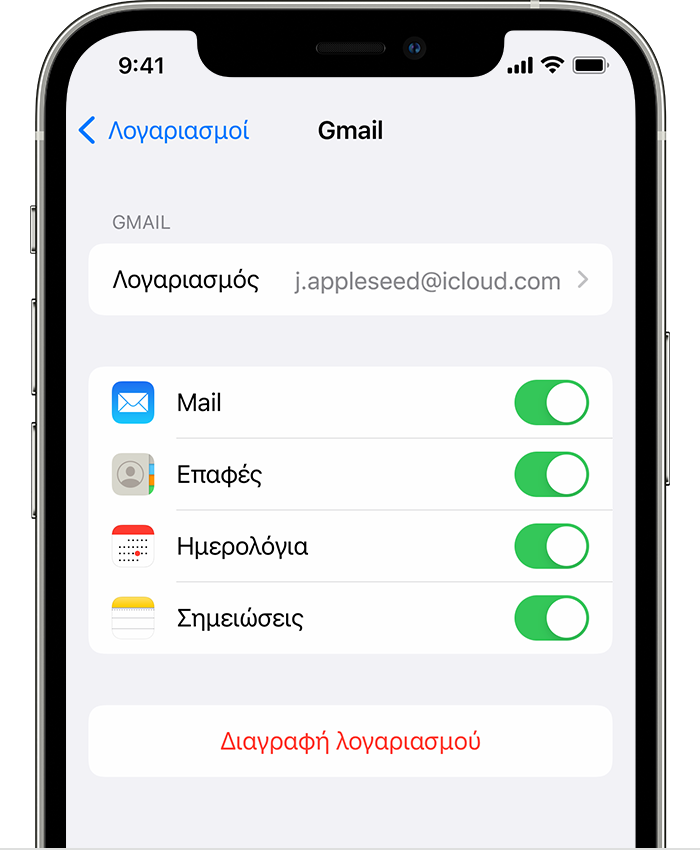
Φωτογραφίες και βίντεο
Μπορείτε να χρησιμοποιήσετε τις Φωτογραφίες iCloud για να διατηρήσετε τις φωτογραφίες και τα βίντεό σας στο iCloud, ώστε να μπορείτε να έχετε πρόσβαση στη βιβλιοθήκη σας από οποιαδήποτε συσκευή, όποτε θέλετε.
Για να μετακινήσετε φωτογραφίες και βίντεο από τη συσκευή Android στο iPhone ή το iPad με χρήση υπολογιστή:
Συνδέστε τη συσκευή Android στον υπολογιστή σας και βρείτε τις φωτογραφίες και τα βίντεο. Στις περισσότερες συσκευές, μπορείτε να βρείτε αυτά τα αρχεία στον φάκελο DCIM > Κάμερα.
Επιλέξτε τις φωτογραφίες και τα βίντεο που θέλετε να μετακινήσετε και σύρετέ τα σε έναν φάκελο στον υπολογιστή σας. Μπορείτε επίσης να χρησιμοποιήσετε μια εφαρμογή, όπως την Καταγραφή εικόνων ή τις Φωτογραφίες στο Mac σας, για να εισαγάγετε φωτογραφίες και βίντεο από μια συνδεδεμένη συσκευή.
Αποσυνδέστε τη συσκευή Android και συνδέστε το iPhone ή το iPad στον υπολογιστή σας.
Σε Mac με macOS Catalina, ανοίξτε το Finder. Σε Mac με macOS Mojave ή παλαιότερη έκδοση, ανοίξτε το iTunes. Σε PC, ανοίξτε την εφαρμογή Συσκευές Apple. Στον υπολογιστή σας, συγχρονίστε τις φωτογραφίες σας με το iPhone ή το iPad. Μπορείτε να βρείτε τις φωτογραφίες και τα βίντεό σας στη συσκευή σας, επιλέγοντας Φωτογραφίες > Άλμπουμ.
Για βοήθεια σχετικά με τη μετακίνηση των φωτογραφιών και των βίντεό σας, επικοινωνήστε με την Υποστήριξη Apple.
Music
Όταν κάνετε τη μετάβαση σε iPhone ή iPad, μπορείτε να φέρετε μαζί και τη μουσική σας. Απλώς χρησιμοποιήστε έναν υπολογιστή για να μεταφέρετε τη μουσική. Αν χρησιμοποιείτε μια εφαρμογή ροής μουσικής, μεταβείτε στο App Store, πραγματοποιήστε λήψη της εφαρμογής και συνδεθείτε με το όνομα χρήστη και το συνθηματικό σας. Αν χρησιμοποιείτε το Apple Music, συνδεθείτε από το iPhone ή το iPad.
Για να μετακινήσετε μουσική από τη συσκευή Android στο iPhone ή το iPad με χρήση υπολογιστή:
Συνδέστε τη συσκευή Android στον υπολογιστή σας και βρείτε τη μουσική σας. Στις περισσότερες συσκευές, μπορείτε να βρείτε αυτά τα αρχεία στη Μουσική.
Επιλέξτε τα τραγούδια που θέλετε να μετακινήσετε και σύρετέ τα σε έναν φάκελο στον υπολογιστή σας. Στη συνέχεια, αποσυνδέστε τη συσκευή Android.
Σε Mac με macOS Mojave ή παλαιότερη έκδοση, ανοίξτε το iTunes και κάντε κλικ στην επιλογή «Τραγούδια». Σε Mac με macOS Catalina ή νεότερη έκδοση, ανοίξτε τη Μουσική. Σε PC, ανοίξτε την εφαρμογή Συσκευές Apple.
Ανοίξτε τον φάκελο στον οποίο τοποθετείτε τα τραγούδια σας και σύρετέ τα στην ενότητα «Τραγούδια» στην εφαρμογή Μουσική, στην ενότητα «Μουσική» στην εφαρμογή Συσκευές Apple ή στη Βιβλιοθήκη iTunes.
Συνδέστε το iPhone ή το iPad σας. Στη συνέχεια, στο Finder, στην εφαρμογή Συσκευές Apple ή στο iTunes, επιλέξτε το iPhone ή το iPad και κάντε κλικ στη «Μουσική». Μπορείτε να συγχρονίσετε ολόκληρη τη βιβλιοθήκη σας ή να επιλέξετε μόνο τα τραγούδια ή τους καλλιτέχνες που μόλις προσθέσατε.
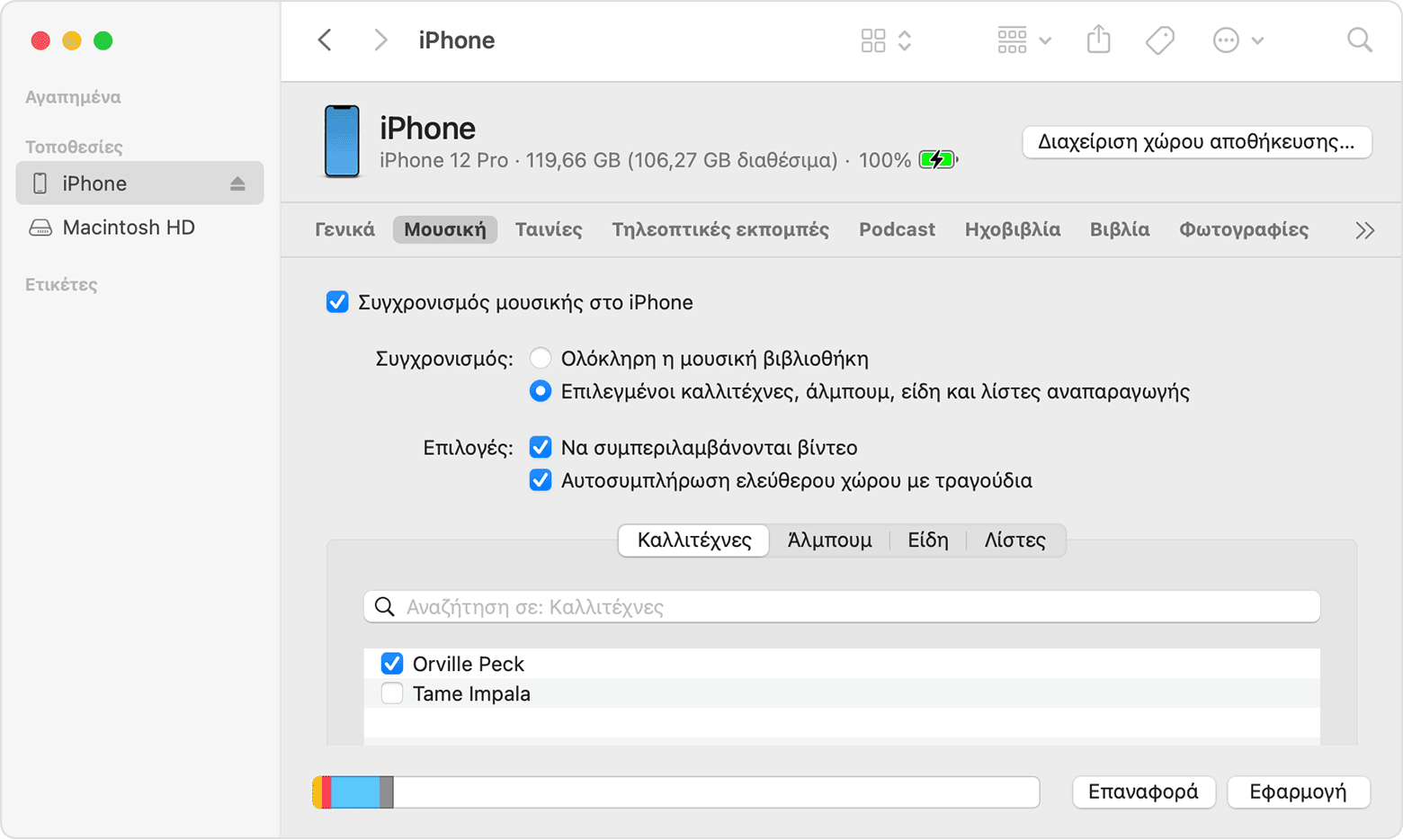
Κάντε κλικ στην επιλογή «Συγχρονισμός». Μπορείτε να βρείτε τη μουσική σας στο iPhone ή το iPad σας, στην εφαρμογή Μουσική.
Για βοήθεια σχετικά με τη μετακίνηση μουσικής, επικοινωνήστε με την Υποστήριξη Apple.
Βιβλία και PDF
Για να μετακινήσετε eBook από τη συσκευή Android, μπορείτε είτε να τα εισαγάγετε στο iPhone ή το iPad είτε να τα βρείτε μέσα από εφαρμογές όπως Kindle, Nook, Google Play Books και άλλες. Για να αποκτήσετε πρόσβαση στα βιβλία από μια εφαρμογή, μεταβείτε στο App Store, κατεβάστε την εφαρμογή και συνδεθείτε με το όνομα χρήστη και το συνθηματικό σας.
Για να μετακινήσετε βιβλία ePub και PDF από τη συσκευή Android στο iPhone ή το iPad, χρησιμοποιήστε έναν υπολογιστή:
Συνδέστε τη συσκευή Android στον υπολογιστή σας και βρείτε τα βιβλία και τα PDF σας. Στις περισσότερες συσκευές, μπορείτε να βρείτε αυτά τα αρχεία στα Έγγραφα.
Επιλέξτε τα βιβλία και τα PDF που θέλετε να μετακινήσετε και σύρετέ τα σε έναν φάκελο στον υπολογιστή σας.
Αποσυνδέστε τη συσκευή Android και συνδέστε το iPhone στον υπολογιστή σας.
Σε Mac, σύρετε τα βιβλία και τα PDF στην εφαρμογή Βιβλία. Σε PC, σύρετε τα βιβλία και τα PDF στην εφαρμογή Συσκευές Apple.
Σε Mac με macOS Catalina ή νεότερη έκδοση, ανοίξτε το Finder. Σε Mac με macOS Mojave ή παλαιότερη έκδοση, ανοίξτε το iTunes και συγχρονίστε τα βιβλία ePub και τα PDF. Μπορείτε να βρείτε τα βιβλία ePub και τα PDF σας στο iPhone ή το iPad επιλέγοντας Βιβλία > Βιβλιοθήκη.
Για βοήθεια σχετικά με τη μετακίνηση βιβλίων και PDF, επικοινωνήστε με την Υποστήριξη Apple.
Έγγραφα
Αν αποθηκεύετε έγγραφα στο cloud ή σε άλλη υπηρεσία, όπως το Dropbox, το Google Drive ή το Microsoft OneDrive, μπορείτε να πραγματοποιήσετε λήψη της εφαρμογής από το App Store και, στη συνέχεια, να πραγματοποιήσετε σύνδεση. Μπορείτε επίσης να συγκεντρώσετε όλα τα αρχεία σας σε ένα σημείο με την εφαρμογή Αρχεία.
Είτε τα αρχεία σας βρίσκονται στο iPhone ή το iPad, είτε στο iCloud Drive, είτε σε υπηρεσίες, όπως το Dropbox και το Box, μπορείτε εύκολα να περιηγηθείτε σε αυτά, να τα αναζητήσετε και να τα οργανώσετε από ένα σημείο.
Οι εφαρμογές για τα Pages, Numbers και Keynote λειτουργούν με διάφορους τύπους αρχείων, συμπεριλαμβανομένων των εγγράφων του Microsoft Office. Αν δεν χρησιμοποιείτε το cloud για να μεταφέρετε τα έγγραφά σας, πραγματοποιήστε λήψη των εφαρμογών:
Μεταβείτε στο App Store από το iPhone ή το iPad σας και εγκαταστήστε τις εφαρμογές Pages, Numbers και Keynote.
Συνδέστε τη συσκευή Android στον υπολογιστή σας και βρείτε τα έγγραφά σας. Στις περισσότερες συσκευές, μπορείτε να βρείτε αυτά τα αρχεία στα Έγγραφα.
Επιλέξτε τα έγγραφα που θέλετε να μετακινήσετε και σύρετέ τα σε έναν φάκελο στον υπολογιστή σας.
Σε Mac με macOS Catalina ή νεότερη έκδοση, ανοίξτε το Finder. Σε PC, ανοίξτε την εφαρμογή Συσκευές Apple. Σε Mac με macOS Mojave ή παλαιότερη έκδοση, ανοίξτε το iTunes και συγχρονίστε τα έγγραφά σας στο iPhone ή το iPad.
Αν χρειάζεστε βοήθεια σχετικά με τη μετακίνηση εγγράφων, επικοινωνήστε με την Υποστήριξη Apple.
Εφαρμογές
Οι περισσότερες εφαρμογές που χρησιμοποιείτε στη συσκευή Android υπάρχουν στο App Store. Μεταβείτε στο App Store, αναζητήστε τις εφαρμογές που έχετε και εγκαταστήστε τις.
Εάν χρειάζεστε βοήθεια με εφαρμογές τρίτων κατασκευαστών και δεδομένα, επικοινωνήστε με τον προγραμματιστή της εφαρμογής.
Οι πληροφορίες για τα προϊόντα που δεν κατασκευάζονται από την Apple ή για ανεξάρτητους ιστότοπους τους οποίους δεν ελέγχει ούτε εξετάζει η Apple, παρέχονται χωρίς να αποτελούν σύσταση ούτε εγγύηση. Η Apple δεν φέρει καμία ευθύνη σχετικά με την επιλογή, την απόδοση ή τη χρήση ιστότοπων ή προϊόντων τρίτων. Η Apple δεν παρέχει καμία εγγύηση σχετικά με την ακρίβεια ή την αξιοπιστία ιστότοπων τρίτων. Επικοινωνήστε με τον προμηθευτή για περισσότερες πληροφορίες.
