
Δημιουργία προσαρμοσμένου προτύπου στο Pages στο Mac
Αν δημιουργήσετε ένα έγγραφο που θέλετε να χρησιμοποιήσετε ξανά ως μοντέλο για άλλα έγγραφα, μπορείτε να το αποθηκεύσετε ως πρότυπο. Η δημιουργία του δικού σας προτύπου μπορεί να περιλαμβάνει απλώς την προσθήκη του λογοτύπου της εταιρείας σας σε υπάρχον πρότυπο ή μπορείτε αν θέλετε να δημιουργήσετε εξαρχής ένα νέο πρότυπο.
Μπορείτε να προσθέσετε το προσαρμοσμένο πρότυπό σας στον επιλογέα προτύπων, να το αποθηκεύσετε ως αρχείο για κοινή χρήση με άλλους, ή να το εγκαταστήσετε και να το χρησιμοποιήσετε στο iPhone ή iPad σας.
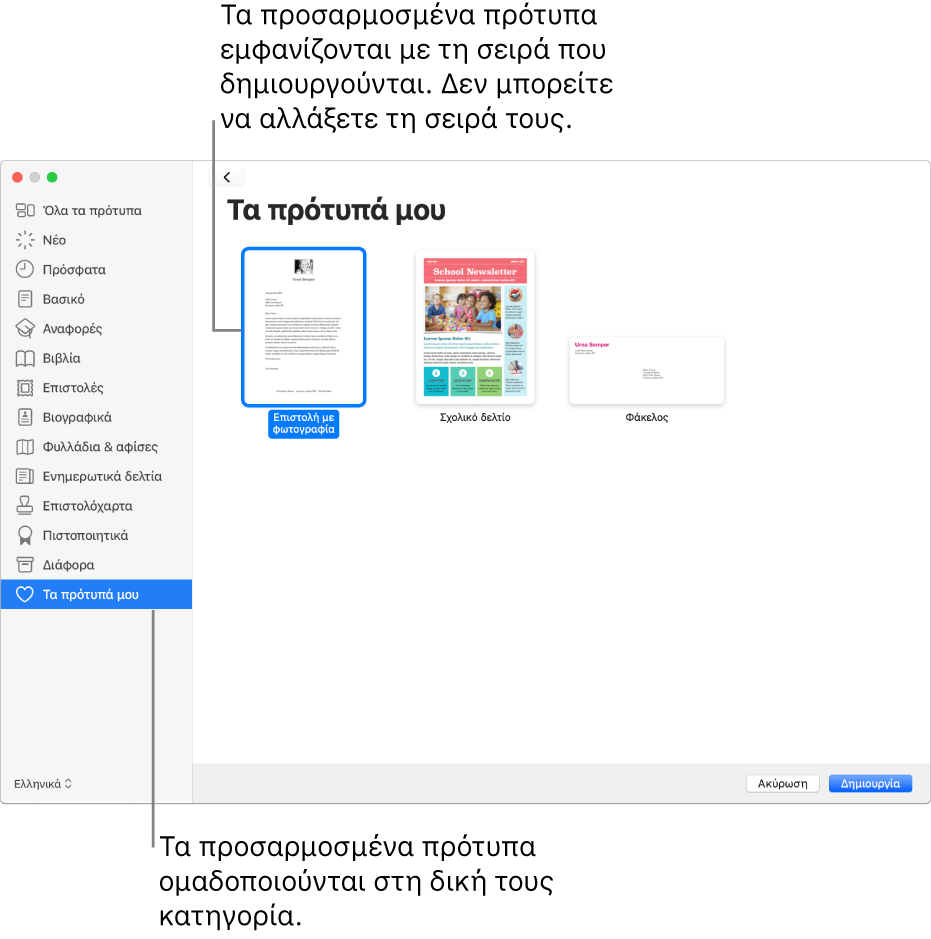
Αποθήκευση εγγράφου ως πρότυπο
Επιλέξτε «Αρχείο» > «Αποθήκευση ως προτύπου» (στο μενού «Αρχείο» στο πάνω μέρος της οθόνης).
Κάντε κλικ σε μια επιλογή:
Προσθήκη στον Επιλογέα προτύπων: Πληκτρολογήστε ένα όνομα για το πρότυπο και μετά πατήστε Return. Το πρότυπό σας εμφανίζεται στην κατηγορία «Τα πρότυπά μου» στον επιλογέα προτύπων.
Αποθήκευση: Πληκτρολογήστε ένα όνομα για το πρότυπο και επιλέξτε πού θέλετε να το αποθηκεύσετε.
Αν το αποθηκεύσετε στο iCloud, την επόμενη φορά που θα ανοίξετε το Pages στο iPhone ή το iPad σας, το πρότυπο θα εμφανιστεί ως αρχείο με δυνατότητα λήψης στον διαχειριστή εγγράφων.
Δημιουργία προσαρμοσμένου προτύπου
Κατά τη δημιουργία ενός νέου προτύπου, ξεκινάτε με ένα υπάρχον πρότυπο («Κενό» ή οποιοδήποτε άλλο πρότυπο), πραγματοποιείτε αλλαγές και μετά το αποθηκεύετε ως προσαρμοσμένο πρότυπο. Το αρχικό πρότυπο παραμένει ως έχει. Τα προσαρμοσμένα πρότυπα εμφανίζονται στην κατηγορία «Τα πρότυπά μου» στον επιλογέα προτύπων.
Σημείωση: Μόνο πρότυπα που εμφανίζονται στον επιλογέα προτύπων μπορούν να χρησιμοποιηθούν για τη δημιουργία νέων προτύπων. Αν θέλετε να χρησιμοποιήσετε ένα προσαρμοσμένο πρότυπο που δεν βρίσκεται στον επιλογέα προτύπων, πρώτα πρέπει να το εγκαταστήσετε.
Στο Pages, επιλέξτε «Αρχείο» > «Δημιουργία» (στο μενού «Αρχείο» στο πάνω μέρος της οθόνης) και μετά κάντε διπλό κλικ στο πρότυπο με το οποίο θέλετε να ξεκινήσετε.
Κάντε ένα από τα εξής:
Διαγραφή υπάρχοντος δεσμευτικού θέσης ή γραφικού φόντου: Επιλέξτε το αντικείμενο που θέλετε να αφαιρέσετε και πατήστε το πλήκτρο Delete στο πληκτρολόγιο. Αν δεν είναι δυνατή η διαγραφή του αντικειμένου, ίσως χρειάζεται να το ξεκλειδώσετε πρώτα. Αν το αντικείμενο βρίσκεται σε κύρια ενότητα σε έγγραφο επεξεργασίας κειμένου, επιλέξτε «Διευθέτηση» > «Κύριες ενότητες» > «Να είναι δυνατή η επιλογή κύριων αντικειμένων» (στο μενού «Διευθέτηση» στο πάνω μέρος της οθόνης).
Δημιουργία δεσμευτικού θέσης πολυμέσου: Επιλέξτε εικόνα ή βίντεο και μετά επιλέξτε «Μορφή» > «Προηγμένα» > «Καθορισμός ως δεσμευτικού θέσης πολυμέσου» (στο μενού «Μορφή» στο επάνω μέρος της οθόνης).
Δημιουργία δεσμευτικού θέσης κειμένου: Επιλέξτε το κείμενο και μετά επιλέξτε «Μορφή» > «Προηγμένα» > «Καθορισμός ως δεσμευτικού θέσης κειμένου» (στο μενού «Μορφή» στο πάνω μέρος της οθόνης).
Προσθήκη υδατογραφήματος ή αντικειμένου στο φόντο: Σε έγγραφο επεξεργασίας κειμένου, επιλέξτε το κείμενο ή το αντικείμενο που θέλετε να τοποθετήσετε στο φόντο και μετά επιλέξτε «Διευθέτηση» > «Κύριες ενότητες» > «Μετακίνηση αντικειμένου σε κύρια ενότητα» (στο μενού «Διευθέτηση» στο πάνω μέρος της οθόνης). Σε έγγραφο διάταξης σελίδων, μπορείτε να προσθέσετε υδατογραφήματα και αντικείμενα φόντου σε κύριες σελίδες που είναι αποθηκευμένες με το πρότυπο.
Προσθήκη χρώματος φόντου (μόνο έγγραφα διάταξης σελίδων): Στην πλαϊνή στήλη «Μορφή»
 , κάντε κλικ στο «Φόντο» και επιλέξτε μια ρύθμιση γεμίσματος.
, κάντε κλικ στο «Φόντο» και επιλέξτε μια ρύθμιση γεμίσματος.
Επιλέξτε «Αρχείο» > «Αποθήκευση ως προτύπου» (στο μενού «Αρχείο» στο πάνω μέρος της οθόνης) και μετά κάντε μια επιλογή:
Προσθήκη στον Επιλογέα προτύπων: Πληκτρολογήστε ένα όνομα για το πρότυπο και μετά πατήστε Return. Το πρότυπό σας εμφανίζεται στην κατηγορία «Τα πρότυπά μου» στον επιλογέα προτύπων.
Αποθήκευση: Πληκτρολογήστε ένα όνομα για το πρότυπο και επιλέξτε πού θέλετε να το αποθηκεύσετε.
Αν το αποθηκεύσετε στο iCloud, το πρότυπο εμφανίζεται ως αρχείο με δυνατότητα λήψης στον διαχειριστή εγγράφων την επόμενη φορά που θα ανοίξετε το Pages στο iPhone ή το iPad σας.
Αν δεν επιθυμείτε να διατηρήσετε το νέο πρότυπο, μπορείτε να το διαγράψετε από τον επιλογέα προτύπων (δείτε την παρακάτω εργασία). Δεν είναι δυνατή η διαγραφή προτύπων που παρέχονται με το Pages.
Μετονομασία ή διαγραφή προσαρμοσμένου προτύπου
Στον επιλογέα προτύπων, κάντε Control-κλικ στο όνομα του προτύπου και στη συνέχεια επιλέξτε «Μετονομασία» ή «Διαγραφή».
Για τη μετονομασία, πληκτρολογήστε ένα νέο όνομα και μετά πατήστε Return.
Τα προσαρμοσμένα πρότυπα εμφανίζονται πάντα στην ενότητα «Τα πρότυπά μου» στον επιλογέα προτύπων. Δεν είναι δυνατή η αναδιάταξη προτύπων, ούτε η διαγραφή προτύπων που παρέχονται με το Pages.
Επεξεργασία προσαρμοσμένου προτύπου
Αφού αποθηκεύσετε ένα προσαρμοσμένο πρότυπο που έχετε δημιουργήσει, δεν μπορείτε να το επεξεργαστείτε. Ωστόσο, μπορείτε να το χρησιμοποιήσετε ως βάση για ένα νέο πρότυπο.
Επιλέξτε «Αρχείο» > «Δημιουργία» και μετά κάντε διπλό κλικ στο προσαρμοσμένο πρότυπο που θέλετε να χρησιμοποιήσετε ως βάση για ένα νέο πρότυπο.
Τα προσαρμοσμένα πρότυπα εμφανίζονται στην κατηγορία «Τα πρότυπά μου» στον επιλογέα προτύπων. Εάν θέλετε να χρησιμοποιήσετε ένα προσαρμοσμένο πρότυπο που δεν εμφανίζεται εκεί, πρέπει πρώτα να το εγκαταστήσετε (ανατρέξτε στις παραπάνω οδηγίες).
Πραγματοποιήστε τις αλλαγές σας, επιλέξτε «Αρχείο» > «Αποθήκευση ως προτύπου» και μετά επιλέξτε μια επιλογή για να αποθηκεύσετε το έγγραφο ως νέο πρότυπο.
Μπορείτε να διαγράψετε το παλιό πρότυπο μετά τη δημιουργία του νέου προτύπου.
Στο iPhone ή iPad, μπορείτε να διαχειρίζεστε προσαρμοσμένα πρότυπα στον διαχειριστή εγγράφων.