
Καθορισμός προεπιλεγμένης γραμματοσειράς στο Pages στο iPad
Μπορείτε να ορίσετε μια προεπιλεγμένη γραμματοσειρά και μέγεθος γραμματοσειράς για τα πρότυπα στην κατηγορία «Βασικά». Κάθε φορά που ξεκινάτε ένα νέο έγγραφο χρησιμοποιώντας αυτά τα πρότυπα, χρησιμοποιείται η προτιμώμενη γραμματοσειρά και μέγεθος γραμματοσειράς.
Για άλλα πρότυπα, μπορείτε να ορίσετε τις δικές σας γραμματοσειρές για στιλ παραγράφου και μετά να αποθηκεύσετε το πρότυπο ως προσαρμοσμένο. Την επόμενη φορά που θα ξεκινήσετε ένα νέο έγγραφο, επιλέξτε το προσαρμοσμένο πρότυπό σας από την ενότητα «Τα πρότυπά μου» του επιλογέα προτύπων και απλώς αρχίστε να πληκτρολογείτε.
Καθορισμός προεπιλεγμένης γραμματοσειράς και μεγέθους γραμματοσειράς για Βασικά πρότυπα
Η γραμματοσειρά και το μέγεθος γραμματοσειράς που επιλέγετε εφαρμόζονται στο στιλ παραγράφου «Κύριο τμήμα». Άλλα στιλ παραγράφου χρησιμοποιούν την ίδια γραμματοσειρά, ενώ τα μεγέθη τους προσαρμόζονται σύμφωνα με τις σχέσεις μεγέθους γραμματοσειράς του αρχικού προτύπου. Για παράδειγμα, αν επιλέξετε Lucida Grande και 12 στιγμές, το στιλ παραγράφου «Τίτλος» στο πρότυπο «Κενό» χρησιμοποιεί Lucida Grande, ενώ το μέγεθος του είναι 33 στιγμές αντί για 30 στιγμές.
Αγγίξτε το
 , αγγίξτε «Ρυθμίσεις» και μετά αγγίξτε «Γραμματοσειρά για νέα έγγραφα».
, αγγίξτε «Ρυθμίσεις» και μετά αγγίξτε «Γραμματοσειρά για νέα έγγραφα».Ενεργοποιήστε την επιλογή «Καθορισμός γραμματοσειράς και μεγέθους».
Αγγίξτε «Γραμματοσειρά», επιλέξτε μια γραμματοσειρά για το στιλ παραγράφου «Κύριο τμήμα» και μετά αγγίξτε «Πίσω».
Για να καθορίσετε το μέγεθος για το στιλ παραγράφου «Κύριο τμήμα», αγγίξτε το
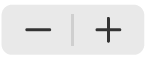 .
.
Αφού ενημερώσετε τη ρύθμιση, θα εφαρμόζεται σε όλα τα νέα έγγραφα. Δεν αλλάζει τη γραμματοσειρά για υπάρχοντα έγγραφα. Αν αργότερα θελήσετε να επαναφέρετε τις αρχικές γραμματοσειρές των προτύπων, απενεργοποιήστε την επιλογή «Καθορισμός γραμματοσειράς και μεγέθους».
Δημιουργία προσαρμοσμένου προτύπου με τις επιλογές σας για γραμματοσειρά
Στον διαχειριστή εγγράφων, αγγίξτε το
 στο πάνω μέρος της οθόνης, για να ανοίξετε τον επιλογέα προτύπων.
στο πάνω μέρος της οθόνης, για να ανοίξετε τον επιλογέα προτύπων.Αγγίξτε οποιοδήποτε πρότυπο για να το ανοίξετε.
Αγγίξτε το
 , επιλέξτε το στιλ παραγράφου που θέλετε να τροποποιήσετε και μετά αγγίξτε «Κείμενο» για επιστροφή.
, επιλέξτε το στιλ παραγράφου που θέλετε να τροποποιήσετε και μετά αγγίξτε «Κείμενο» για επιστροφή.Συμβουλή: Δεν χρειάζεται να τροποποιήσετε κάθε στιλ παραγράφου στο πρότυπο. Για παράδειγμα, για ένα γράμμα ή έγγραφο, ίσως να θέλετε να τροποποιήσετε μόνο το στιλ κύριου κειμένου και ένα στιλ κεφαλίδας.
Στην ενότητα «Γραμματοσειρά», επιλέξτε μια γραμματοσειρά και ένα μέγεθος γραμματοσειράς για το στιλ παραγράφου που επιλέξατε.
Μπορείτε επίσης να χρησιμοποιήσετε άλλα στοιχεία ελέγχου στην ενότητα «Γραμματοσειρά» για να επιλέξετε στιλ χαρακτήρων, όπως έντονη γραφή και πλάγια γραφή και να αλλάξετε το χρώμα κειμένου.
Αγγίξτε το κουμπί «Ενημέρωση» που εμφανίζεται δίπλα από το στιλ παραγράφου.
Το προεπιλεγμένο στιλ ενημερώνεται με τις αλλαγές σας. Μπορείτε να μετονομάσετε το στιλ και να διαγράψετε στιλ που δεν θέλετε να διατηρήσετε.
Αν πληκτρολογήσατε στο πρότυπο, διαγράψτε οποιοδήποτε κείμενο που δεν θέλετε να εμφανίζεται κάθε φορά που θα ανοίγετε το πρότυπο.
Για παράδειγμα, ίσως να θέλετε να συμπεριλάβετε το όνομα και τη διεύθυνσή σας σε ένα πρότυπο επιστολής, αλλά όχι δοκιμαστικό κείμενο που πληκτρολογήσατε για να διαμορφώσετε τα στιλ παραγράφων σας.
Όταν τελειώσετε, αγγίξτε το
 , αγγίξτε «Εξαγωγή» και μετά αγγίξτε «Πρότυπο Pages».
, αγγίξτε «Εξαγωγή» και μετά αγγίξτε «Πρότυπο Pages».Αγγίξτε «Προσθήκη στον Επιλογέα προτύπων».
Στον επιλογέα προτύπων, αγγίξτε το νέο πρότυπο (εμφανίζεται στην ενότητα «Τα πρότυπά μου») και μετά πληκτρολογήστε ένα όνομα για το πρότυπό σας.
Αγγίξτε «Τέλος».