
Προσθήκη και επεξεργασία σχεδίων στο Pages στο iPad
Μπορείτε να χρησιμοποιήστε το Apple Pencil ή το δάχτυλό σας για να δημιουργήσετε και να επεξεργαστείτε ένα σχέδιο στο έγγραφό σας και στη συνέχεια να το μετακινήσετε ή να αλλάξετε το μέγεθός του.
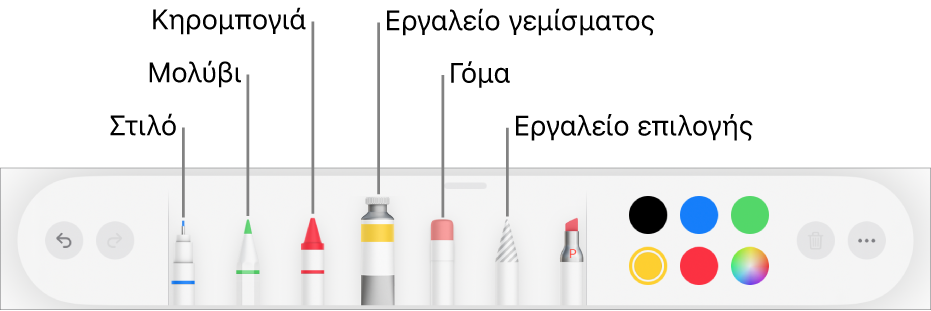
Προσθήκη σχεδίου
Σε ένα έγγραφο επεξεργασίας κειμένου, δημιουργείτε το σχέδιό σας σε μια καθορισμένη περιοχή σχεδίασης. Σε ένα έγγραφο διάταξης σελίδων, μπορείτε να σχεδιάσετε οπουδήποτε στη σελίδα.
Μεταβείτε στην εφαρμογή Pages
 στο iPad και μετά ανοίξτε ένα έγγραφο.
στο iPad και μετά ανοίξτε ένα έγγραφο.Κάντε ένα από τα ακόλουθα:
Χρήση Apple Pencil: Αγγίξτε οπουδήποτε στη σελίδα με το Apple Pencil και μετά αγγίξτε ένα από τα εργαλεία σχεδίασης (στιλό, μολύβι, κηρομπογιά ή εργαλείο γεμίσματος) στη γραμμή εργαλείων στο κάτω μέρος της οθόνης. Σε έγγραφο επεξεργασίας κειμένου, αγγίξτε πάλι στο σημείο όπου θέλετε να προστεθεί η περιοχή σχεδίασης.
Χρήση του δαχτύλου σας: Αγγίξτε το
 στη γραμμή εργαλείων και μετά αγγίξτε «Σχέδιο». Σε ένα έγγραφο επεξεργασίας κειμένου, εμφανίζεται στη σελίδα μια περιοχή όπου μπορείτε να σχεδιάσετε (σε ένα έγγραφο διάταξης σελίδων, μπορείτε να σχεδιάσετε οπουδήποτε στη σελίδα). Αγγίξτε ένα από τα εργαλεία σχεδίασης (στιλό, μολύβι, κηρομπογιά ή εργαλείο γεμίσματος) στη γραμμή εργαλείων στο κάτω μέρος της οθόνης.
στη γραμμή εργαλείων και μετά αγγίξτε «Σχέδιο». Σε ένα έγγραφο επεξεργασίας κειμένου, εμφανίζεται στη σελίδα μια περιοχή όπου μπορείτε να σχεδιάσετε (σε ένα έγγραφο διάταξης σελίδων, μπορείτε να σχεδιάσετε οπουδήποτε στη σελίδα). Αγγίξτε ένα από τα εργαλεία σχεδίασης (στιλό, μολύβι, κηρομπογιά ή εργαλείο γεμίσματος) στη γραμμή εργαλείων στο κάτω μέρος της οθόνης.
Καθώς σχεδιάζετε, μπορείτε να κάνετε οποιοδήποτε από τα ακόλουθα:
Αλλαγή μεγέθους της περιοχής σχεδίασης: Σύρετε οποιαδήποτε πορτοκαλί κουκκίδα.
Εναλλαγή εργαλείων σχεδίασης: Αγγίξτε το στιλό, το μολύβι, την κηρομπογιά ή το εργαλείο γεμίσματος στη γραμμή εργαλείων στο κάτω μέρος της οθόνης. Αγγίξτε και σύρετε αριστερά ή δεξιά για να εμφανιστούν περισσότερα εργαλεία.
Προσαρμογή μεγέθους επιγράμμισης (πάχος γραμμής): Αγγίξτε το στιλό, το μολύβι, την κηρομπογιά ή τη γόμα, αγγίξτε το πάλι και μετά αγγίξτε ένα μέγεθος επιγράμμισης.
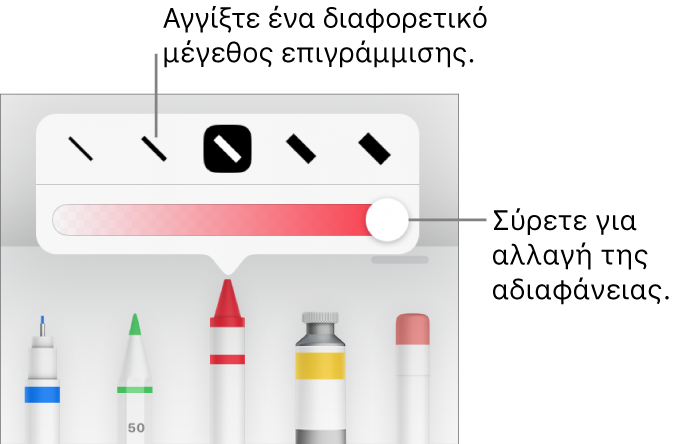
Προσαρμογή αδιαφάνειας χρώματος: Αγγίξτε το στιλό, το μολύβι, την κηρομπογιά ή το εργαλείο γεμίσματος, αγγίξτε το πάλι και σύρετε το ρυθμιστικό.
Αλλαγή του χρώματος για το επιλεγμένο εργαλείο: Στο iPadOS 14, αγγίξτε ένα προεπιλεγμένο χρώμα ή αγγίξτε τον τροχό χρωμάτων για να επιλέξετε ένα προσαρμοσμένο χρώμα. Χρησιμοποιήστε τα στοιχεία ελέγχου για να δημιουργήσετε ένα δικό σας χρώμα και μετά αγγίξτε το
 για να αποθηκεύσετε το χρώμα ως αγαπημένο. Για αφαίρεση ενός αγαπημένου, αγγίξτε παρατεταμένα την κουκκίδα χρώματός του και μετά αγγίξτε «Διαγραφή». Στο iPadOS 13, αγγίξτε την παλέτα χρωμάτων, και μετά αγγίξτε ένα χρώμα στο πλέγμα ή σαρώστε προς τα αριστερά και δημιουργήστε ένα προσαρμοσμένο χρώμα.
για να αποθηκεύσετε το χρώμα ως αγαπημένο. Για αφαίρεση ενός αγαπημένου, αγγίξτε παρατεταμένα την κουκκίδα χρώματός του και μετά αγγίξτε «Διαγραφή». Στο iPadOS 13, αγγίξτε την παλέτα χρωμάτων, και μετά αγγίξτε ένα χρώμα στο πλέγμα ή σαρώστε προς τα αριστερά και δημιουργήστε ένα προσαρμοσμένο χρώμα.Γέμισμα περιοχής με χρώμα: Αγγίξτε το εργαλείο γεμίσματος και μετά αγγίξτε την περιοχή. Για σχεδιασμό νέου σχήματος που να περιέχει χρώμα, αγγίξτε το εργαλείο γεμίσματος και σχεδιάστε το σχήμα.
Σβήσιμο επιγράμμισης: Αγγίξτε το εργαλείο γόμας, αγγίξτε το ξανά και μετά αγγίξτε «Γόμα αντικειμένων». Αγγίξτε την επιγράμμιση ή το γέμισμα αντικειμένου που θέλετε να σβήσετε.
Σβήσιμο pixel: Αγγίξτε το εργαλείο γόμας, αγγίξτε το πάλι, μετά αγγίξτε τη «Γόμα pixel» και τέλος την κουκκίδα που θέλετε να σβήσετε. Για πιο ακριβείς προσαρμογές ή για να σβήσετε μικρότερες κουκκίδες, κάντε ζουμ στην οθόνη. Μπορείτε να σύρετε πάνω στο σχέδιο για να σβήσετε τμήματα γραμμών και γεμίσματα και να δημιουργήσετε ξεχωριστές επιγραμμίσεις και γεμίσματα.
Προσθήκη νέας περιοχής σχεδίασης σε ένα έγγραφο επεξεργασίας κειμένου: Αγγίξτε το
 στη γραμμή εργαλείων σχεδίασης.
στη γραμμή εργαλείων σχεδίασης. Κύλιση στη σελίδα: Σαρώστε με δύο δάχτυλα. Αν χρησιμοποιείτε το Apple Pencil, σαρώστε με ένα δάχτυλο.
Εμφάνιση ή απόκρυψη της γραμμής εργαλείων: Σύρετε τη λαβή της γραμμής εργαλείων προς τα κάτω για να ελαχιστοποιήσετε τη γραμμή εργαλείων. Για επιστροφή της γραμμής εργαλείων στο πλήρες μέγεθος, αγγίξτε την ελαχιστοποιημένη έκδοση. Αν θέλετε να ορίσετε τη γραμμή εργαλείων ώστε να ελαχιστοποιείται αυτόματα όταν σχεδιάζετε, αγγίξτε το
 και μετά ενεργοποιήστε την «Αυτόματη ελαχιστοποίηση».
και μετά ενεργοποιήστε την «Αυτόματη ελαχιστοποίηση».
Όταν τελειώσετε τη σχεδίαση, αγγίξτε «Τέλος».
Μετακίνηση σχεδίου
Μεταβείτε στην εφαρμογή Pages
 στο iPad και ανοίξτε ένα έγγραφο με σχέδιο.
στο iPad και ανοίξτε ένα έγγραφο με σχέδιο.Κάντε ένα από τα ακόλουθα:
Αν δεν εμφανίζεται η γραμμή εργαλείων σχεδίασης στην οθόνη: Αγγίξτε το σχέδιο και μετά σύρετέ το με το δάχτυλό σας.
Αν εμφανίζεται η γραμμή εργαλείων σχεδίασης στην οθόνη: Αγγίξτε το εργαλείο επιλογής, σύρετε γύρω από το μέρος του σχεδίου που θέλετε να μετακινήσετε και μετά σύρετε την επιλογή με το δάχτυλό σας.
Σημείωση: Αν δεν είναι δυνατή η μετακίνηση του σχεδίου, βεβαιωθείτε ότι δεν έχει οριστεί να κινείται με το κείμενο (αγγίξτε το ![]() και μετά αγγίξτε την καρτέλα «Διευθέτηση»).
και μετά αγγίξτε την καρτέλα «Διευθέτηση»).
Αλλαγή μεγέθους ενός σχεδίου
Μεταβείτε στην εφαρμογή Pages
 στο iPad και ανοίξτε ένα έγγραφο με σχέδιο.
στο iPad και ανοίξτε ένα έγγραφο με σχέδιο.Κάντε ένα από τα ακόλουθα:
Αν δεν εμφανίζεται η γραμμή εργαλείων σχεδίασης στην οθόνη: Αγγίξτε το σχέδιο και μετά σύρετε μια από τις μπλε κουκκίδες με το δάχτυλό σας.
Αν εμφανίζεται η γραμμή εργαλείων σχεδίασης στην οθόνη: Αγγίξτε το εργαλείο επιλογής, σύρετε γύρω από το μέρος του σχεδίου του οποίου το μέγεθος θέλετε να αλλάξετε, αγγίξτε «Αλλαγή μεγέθους» και μετά σύρετε οποιαδήποτε μπλε κουκκίδα.
Επεξεργασία σχεδίου
Μεταβείτε στην εφαρμογή Pages
 στο iPad και ανοίξτε ένα έγγραφο με σχέδιο.
στο iPad και ανοίξτε ένα έγγραφο με σχέδιο.Κάντε ένα από τα ακόλουθα:
Αν δεν εμφανίζεται η γραμμή εργαλείων σχεδίασης στην οθόνη: Αγγίξτε το σχέδιο με το δάχτυλό σας και μετά αγγίξτε «Επεξεργασία σχεδίου». Ή, αν την τελευταία φορά που χρησιμοποιήσατε ένα εργαλείο σχεδίασης ήταν με το Apple Pencil, αγγίξτε το σχέδιο με το Apple Pencil για να ανοίξετε τη γραμμή εργαλείων σχεδίασης.
Αν εμφανίζεται η γραμμή εργαλείων σχεδίασης στην οθόνη: Αγγίξτε ένα εργαλείο σχεδίασης και μετά κάντε τις αλλαγές σας.
Συγχώνευση σχεδίων
Μπορείτε να συγχωνεύσετε σχέδια ώστε να ομαδοποιηθούν ως ένα αντικείμενο. Αυτό διευκολύνει τη μετακίνηση και την αλλαγή μεγέθους ολόκληρου του σχεδίου.
Μεταβείτε στην εφαρμογή Pages
 στο iPad και ανοίξτε ένα έγγραφο με περισσότερα από ένα σχέδια σε μια σελίδα.
στο iPad και ανοίξτε ένα έγγραφο με περισσότερα από ένα σχέδια σε μια σελίδα.Αγγίξτε παρατεταμένα ένα σχέδιο και μετά αγγίξτε τα άλλα σχέδια με ένα άλλο δάχτυλο.
Αγγίξτε «Συγχώνευση».
Διαχωρισμός σχεδίου σε μέρη
Μπορείτε να διαχωρίσετε ένα σχέδιο σε ξεχωριστά αντικείμενα τα οποία μπορούν να μετακινηθούν, να αλλάξουν μέγεθος και να διαγραφούν μεμονωμένα.
Μεταβείτε στην εφαρμογή Pages
 στο iPad και ανοίξτε ένα έγγραφο με σχέδιο.
στο iPad και ανοίξτε ένα έγγραφο με σχέδιο.Αγγίξτε δύο φορές το σχέδιο με ένα δάχτυλο.
Αγγίξτε το εργαλείο επιλογής και μετά σύρετε γύρω από το μέρος του σχεδίου που θέλετε να διαχωρίσετε.
Αγγίξτε «Διαχωρισμός» (μπορεί να χρειαστεί να αγγίξετε το
 για να δείτε την επιλογή).
για να δείτε την επιλογή).
Μπορείτε να επαναλάβετε αυτήν τη διαδικασία, για να διαχωρίσετε το σχέδιο σε πολλαπλά αντικείμενα.
Προσθήκη κίνησης σε σχέδιο
Μπορείτε να προσθέσετε κίνηση σε σχέδιο, έτσι ώστε να εμφανίζεται στο έγγραφό σας σαν να σχεδιάζεται.
Μεταβείτε στην εφαρμογή Pages
 στο iPad και ανοίξτε ένα έγγραφο με σχέδιο.
στο iPad και ανοίξτε ένα έγγραφο με σχέδιο.Αγγίξτε για να επιλέξετε το σχέδιο στο οποίο θέλετε να προσθέσετε κίνηση.
Αγγίξτε το
 , αγγίξτε «Σχέδιο» και μετά ενεργοποιήστε τη ρύθμιση «Προσθήκη κίνησης σε σχέδιο».
, αγγίξτε «Σχέδιο» και μετά ενεργοποιήστε τη ρύθμιση «Προσθήκη κίνησης σε σχέδιο».Κάντε ένα από τα εξής:
Προσαρμογή του χρόνου αναπαραγωγής της κίνησης: Σύρετε το ρυθμιστικό Διάρκειας.
Κυκλική επανάληψη της κίνησης: Ενεργοποιήστε την «Κυκλική επανάληψη».
Προεπισκόπηση της κίνησης: Αγγίξτε «Αναπαραγωγή».
Για αναπαραγωγή της κίνησης στο έγγραφό σας, επιλέξτε το σχέδιο και μετά αγγίξτε «Αναπαραγωγή σχεδίου».
Κατά την εξαγωγή του εγγράφου σε μορφή EPUB, το κινούμενο σχέδιο μετατρέπεται σε βίντεο. Σε ένα αναδιατάξιμο έγγραφο EPUB, το βίντεο έχει λευκό φόντο. Σε ένα έγγραφο EPUB σταθερής διάταξης, το βίντεο έχει το ίδιο φόντο με το Pages. Δείτε την ενότητα Εξαγωγή σε Word, PDF ή άλλη μορφή αρχείου.
Προσθήκη περιγραφής σχεδίου
Μπορείτε να προσθέσετε μια περιγραφή σε οποιοδήποτε σχέδιο στο έγγραφό σας. Οι περιγραφές σχεδίων διαβάζονται από υποστηρικτικές τεχνολογίες (για παράδειγμα, VoiceOver), όταν κάποιος χρησιμοποιεί αυτές τις τεχνολογίες για να προσπελάσει το έγγραφό σας. Οι περιγραφές σχεδίων δεν είναι ορατές οπουδήποτε στο έγγραφό σας.
Μεταβείτε στην εφαρμογή Pages
 στο iPad και ανοίξτε ένα έγγραφο με σχέδιο.
στο iPad και ανοίξτε ένα έγγραφο με σχέδιο.Αγγίξτε το σχέδιο για να το επιλέξετε, αγγίξτε το
 και μετά αγγίξτε «Σχέδιο».
και μετά αγγίξτε «Σχέδιο».Αγγίξτε «Περιγραφή» και μετά αγγίξτε μέσα στο πλαίσιο κειμένου και εισαγάγετε το κείμενό σας.
Αν κάνετε εξαγωγή του εγγράφου σας ως PDF, οι περιγραφές σχεδίων θα εξακολουθούν να είναι αναγνώσιμες από τεχνολογίες υποβοήθησης. Δείτε την ενότητα Εξαγωγή σε Word, PDF ή άλλη μορφή αρχείου στο Pages στο iPad.
Για να προσθέσετε περιγραφές σε μια εικόνα ή βίντεο, δείτε τις ενότητες Προσθήκη περιγραφής εικόνας ή Προσθήκη περιγραφής βίντεο.
Κοινή χρήση ή αποθήκευση ενός σχεδίου
Μπορείτε να μοιραστείτε ή να αποθηκεύσετε οποιοδήποτε σχέδιο ως εικόνα, ενώ μπορείτε επίσης να αποθηκεύσετε μια κινούμενη σχεδίαση ως βίντεο.
Μεταβείτε στην εφαρμογή Pages
 στο iPad και ανοίξτε ένα έγγραφο με σχέδιο.
στο iPad και ανοίξτε ένα έγγραφο με σχέδιο.Αγγίξτε το σχέδιο και μετά αγγίξτε «Κοινή χρήση».
Αν στο σχέδιο έχει προστεθεί κίνηση, αγγίξτε «Κοινή χρήση ως εικόνας» για κοινή χρήση ή αποθήκευσή του ως εικόνα ή αγγίξτε «Κοινή χρήση ως ταινίας» για κοινή χρήση ή αποθήκευσή του ως βίντεο.
Κάντε ένα από τα ακόλουθα:
Κοινή χρήση: Αγγίξτε μια μέθοδο για αποστολή του σχεδίου.
Αποθήκευση: Για αποθήκευση στις Φωτογραφίες, αγγίξτε «Αποθήκευση εικόνας» ή «Αποθήκευση βίντεο» (αν θέλετε να αποθηκεύσετε ένα σχέδιο στο οποίο έχει προστεθεί κίνηση ως βίντεο). Για αποθήκευση στα Αρχεία, αγγίξτε «Αποθήκευση στα «Αρχεία».
Σημείωση: Για να χρησιμοποιήσετε το Apple Pencil για επιλογή αντικειμένων και κύλιση αντί για είσοδο σε μια προβολή για γράψιμο, σχεδίαση ή σχολιασμό, αγγίξτε το ![]() , αγγίξτε «Apple Pencil» και μετά ενεργοποιήστε την «Επιλογή και κύλιση». Αν υποστηρίζεται από το Apple Pencil σας, μπορείτε να ενεργοποιήσετε το «Διπλό άγγιγμα για εναλλαγή» και μετά να αγγίξετε δύο φορές το κάτω μέρος του Apple Pencil για να ενεργοποιήσετε ή να απενεργοποιήσετε γρήγορα την «Επιλογή και κύλιση».
, αγγίξτε «Apple Pencil» και μετά ενεργοποιήστε την «Επιλογή και κύλιση». Αν υποστηρίζεται από το Apple Pencil σας, μπορείτε να ενεργοποιήσετε το «Διπλό άγγιγμα για εναλλαγή» και μετά να αγγίξετε δύο φορές το κάτω μέρος του Apple Pencil για να ενεργοποιήσετε ή να απενεργοποιήσετε γρήγορα την «Επιλογή και κύλιση».