
Προσθήκη και αφαίρεση κεφαλίδων και υποσέλιδων στο Pages στο iPad
Μπορείτε να προσθέσετε κείμενο, εικόνες και αριθμούς σελίδων σε κεφαλίδες και υποσέλιδα και μετά να καθορίσετε τις θέσεις εμφάνισής τους στο έγγραφό σας.
Σημείωση: Πριν ξεκινήσετε, διαπιστώστε αν εργάζεστε σε έγγραφο επεξεργασίας κειμένου ή σε έγγραφο διάταξης σελίδων. Υπάρχουν κάποιες διαφορές στον τρόπο διαμόρφωσης των κεφαλίδων και των υποσέλιδων για κάθε τύπο εγγράφου.
Προσθήκη κεφαλίδων και υποσέλιδων
Αγγίξτε το
 , αγγίξτε «Επιλογές εγγράφου» και μετά αγγίξτε «Διαμόρφωση εγγράφου».
, αγγίξτε «Επιλογές εγγράφου» και μετά αγγίξτε «Διαμόρφωση εγγράφου».Ενεργοποιήστε τις «Κεφαλίδες» ή τα «Υποσέλιδα» (ή και τα δύο).
Σε ένα έγγραφο επεξεργασίας κειμένου, μπορεί να χρειαστεί να αγγίξετε την καρτέλα «Έγγραφο» στο πάνω μέρος της οθόνης για να δείτε αυτά τα στοιχεία ελέγχου.
Αγγίξτε «Περισσότερες επιλογές» στο κάτω μέρος των στοιχείων ελέγχου.
Στην προβολή «Περισσότερες επιλογές», αγγίξτε οποιοδήποτε από τα τρία πεδία για την κεφαλίδα ή το υποσέλιδο (μπορείτε να χρησιμοποιήσετε οποιονδήποτε συνδυασμό πεδίων).
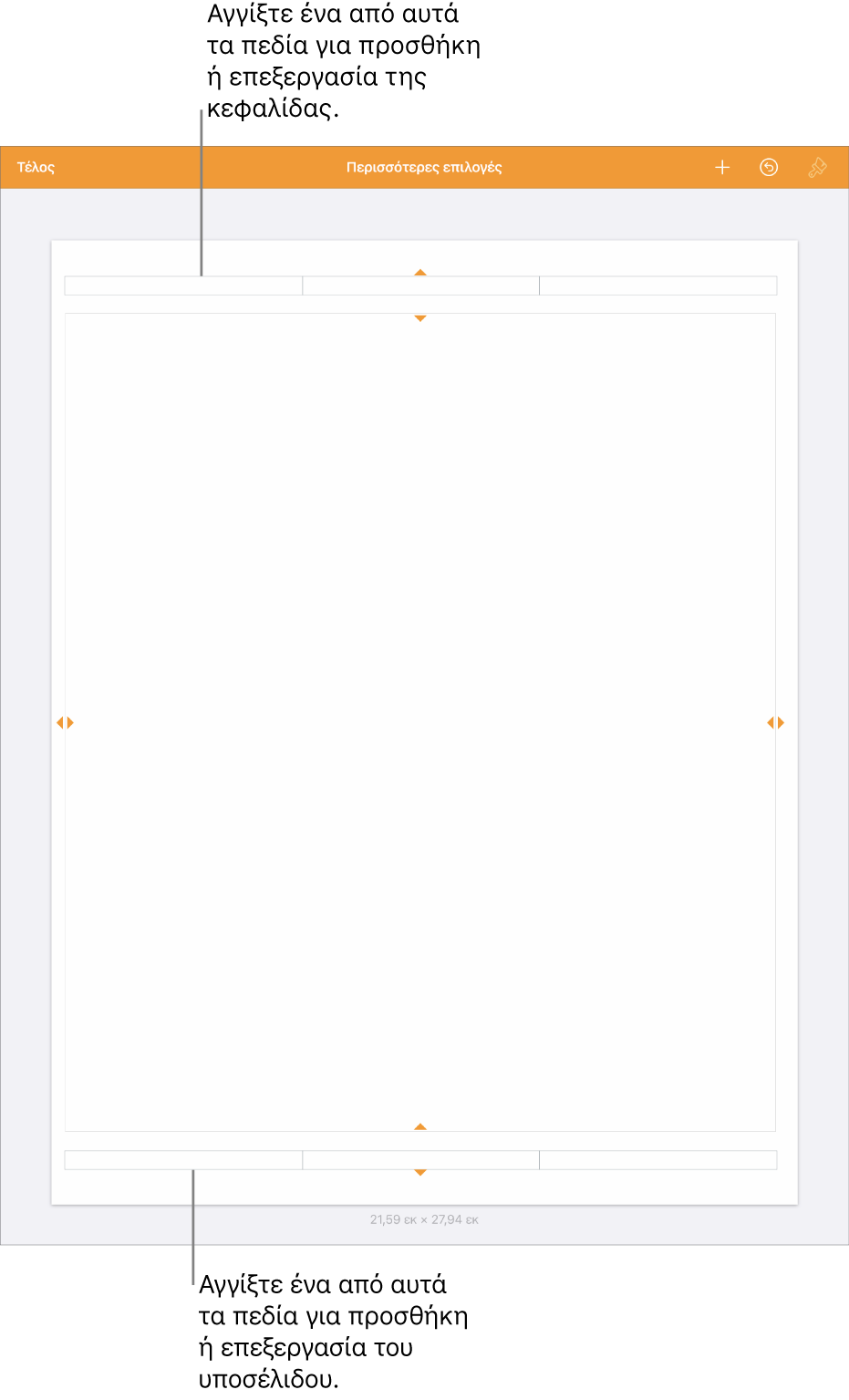
Κάντε ένα από τα εξής:
Προσθήκη κειμένου: Πληκτρολογήστε το κείμενο κεφαλίδας ή υποσέλιδου, ή επιλέξτε το κείμενο που θέλετε να επεξεργαστείτε.
Προσθήκη αριθμών σελίδων: Αγγίξτε το πεδίο ξανά, αγγίξτε «Αριθμοί σελίδων» και μετά αγγίξτε μια μορφή αριθμού.
Προσθήκη εικόνας: Αγγίξτε «Επικόλληση». Θα πρέπει να έχετε αντιγράψει ήδη μια εικόνα στο Πρόχειρο για να εμφανίζεται η «Επικόλληση».
Προσθήκη εξίσωσης: Αγγίξτε το
 στη γραμμή συντομεύσεων πάνω από το πληκτρολόγιο και μετά αγγίξτε «Εξίσωση» και εισαγάγετε την εξίσωσή σας. Όταν τελειώσετε, αγγίξτε «Εισαγωγή» για να την προσθέσετε στο πεδίο κειμένου.
στη γραμμή συντομεύσεων πάνω από το πληκτρολόγιο και μετά αγγίξτε «Εξίσωση» και εισαγάγετε την εξίσωσή σας. Όταν τελειώσετε, αγγίξτε «Εισαγωγή» για να την προσθέσετε στο πεδίο κειμένου.Διαγραφή κειμένου: Επιλέξτε το κείμενο και μετά αγγίξτε «Διαγραφή» ή αγγίξτε το
 .
.Αλλαγή της εμφάνισης κειμένου: Επιλέξτε το κείμενο και μετά αγγίξτε το
 ή χρησιμοποιήστε τα στοιχεία ελέγχου στη γραμμή συντομεύσεων για να αλλάξετε τη γραμματοσειρά, το μέγεθος γραμματοσειράς, το χρώμα και την απόσταση.
ή χρησιμοποιήστε τα στοιχεία ελέγχου στη γραμμή συντομεύσεων για να αλλάξετε τη γραμματοσειρά, το μέγεθος γραμματοσειράς, το χρώμα και την απόσταση.
Για να καθορίσετε την απόσταση από την πάνω και κάτω άκρη της σελίδας, σύρετε τα βέλη πάνω από την κεφαλίδα και κάτω από το υποσέλιδο για να προσαρμόσετε την απόσταση.
Μπορεί επίσης να χρειαστεί να σύρετε τα βέλη για το έγγραφο, για να προσαρμόσετε την απόσταση όπως θέλετε. Αν δυσκολεύεστε να επιλέξετε τα βέλη, απλώστε δύο δάχτυλα στην προβολή για να τη μεγεθύνετε.
Αγγίξτε «Τέλος» στην πάνω αριστερή γωνία για να επιστρέψετε στο έγγραφο.
Εμφάνιση κεφαλίδων και υποσέλιδων σε ένα έγγραφο επεξεργασίας κειμένου
Μπορείτε να χρησιμοποιήσετε τις ίδιες κεφαλίδες και υποσέλιδα σε όλο το έγγραφό σας ή να δημιουργήσετε διαφορετικές κεφαλίδες και υποσέλιδα για κάποιες σελίδες.
Αγγίξτε οποιαδήποτε σελίδα στο έγγραφο, ή αν το έγγραφό σας έχει πολλές ενότητες (για παράδειγμα, διαφορετικά κεφάλαια σε ένα βιβλίο) και σκοπεύετε να χρησιμοποιήσετε διαφορετικές κεφαλίδες ή υποσέλιδα για την κάθε μία, αγγίξτε τη μικρογραφία μιας σελίδας στην ενότητα που θέλετε να προσθέσετε την κεφαλίδα ή το υποσέλιδο.
Για εμφάνιση των μικρογραφιών σελίδων, αγγίξτε το
 στο πάνω μέρος της οθόνης, ενεργοποιήστε τις «Μικρογραφίες σελίδων» και μετά αγγίξτε το έγγραφο για να κλείσετε τις επιλογές.
στο πάνω μέρος της οθόνης, ενεργοποιήστε τις «Μικρογραφίες σελίδων» και μετά αγγίξτε το έγγραφο για να κλείσετε τις επιλογές.Αγγίξτε το
 , αγγίξτε «Επιλογές εγγράφου» και μετά αγγίξτε «Διαμόρφωση εγγράφου».
, αγγίξτε «Επιλογές εγγράφου» και μετά αγγίξτε «Διαμόρφωση εγγράφου».Για να ενεργοποιήσετε ή να απενεργοποιήσετε τις κεφαλίδες για ολόκληρο το έγγραφο, αγγίξτε την καρτέλα «Έγγραφο» και ενεργοποιήστε ή απενεργοποιήστε τις «Κεφαλίδες» ή τα «Υποσέλιδα».
Σημείωση: Αν θέλετε οι κεφαλίδες ή τα υποσέλιδα να εμφανίζονται μόνο σε συγκεκριμένες σελίδες, ενεργοποιήστε τις κεφαλίδες ή τα υποσέλιδα για το έγγραφο και στη συνέχεια κάντε προσαρμογές στο επόμενο βήμα.
Για να καθορίσετε πού θα εμφανίζονται οι κεφαλίδες και τα υποσέλιδα στο έγγραφο, αγγίξτε την καρτέλα «Ενότητα» και επιλέξτε οποιοδήποτε από τα εξής:
Απόκρυψη στην πρώτη σελίδα: Απόκρυψη κεφαλίδας ή υποσέλιδου στην πρώτη σελίδα. Αν το έγγραφο έχει περισσότερες από μία ενότητα, η ρύθμιση εφαρμόζεται μόνο στην πρώτη σελίδα της τρέχουσας ενότητας.
Αριστερή/Δεξιά σελίδα διαφορετικές: Όταν είναι ενεργοποιημένη αυτή η ρύθμιση σε ένα έγγραφο που χρησιμοποιεί αντικριστές σελίδες, οι κεφαλίδες και τα υποσέλιδα στις αριστερές και δεξιές σελίδες μπορούν να είναι διαφορετικές. Δείτε την ενότητα Διαμόρφωση αντικριστών σελίδων.
Αντιστοίχιση με προηγούμενη ενότητα: Χρήση των ίδιων κεφαλίδων και υποσέλιδων από τη μία ενότητα στην άλλη. Απενεργοποιήστε αυτήν τη ρύθμιση αν θέλετε να χρησιμοποιήσετε διαφορετικές κεφαλίδες και υποσέλιδα για αυτήν την ενότητα. Στη συνέχεια, ελέγξτε τις ενότητες που ακολουθούν για να κάνετε τις απαραίτητες προσαρμογές στις ρυθμίσεις τους.
Αν το έγγραφό σας χρησιμοποιεί αντικριστές σελίδες και θέλετε να προσθέσετε διαφορετικές πληροφορίες στις αριστερές και στις δεξιές σελίδες, αγγίξτε την καρτέλα «Ενότητα» και μετά ενεργοποιήστε την επιλογή «Αριστερή/Δεξιά σελίδα διαφορετικές».
Εμφάνιση ή απόκρυψη κεφαλίδων και υποσέλιδων σε ένα έγγραφο διάταξης σελίδων
Μπορείτε να χρησιμοποιήσετε τις ίδιες κεφαλίδες και υποσέλιδα σε όλο το έγγραφό σας ή να δημιουργήσετε διαφορετικές κεφαλίδες και υποσέλιδα για κάποιες σελίδες.
Αγγίξτε το
 , αγγίξτε «Επιλογές εγγράφου» και μετά αγγίξτε «Διαμόρφωση εγγράφου».
, αγγίξτε «Επιλογές εγγράφου» και μετά αγγίξτε «Διαμόρφωση εγγράφου».Για να ενεργοποιήσετε ή να απενεργοποιήσετε τις κεφαλίδες για ολόκληρο το έγγραφο, ενεργοποιήστε ή απενεργοποιήστε τις «Κεφαλίδες» ή τα «Υποσέλιδα».
Σημείωση: Αν θέλετε οι κεφαλίδες ή τα υποσέλιδα να εμφανίζονται μόνο σε συγκεκριμένες σελίδες, ενεργοποιήστε τις κεφαλίδες ή τα υποσέλιδα για το έγγραφο και στη συνέχεια κάντε προσαρμογές στο επόμενο βήμα.
Για να αποκρύψετε τις κεφαλίδες και τα υποσέλιδα σε μια συγκεκριμένη σελίδα, αγγίξτε τη γωνία της σελίδας (ώστε να μην υπάρχει τίποτα επιλεγμένο στη σελίδα), αγγίξτε το
 και μετά επιλέξτε ρυθμίσεις:
και μετά επιλέξτε ρυθμίσεις:Εμφάνιση κεφαλίδας και υποσέλιδου: Ενεργοποιήστε ή απενεργοποιήστε αυτήν τη ρύθμιση για εμφάνιση ή απόκρυψη της κεφαλίδας και του υποσέλιδου σε αυτήν τη σελίδα.
Αντιστοίχιση με προηγούμενη σελίδα: Χρήση των ίδιων κεφαλίδων και υποσέλιδων από τη μία σελίδα στην άλλη. Απενεργοποιήστε αυτήν τη ρύθμιση αν θέλετε να χρησιμοποιήσετε διαφορετικές κεφαλίδες και υποσέλιδα για αυτήν τη σελίδα.
Αν το έγγραφό σας χρησιμοποιεί αντικριστές σελίδες και θέλετε να προσθέσετε διαφορετικές πληροφορίες στις αριστερές και στις δεξιές σελίδες, αγγίξτε την καρτέλα «Έγγραφο» και μετά ενεργοποιήστε την επιλογής«Αριστερή/Δεξιά σελίδα διαφορετικές».
Απόκρυψη όλων των κεφαλίδων ή των υποσέλιδων στο έγγραφο
Αγγίξτε το
 , αγγίξτε «Επιλογές εγγράφου» και μετά αγγίξτε «Διαμόρφωση εγγράφου».
, αγγίξτε «Επιλογές εγγράφου» και μετά αγγίξτε «Διαμόρφωση εγγράφου».Απενεργοποιήστε τις «Κεφαλίδες και υποσέλιδα».
Σε ένα έγγραφο επεξεργασίας κειμένου, μπορεί να χρειαστεί να αγγίξετε την καρτέλα «Έγγραφο» στο πάνω μέρος της οθόνης για να δείτε αυτά τα στοιχεία ελέγχου.
Προσθήκη μιας εικόνας σε μια κεφαλίδα ή υποσέλιδο
Αγγίξτε το
 , αγγίξτε «Επιλογές εγγράφου» και μετά αγγίξτε «Διαμόρφωση εγγράφου».
, αγγίξτε «Επιλογές εγγράφου» και μετά αγγίξτε «Διαμόρφωση εγγράφου».Αγγίξτε «Περισσότερες επιλογές» στο κάτω μέρος των στοιχείων ελέγχου.
Σε ένα έγγραφο επεξεργασίας κειμένου, μπορεί να χρειαστεί να αγγίξετε την καρτέλα «Έγγραφο» στο πάνω μέρος της οθόνης για να δείτε τη ρύθμιση «Περισσότερες επιλογές».
Στην προβολή «Περισσότερες επιλογές», αγγίξτε οπουδήποτε σε ένα πεδίο κεφαλίδας ή υποσέλιδου και μετά αγγίξτε το
 .
.Αγγίξτε «Φωτό» ή «Βίντεο». Για να εισαγάγετε μια εικόνα από το iCloud ή μια άλλη υπηρεσία, αγγίξτε «Εισαγωγή από».
Πλοηγηθείτε στην εικόνα και μετά αγγίξτε τη.
Σύρετε τις λαβές επιλογής της εικόνας που θέλετε να μεγαλώσετε ή να μικρύνετε.
Αγγίξτε «Τέλος» για να επιστρέψετε στο έγγραφο.
Μπορείτε επίσης να αντιγράψετε και να επικολλήσετε μια εικόνα στο πεδίο της κεφαλίδας ή του υποσέλιδου.
Συμβουλή: Αν το έγγραφό σας έχει ήδη κεφαλίδες ή υποσέλιδα, μπορείτε να αγγίξετε ένα από αυτά τα στοιχεία για να ανοίξετε γρήγορα την προβολή «Περισσότερες επιλογές».