
Προσθήκη, αναδιάταξη και διαγραφή σελίδων στο iPad
Στα έγγραφα επεξεργασίας κειμένου, προστίθενται αυτόματα νέες σελίδες όταν το κείμενο που πληκτρολογείτε φτάσει στο τέλος της σελίδας. Μπορείτε επίσης να προσθέσετε νέες σελίδες χειροκίνητα. Στα έγγραφα διάταξης σελίδων, μπορείτε να προσθέτετε σελίδες μόνο χειροκίνητα.
Σημείωση: Για να καθορίσετε τον τύπο εγγράφου που έχετε, δείτε την ενότητα «Εισαγωγή στα έγγραφα επεξεργασίας κειμένου και διάταξης σελίδων».
Μπορείτε επίσης να δημιουργείτε διπλότυπα ενοτήτων, καθώς και να αναδιατάσσετε και να διαγράφετε ενότητες (σε έγγραφο επεξεργασίας κειμένου) και σελίδες (σε έγγραφο διάταξης σελίδων) και να συνδυάζετε έγγραφα ή να μετακινείτε περιεχόμενο μεταξύ εγγράφων του ίδιου τύπου.
Προσθήκη σελίδας χειροκίνητα σε έγγραφο επεξεργασίας κειμένου
Προσθέτοντας δύο διαδοχικές αλλαγές σελίδας, μπορείτε να δημιουργήσετε μια κενή σελίδα.
Αγγίξτε μέσα στο κείμενο για να τοποθετήσετε το σημείο εισαγωγής στο σημείο όπου θέλετε να προσθέσετε την πρώτη αλλαγή σελίδας.
Αγγίξτε το
 στη γραμμή συντομεύσεων πάνω από το πληκτρολόγιο και μετά αγγίξτε «Αλλαγή σελίδας».
στη γραμμή συντομεύσεων πάνω από το πληκτρολόγιο και μετά αγγίξτε «Αλλαγή σελίδας».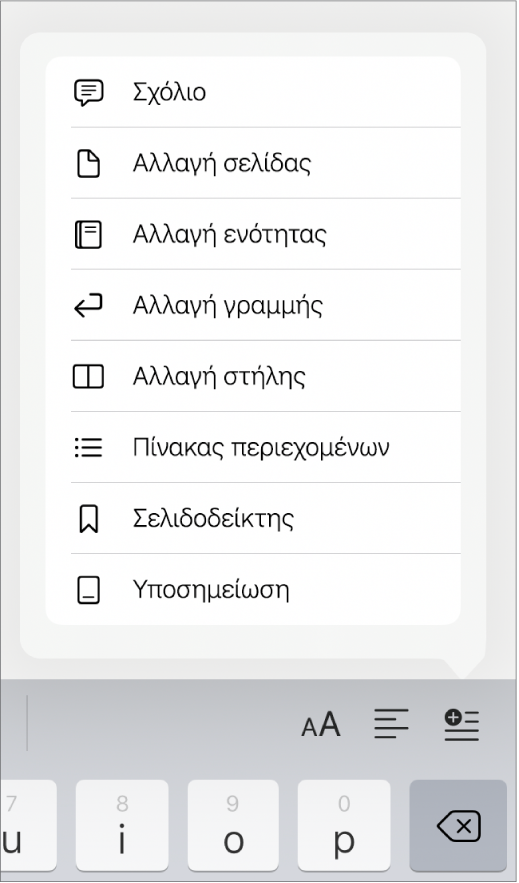
Το σημείο εισαγωγής μετακινείται στο πάνω μέρος της επόμενης σελίδας.
Προσθέστε μια δεύτερη αλλαγή σελίδας ακολουθώντας τα ίδια βήματα.
Το σημείο εισαγωγής μετακινείται στο πάνω μέρος της επόμενης σελίδας και ως αποτέλεσμα δημιουργείται μια κενή σελίδα μεταξύ των δύο αλλαγών σελίδας.
Προσθήκη σελίδας σε ένα έγγραφο διάταξης σελίδων
Αγγίξτε το
 , ενεργοποιήστε τις «Μικρογραφίες σελίδων» και μετά αγγίξτε το έγγραφο για να κλείσετε τις επιλογές.
, ενεργοποιήστε τις «Μικρογραφίες σελίδων» και μετά αγγίξτε το έγγραφο για να κλείσετε τις επιλογές.Αγγίξτε τη μικρογραφία της σελίδας που θέλετε να προηγείται της νέας σελίδας και στη συνέχεια αγγίξτε το
 στο κάτω μέρος της προβολής μικρογραφιών σελίδων.
στο κάτω μέρος της προβολής μικρογραφιών σελίδων.Αν υπάρχουν περισσότερα από ένα πρότυπα σελίδας για το πρότυπο, επιλέξτε αυτό που θέλετε. Διαφορετικά, προστίθεται αυτόματα μια κενή σελίδα.
Για απόκρυψη της προβολής μικρογραφιών σελίδων, σαρώστε προς τα αριστερά πάνω από τις μικρογραφίες.
Δημιουργία διπλότυπων σελίδων
Σε ένα έγγραφο επεξεργασίας κειμένου, μπορείτε να δημιουργήσετε ένα διπλότυπο μιας ενότητας και μετά να διαγράψετε τις σελίδες που δεν θέλετε να κρατήσετε. Σε ένα έγγραφο διάταξης σελίδων, μπορείτε να δημιουργήσετε διπλότυπα μεμονωμένων σελίδων.
Αγγίξτε το
 , ενεργοποιήστε τις «Μικρογραφίες σελίδων» και μετά αγγίξτε το έγγραφο για να κλείσετε τις επιλογές.
, ενεργοποιήστε τις «Μικρογραφίες σελίδων» και μετά αγγίξτε το έγγραφο για να κλείσετε τις επιλογές.Στην προβολή μικρογραφιών σελίδων, αγγίξτε τη σελίδα που θέλετε να αντιγράψετε, αγγίξτε ξανά και μετά αγγίξτε «Διπλότυπο».
Η διπλότυπη ενότητα ή σελίδα προστίθεται μετά από την αρχική.
Κάντε ένα από τα εξής:
Αφαίρεση ανεπιθύμητων σελίδων από μια ενότητα: Κλείστε την προβολή μικρογραφιών σελίδων και στη συνέχεια επιλέξτε και διαγράψτε όλο το κείμενο και όλα τα αντικείμενα από τις σελίδες που θέλετε να αφαιρέσετε. Διαγράφονται τα πάντα από τη σελίδα και η σελίδα αφαιρείται. Για να αφαιρέσετε μια κενή σελίδα, αγγίξτε στην αρχή της επόμενης σελίδας (για να τοποθετήσετε το σημείο εισαγωγής πριν από τον πρώτο χαρακτήρα ή γραφικό) και μετά αγγίξτε το
 στο πληκτρολόγιο. Μερικές φορές, μια κενή σελίδα έχει στοιχεία μορφοποίησης που δεν μπορείτε να δείτε, όπως αλλαγές παραγράφου. Αν διαγράψετε αυτά τα στοιχεία, η σελίδα διαγράφεται.
στο πληκτρολόγιο. Μερικές φορές, μια κενή σελίδα έχει στοιχεία μορφοποίησης που δεν μπορείτε να δείτε, όπως αλλαγές παραγράφου. Αν διαγράψετε αυτά τα στοιχεία, η σελίδα διαγράφεται.Μετακίνηση μιας ενότητας ή σελίδας: Αγγίξτε και κρατήστε πατημένη μια μικρογραφία σελίδας μέχρι να φανεί ότι ανασηκώνεται (οι ενότητες συμπτύσσονται σε στοίβες) και μετά σύρετε την ενότητα ή τη σελίδα στο σημείο που θέλετε.
Για απόκρυψη της προβολής μικρογραφιών σελίδων, σαρώστε προς τα αριστερά πάνω από τις μικρογραφίες.
Αναδιάταξη σελίδων
Μπορείτε να αναδιατάξετε τις σελίδες σε ένα έγγραφο διάταξης σελίδων, ώστε να εμφανίζονται με οποιαδήποτε σειρά.
Σημείωση: Η αναδιάταξη σελίδων δεν είναι δυνατή σε ένα έγγραφο επεξεργασίας κειμένου (διότι το κείμενο ρέει από τη μία σελίδα στην επόμενη), ωστόσο μπορείτε να αντιγράψετε και να επικολλήσετε περιεχόμενο από μία σελίδα σε άλλη.
Σε ένα έγγραφο διάταξης σελίδων, αγγίξτε το
 , ενεργοποιήστε τις «Μικρογραφίες σελίδων» και μετά αγγίξτε το έγγραφο για να κλείσετε τις επιλογές.
, ενεργοποιήστε τις «Μικρογραφίες σελίδων» και μετά αγγίξτε το έγγραφο για να κλείσετε τις επιλογές.Αγγίξτε και κρατήστε πατημένη τη μικρογραφία της σελίδας που θέλετε να μετακινήσετε και μετά σύρετέ τη στο σημείο που θέλετε.
Για απόκρυψη της προβολής μικρογραφιών σελίδων, σαρώστε προς τα αριστερά πάνω από τις μικρογραφίες.
Συμβουλή: Για να αναδιατάξετε περισσότερες από μία σελίδες, αγγίξτε και κρατήστε πατημένη μία σελίδα καθώς αγγίζετε άλλες σελίδες με ένα δεύτερο δάχτυλο. μετά ανασηκώστε τα δάχτυλά σας και αγγίξτε «Αποκοπή». Αγγίξτε τη μικρογραφία σελίδας μετά από την οποία θέλετε να προστεθεί το περιεχόμενο και μετά αγγίξτε «Επικόλληση».
Αντιγραφή και επικόλληση μεταξύ εγγράφων
Ένας γρήγορος τρόπος επαναχρησιμοποίησης περιεχομένου είναι η αντιγραφή μιας ενότητας από ένα έγγραφο επεξεργασίας κειμένου σε ένα άλλο ή η αντιγραφή μιας σελίδας από ένα έγγραφο διάταξης σελίδων σε ένα άλλο (μπορείτε επίσης να αντιγράψετε και να επικολλήσετε μέσα στο ίδιο έγγραφο).
Στο έγγραφο από το οποίο θέλετε να αντιγράψετε, αγγίξτε το
 στη γραμμή εργαλείων, ενεργοποιήστε τις «Μικρογραφίες σελίδων» και μετά αγγίξτε το έγγραφο για να κλείσετε τις επιλογές.
στη γραμμή εργαλείων, ενεργοποιήστε τις «Μικρογραφίες σελίδων» και μετά αγγίξτε το έγγραφο για να κλείσετε τις επιλογές.Κάντε ένα από τα ακόλουθα:
Αντιγραφή ενότητας σε έγγραφο επεξεργασίας κειμένου: Αγγίξτε οποιαδήποτε μικρογραφία σελίδας στην ενότητα και μετά αγγίξτε τη ξανά (όλες οι σελίδες στην ενότητα εμφανίζονται με ένα χρώμα επισήμανσης).
Αντιγραφή μίας σελίδας σε έγγραφο διάταξης σελίδων: Αγγίξτε τη μικρογραφία σελίδας και μετά αγγίξτε τη ξανά.
Αντιγραφή πολλών σελίδων σε έγγραφο διάταξης σελίδων: Αγγίξτε και κρατήστε πατημένη μία μικρογραφία σελίδας καθώς αγγίζετε άλλες μικρογραφίες σελίδων με ένα δεύτερο δάχτυλο και μετά ανασηκώστε τα δάχτυλά σας.
Αγγίξτε «Αντιγραφή».
Ανοίξτε το έγγραφο στο οποίο θέλετε να κάνετε επικόλληση και εμφανίστε την προβολή μικρογραφιών σελίδων.
Αγγίξτε τη μικρογραφία σελίδας μετά από την οποία θέλετε να προστεθεί το επικολλημένο περιεχόμενο και μετά αγγίξτε «Επικόλληση».
Σημείωση: Για να επικολλήσετε την ενότητα ή τις σελίδες στην αρχή ενός εγγράφου, επικολλήστε μετά από την πρώτη σελίδα ή ενότητα και μετά κάντε αναδιάταξη.
Όταν αντιγράφετε σελίδες από ένα έγγραφο που χρησιμοποιεί ένα διαφορετικό πρότυπο έναρξης ή σελίδες που χρησιμοποιούν πρότυπα σελίδας που έχετε δημιουργήσει μόνοι σας, οι σελίδες αντιγράφονται μαζί με τα πρότυπα σελίδας στα οποία βασίζονται.
Διαγραφή σελίδας
Ο μόνος τρόπος για να διαγράψετε μια σελίδα σε ένα έγγραφο επεξεργασίας κειμένου είναι να διαγράψετε τα πάντα από τη σελίδα, συμπεριλαμβανομένων των αόρατων χαρακτήρων όπως οι αλλαγές παραγράφου και τα στοιχεία μορφοποίησης. Για να διαγράψετε μια σελίδα σε ένα έγγραφο διάταξης σελίδων, επιλέγετε τη μικρογραφία σελίδας στην πλαϊνή στήλη.
Διαγραφή σελίδας σε έγγραφο επεξεργασίας κειμένου: Επιλέξτε όλο το κείμενο και τα αντικείμενα στη σελίδα και στη συνέχεια αγγίξτε «Διαγραφή» μέχρι να εξαφανιστεί η σελίδα. Αν η σελίδα που θέλετε να διαγράψετε είναι κενή, αγγίξτε στην αρχή της επόμενης σελίδας (για να τοποθετήσετε το σημείο εισαγωγής πριν από τον πρώτο χαρακτήρα ή γραφικό) και μετά αγγίξτε το
 στο πληκτρολόγιο μέχρι να εξαφανιστεί η σελίδα.
στο πληκτρολόγιο μέχρι να εξαφανιστεί η σελίδα.Διαγραφή σελίδας σε έγγραφο διάταξης σελίδων: Αγγίξτε το
 , ενεργοποιήστε τις «Μικρογραφίες σελίδων» και μετά αγγίξτε το έγγραφο για να κλείσετε τις επιλογές. Αγγίξτε τη μικρογραφία της σελίδας που θέλετε να διαγράψετε, αγγίξτε άλλη μια φορά τη μικρογραφία και μετά αγγίξτε «Διαγραφή». (Για να επιλέξετε πολλές σελίδες, αγγίξτε και κρατήστε πατημένη μία σελίδα καθώς αγγίζετε άλλες σελίδες με ένα δεύτερο δάχτυλο και μετά ανασηκώστε τα δάχτυλά σας.)
, ενεργοποιήστε τις «Μικρογραφίες σελίδων» και μετά αγγίξτε το έγγραφο για να κλείσετε τις επιλογές. Αγγίξτε τη μικρογραφία της σελίδας που θέλετε να διαγράψετε, αγγίξτε άλλη μια φορά τη μικρογραφία και μετά αγγίξτε «Διαγραφή». (Για να επιλέξετε πολλές σελίδες, αγγίξτε και κρατήστε πατημένη μία σελίδα καθώς αγγίζετε άλλες σελίδες με ένα δεύτερο δάχτυλο και μετά ανασηκώστε τα δάχτυλά σας.)
Αν διαγράψετε κάτι κατά λάθος και θέλετε να το επαναφέρετε, αγγίξτε «Αναίρεση» ή το ![]() στο πάνω μέρος της οθόνης.
στο πάνω μέρος της οθόνης.
Αν τα περιεχόμενα του εγγράφου σας εξαφανίζονται
Αν τα περιεχόμενα του εγγράφου σας εξαφανίζονται όταν προσπαθείτε να διαγράψετε μια σελίδα, το έγγραφό σας είναι διαμορφωμένο για επεξεργασία κειμένου και μπορείτε να διαγράφετε μόνο ενότητες, όχι μεμονωμένες σελίδες.
Για ανάκτηση περιεχομένου που έχει χαθεί, αγγίξτε «Αναίρεση» ή το
 στο πάνω μέρος της οθόνης.
στο πάνω μέρος της οθόνης.Ακολουθήστε τις οδηγίες για διαγραφή σελίδας σε ένα έγγραφο επεξεργασίας κειμένου στην παραπάνω ενότητα «Διαγραφή σελίδας».