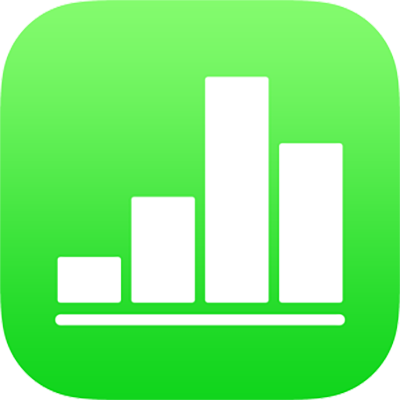
Προσθήκη γραμμών και βελών στο Numbers στο iPhone
Μπορείτε να δημιουργήσετε μια ευθεία ή καμπύλη γραμμή και μετά να την προσαρμόσετε αλλάζοντας το πλάτος (πάχος) ή το χρώμα της, ή προσθέτοντας διαφορετικά τελικά σημεία –για παράδειγμα, ένα βέλος, κύκλο ή τετράγωνο. Συνδέστε δύο αντικείμενα με μια γραμμή, έτσι ώστε να παραμένουν συνδεδεμένα ακόμη και όταν μετακινούνται.
Προσθήκη και επεξεργασία γραμμής
Αγγίξτε το
 και μετά αγγίξτε το
και μετά αγγίξτε το  .
.Στη βασική κατηγορία, αγγίξτε μια ευθεία ή καμπύλη γραμμή για να την προσθέσετε στο φύλλο.
Για να επεξεργαστείτε το σχήμα ή τη θέση της γραμμής, κάντε οποιοδήποτε από τα εξής:
Μετακίνηση της γραμμής: Σύρετε τη γραμμή οπουδήποτε θέλετε.
Αλλαγή του μήκους ή της περιστροφής της γραμμής: Σύρετε τις μπλε κουκκίδες στα άκρα.
Προσαρμογή του τόξου μιας καμπύλης γραμμής: Σύρετε την πράσινη κουκκίδα στη μέση της γραμμής.
Για να τροποποιήσετε την εμφάνιση της γραμμής, αγγίξτε το
 και μετά κάντε ένα από τα ακόλουθα:
και μετά κάντε ένα από τα ακόλουθα:Γρήγορη αλλαγή της εμφάνισης γραμμής: Αγγίξτε «Στιλ» και μετά επιλέξτε ένα από τα προεπιλεγμένα στιλ επιγράμμισης.
Αλλαγή του χρώματος γραμμής: Αγγίξτε την παλέτα χρωμάτων, σαρώστε για να δείτε τις επιλογές χρώματος και μετά αγγίξτε για να επιλέξετε ένα. (Δείτε την ενότητα Γέμισμα αντικειμένων με χρώμα ή μια εικόνα για περισσότερες πληροφορίες για την επιλογή χρωμάτων.)
Προσαρμογή του πάχους γραμμής: Σύρετε το ρυθμιστικό «Πλάτος» προς τα αριστερά ή δεξιά.
Προσθέστε ένα βέλος, μια κουκκίδα ή ένα άλλο σχήμα στο τέλος της γραμμής: Αγγίξτε τη ρύθμιση δεξιού ή αριστερού βέλους και μετά αγγίξτε σε ένα στιλ κεφαλής βέλους.
Προσθήκη σκιάς: Αγγίξτε για να ενεργοποιήσετε τη «Σκιά» και μετά αγγίξτε ένα εφέ σκιάς.
Προσθήκη αντανάκλασης: Αγγίξτε για να ενεργοποιήσετε την «Αντανάκλαση» και μετά μετακινήστε το ρυθμιστικό για να προσαρμόσετε το εφέ.
Προσαρμογή της διαφάνειας γραμμής: Σύρετε το ρυθμιστικό «Αδιαφάνεια» για να κάνετε τη γραμμή περισσότερο ή λιγότερο διαφανή.
Επεξεργασία καμπυλών και γωνιών γραμμής
Μπορείτε να επεξεργαστείτε μια καμπύλη γραμμή για να προσθέσετε γωνίες ή καμπύλες δεξιά γωνίας. Κατά την επεξεργασία, μπορείτε γρήγορα να αλλάζετε γωνίες σε καμπύλες και το αντίστροφο.
Αγγίξτε την καμπύλη γραμμή για να την επιλέξετε και μετά αγγίξτε το
 .
.Στην καρτέλα «Στιλ», αγγίξτε «Σύνδεση» και έπειτα «Καμπύλη» ή «Γωνία».
Σύνδεση δύο αντικειμένων με μια γραμμή
Μπορείτε να συνδέσετε δύο αντικείμενα με μια καμπύλη ή ευθεία συνδετική γραμμή ή μια συνδετική γραμμή ορθής γωνίας. Εάν μετακινήσετε ένα ή περισσότερα συνδεδεμένα αντικείμενα, παραμένουν ενωμένα με τη γραμμή. Αυτό είναι ιδιαίτερα χρήσιμο αν δημιουργείτε ένα διάγραμμα ροής.
Πριν κάνετε αυτήν την εργασία, προσθέστε στο φύλλο δύο ή περισσότερα αντικείμενα που θέλετε να συνδέσετε.
Επιλέξτε δύο αντικείμενα, αγγίξτε το
 και μετά αγγίξτε το
και μετά αγγίξτε το  .
.Στη βασική κατηγορία, αγγίξτε μια καμπύλη γραμμή για να την προσθέσετε στο φύλλο.
Κάντε ένα από τα εξής:
Αλλαγή της καμπύλης γραμμής σε ευθεία γραμμή σύνδεσης ή γραμμή σύνδεσης δεξιάς γωνίας: Αγγίξτε τη γραμμή για να την επιλέξετε, αγγίξτε το
 , μετά την καρτέλα «Στιλ», έπειτα «Σύνδεση» και τέλος αγγίξτε μια επιλογή.
, μετά την καρτέλα «Στιλ», έπειτα «Σύνδεση» και τέλος αγγίξτε μια επιλογή.Προσαρμογή του διαστήματος μεταξύ των τελικών σημείων γραμμής και των συνδεδεμένων σχημάτων τους: Αγγίξτε τη γραμμή για να την επιλέξετε, αγγίξτε το
 , μετά την καρτέλα «Στιλ», έπειτα «Σύνδεση» και τέλος σύρετε τα ρυθμιστικά Μέσα-έξω.
, μετά την καρτέλα «Στιλ», έπειτα «Σύνδεση» και τέλος σύρετε τα ρυθμιστικά Μέσα-έξω.Αλλαγή της θέσης των γωνιών ή της καμπύλης: Σύρετε την πράσινη κουκκίδα (ίσως χρειαστεί να μεγαλώσετε τη γραμμή για να εμφανιστεί).
Για να αλλάξετε τη θέση των γωνιών ή της καμπύλης, σύρετε την πράσινη κουκκίδα (ίσως χρειαστεί να αυξήσετε το μήκος της γραμμής για να δείτε την κουκκίδα).
Μπορείτε να αλλάξετε την εμφάνιση της γραμμής σύνδεσης, αλλάζοντας το πάχος, το χρώμα, το στιλ και τα τελικά σημεία της, καθώς και προσθέτοντας εφέ όπως η σκιά και η αντανάκλαση.
Για επεξεργασία πολλών γραμμών ταυτόχρονα, αγγίξτε και κρατήστε πατημένη μία γραμμή και μετά αγγίξτε τις άλλες γραμμές με ένα άλλο δάχτυλο.