
Αναζήτηση στις σημειώσεις σας στο Mac
Μπορείτε να βρείτε εύκολα ακριβώς τη σημείωση που θέλετε. Πραγματοποιήστε αναζήτηση για συγκεκριμένο κείμενο, emoji ή συνημμένο, ή χρησιμοποιήστε μια προτεινόμενη αναζήτηση.
Σημείωση: Όλες οι δυνατότητες των Σημειώσεων που περιγράφονται σε αυτόν τον οδηγό είναι διαθέσιμες όταν χρησιμοποιείτε σημειώσεις iCloud. Ορισμένες λειτουργίες δεν είναι διαθέσιμες όταν χρησιμοποιείτε λογαριασμούς από άλλους παρόχους.
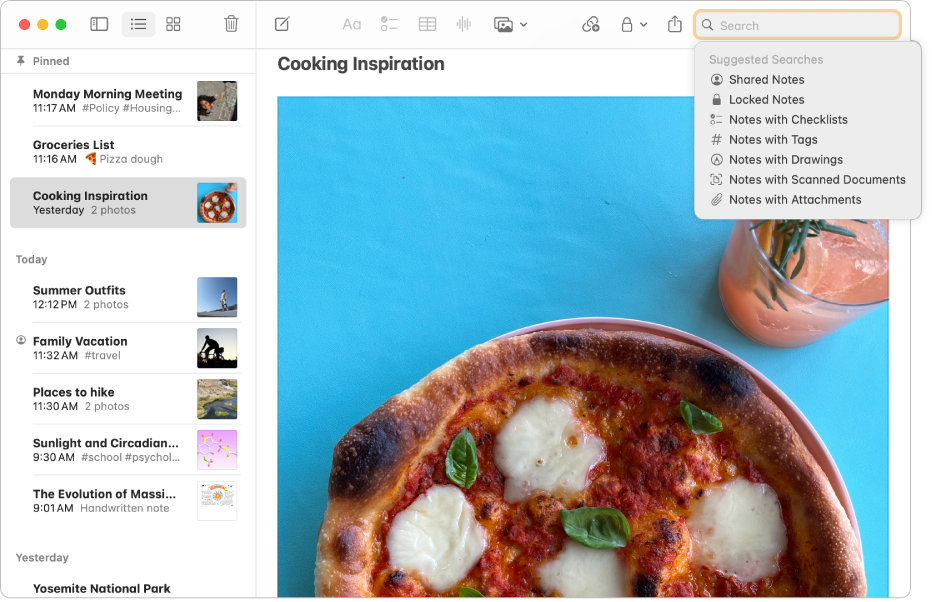
Πώς λειτουργεί η αναζήτηση στις Σημειώσεις
Μπορείτε να πραγματοποιήσετε αναζήτηση για συγκεκριμένο κείμενο ή εικόνες μέσα στις σημειώσεις σας, να κάνετε αναζήτηση σε συγκεκριμένο λογαριασμό ή σε μία σημείωση. Η αναζήτησή σας εντοπίζει αντιστοιχισμένο περιεχόμενο:
Στο κύριο κείμενο κάθε σημείωσης
Στα ονόματα αρχείων των συνημμένων στις σημειώσεις σας
Αρχεία PDF που έχετε επισυνάψει στις σημειώσεις σας
Τα σχέδια που έχετε δημιουργήσει σε iPhone, iPad ή iPod touch και έχετε επισυνάψει στις σημειώσεις σας
Χειρόγραφο κείμενο σε οποιαδήποτε σημείωση
Τι περιέχει η εικόνα που αναζητάτε (για παράδειγμα, «ποδήλατο»)
Κείμενο σε σαρωμένο έγγραφο συνημμένο σε μια σημείωση
Siri: Πείτε κάτι όπως:
«Show me notes from today»
«Show me notes about vacation plans»
Αναζήτηση σε όλες τις σημειώσεις
Μεταβείτε στην εφαρμογή «Σημειώσεις»
 στο Mac.
στο Mac.Κάντε ένα από τα ακόλουθα:
Αναζήτηση σε συγκεκριμένο λογαριασμό: Κάντε κλικ σε έναν φάκελο στον λογαριασμό που θέλετε να πραγματοποιήσετε αναζήτηση, κάντε κλικ στο
 για να εμφανίσετε το πεδίο αναζήτησης, έπειτα κάντε κλικ στο
για να εμφανίσετε το πεδίο αναζήτησης, έπειτα κάντε κλικ στο  (δίπλα από τον μεγεθυντικό φακό) και μετά επιλέξτε «Τρέχων λογαριασμός».
(δίπλα από τον μεγεθυντικό φακό) και μετά επιλέξτε «Τρέχων λογαριασμός».Αναζήτηση σε όλους τους λογαριασμούς: Κάντε κλικ στο
 για εμφάνιση του πεδίου αναζήτησης, κάντε κλικ στο
για εμφάνιση του πεδίου αναζήτησης, κάντε κλικ στο  (δίπλα στον μεγεθυντικό φακό) και μετά επιλέξτε «Όλοι οι λογαριασμοί».
(δίπλα στον μεγεθυντικό φακό) και μετά επιλέξτε «Όλοι οι λογαριασμοί».
Σημείωση: Αυτό το βήμα είναι απαραίτητο μόνο αν διαθέτετε πολλαπλούς λογαριασμούς (όπως λογαριασμούς iCloud και «Στο Mac μου»).
Για να περιορίσετε την αναζήτησή σας μόνο σε κάποιες σημειώσεις σας, κάντε κλικ στο
 για να εμφανιστεί το πεδίο αναζήτησης και μετά επιλέξτε μία από τις προτεινόμενες αναζητήσεις (όπως «Κοινόχρηστες σημειώσεις» ή «Σημειώσεις με συνημμένα»).
για να εμφανιστεί το πεδίο αναζήτησης και μετά επιλέξτε μία από τις προτεινόμενες αναζητήσεις (όπως «Κοινόχρηστες σημειώσεις» ή «Σημειώσεις με συνημμένα»).Εισαγάγετε αυτό που ψάχνετε στο πεδίο αναζήτησης και μετά πατήστε το πλήκτρο Return.
Πληκτρολογήστε αυτό που αναζητάτε με τον ίδιο τρόπο που θα το λέγατε (αυτό αποκαλείται αναζήτηση με φυσική γλώσσα).
Ακολουθούν μερικά παραδείγματα για φράσεις αναζήτησης με φυσική γλώσσα:
«notes created last week»
«modified today»
«June from last year»
«with documents about remodel»
Εμφανίζονται σημειώσεις που αντιστοιχούν στην αναζήτησή σας, μαζί με τον φάκελο όπου βρίσκεται κάθε σημείωση. Τα Κορυφαία αποτελέσματα εμφανίζονται πρώτα στα αποτελέσματα και δείχνουν τις σημειώσεις με την καλύτερη αντιστοίχιση (π.χ. ο όρος αναζήτησης βρίσκεται στον τίτλο), τις πρόσφατα ενημερωμένες σημειώσεις, και λαμβάνονται υπόψη και άλλοι παράγοντες.
Αν έχετε κλειδώσει μια σημείωση, πραγματοποιείται αναζήτηση μόνο για τον τίτλο, ακόμη κι αν οι κλειδωμένες σημειώσεις σας είναι ξεκλείδωτες. Οι σημειώσεις στον φάκελο «Πρόσφατες διαγραφές» περιλαμβάνονται στα αποτελέσματα αναζήτησης.
Αναζήτηση σε συγκεκριμένη σημείωση
Μεταβείτε στην εφαρμογή «Σημειώσεις»
 στο Mac.
στο Mac.Ανοίξτε μια σημείωση στην οποία θέλετε να κάνετε αναζήτηση.
Κάντε κλικ στο κύριο τμήμα της σημείωσης για προσθήκη ενός σημείου εισαγωγής και μετά πατήστε Command-F.
Εισαγάγετε κείμενο στο πεδίο αναζήτησης που θα εμφανιστεί.
Αν χρησιμοποιείτε σημειώσεις iCloud ή σημειώσεις που είναι αποθηκευμένες στο Mac σας, μπορείτε επίσης να δείτε τα συνημμένα σας επιλέγοντας «Προβολή» > «Εμφάνιση περιήγησης συνημμένων». Ανατρέξτε στην ενότητα Προσθήκη φωτογραφιών, PDF και άλλων στις Σημειώσεις στο Mac.
Όταν πραγματοποιείτε αναζήτηση με το Spotlight, οι σημειώσεις συμπεριλαμβάνονται στα αποτελέσματα.