
Προσθήκη και αφαίρεση φακέλων στις Σημειώσεις στο Mac
Μπορείτε να δημιουργήσετε φακέλους και υποφακέλους για οργάνωση των σημειώσεών σας. Μπορείτε επίσης να ταξινομήσετε τις σημειώσεις σας σε αυτούς τους φακέλους.
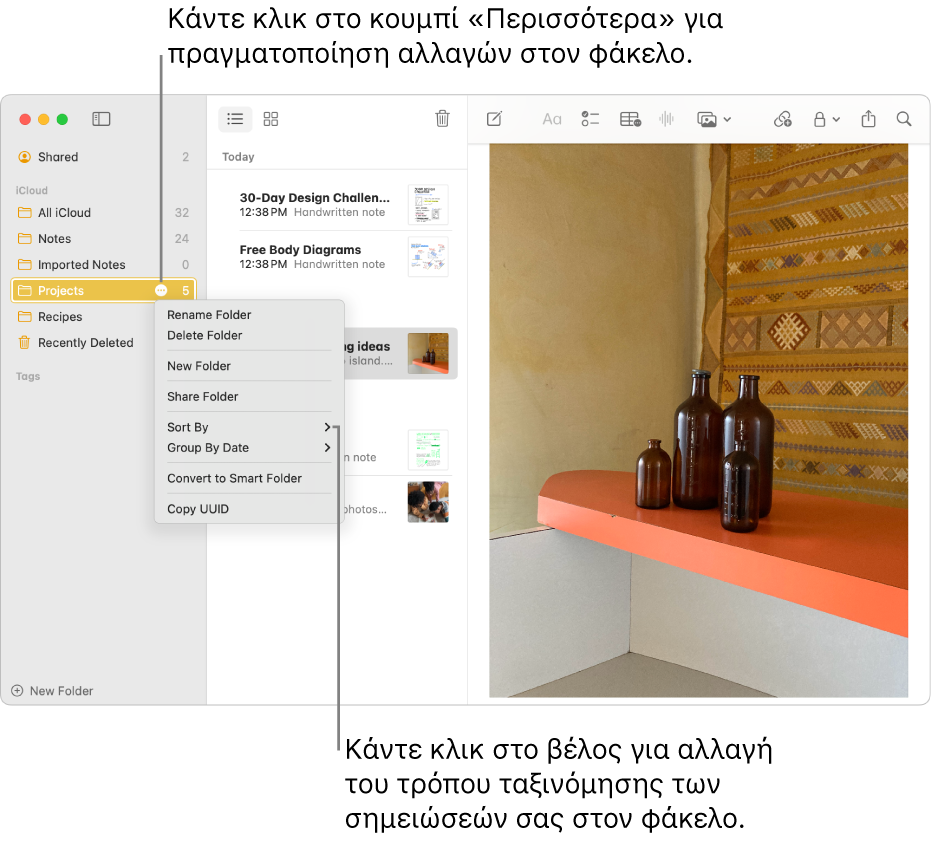
Εμφάνιση των λογαριασμών και φακέλων σας
Μεταβείτε στην εφαρμογή «Σημειώσεις»
 στο Mac.
στο Mac.Κάντε ένα από τα ακόλουθα:
Αν δεν βλέπετε την πλαϊνή στήλη: Επιλέξτε «Προβολή» > «Εμφάνιση φακέλων».
Αν δεν βλέπετε κανέναν φάκελο: Στην πλαϊνή στήλη, τοποθετήστε τον δείκτη πάνω στο όνομα λογαριασμού μέχρι να εμφανιστεί το κουμπί «Εμφάνιση»
 και μετά κάντε κλικ σε αυτό.
και μετά κάντε κλικ σε αυτό.
Μπορείτε επίσης να αλλάξετε το μέγεθος της πλαϊνής στήλης. Σύρετε τη ράβδο διαχωριστικού της προς τα αριστερά ή προς τα δεξιά. Αν τη σύρετε εντελώς προς τα αριστερά, η πλαϊνή στήλη αποκρύπτεται.
Δημιουργία νέου φακέλου
Μεταβείτε στην εφαρμογή «Σημειώσεις»
 στο Mac.
στο Mac.Επιλέξτε έναν φάκελο στην πλαϊνή στήλη στον λογαριασμό όπου θέλετε να δημιουργήσετε έναν νέο φάκελο.
Επιλέξτε «Αρχείο» > «Νέος φάκελος», ή κάντε κλικ στην επιλογή «Νέος φάκελος» στο κάτω μέρος της πλαϊνής στήλης.
Εισαγάγετε ένα όνομα για τον φάκελο.
Για να τον μετατρέψετε σε έξυπνο φάκελο, επιλέξτε «Μετατροπή σε έξυπνο φάκελο».
Οι έξυπνοι φάκελοι οργανώνουν τις σημειώσεις σας αυτόματα ανά ετικέτες ή φίλτρα. Δείτε την ενότητα Χρήση έξυπνων φακέλων.
Κάντε κλικ στο «ΟΚ».
Για να μετακινήσετε σημειώσεις στον νέο φάκελο, επιλέξτε τις σημειώσεις και σύρετέ τις στον φάκελο.
Πατήστε Option και σύρετε για να τις αντιγράψετε.
Δεν είναι δυνατή η προσθήκη ενός υποφακέλου μέσα στους φακέλους «Όλες [account]» ή «Σημειώσεις». Δεν είναι επίσης δυνατή η μετακίνηση σημειώσεων στον φάκελο «Όλες [λογαριασμός]». Δείτε την ενότητα Πληροφορίες για λογαριασμούς και φακέλους. Αν μετακινήσετε σημειώσεις από άλλους λογαριασμούς Διαδικτύου στον αναβαθμισμένο λογαριασμό iCloud σας, μπορείτε να προσπελάζετε όλες αυτές τις δυνατότητες σε αυτές τις σημειώσεις.
Μετονομασία ή μετακίνηση ενός φακέλου
Μεταβείτε στην εφαρμογή «Σημειώσεις»
 στο Mac.
στο Mac.Κάντε ένα από τα ακόλουθα:
Μετονομασία ενός φακέλου: Κάντε Control-κλικ στον φάκελο και μετά επιλέξτε «Μετονομασία φακέλου».
Μπορείτε επίσης να μετακινήσετε τον δείκτη πάνω από τον φάκελο στην πλαϊνή στήλη, να κάνετε κλικ στο
 και μετά να επιλέξετε «Μετονομασία φακέλου».
και μετά να επιλέξετε «Μετονομασία φακέλου».Τοποθέτηση φακέλου μέσα σε άλλον φάκελο (δημιουργία υποφακέλου): Σύρετε τον φάκελο πάνω στον άλλο φάκελο.
Μετακίνηση ενός υποφακέλου έξω από τον φάκελο: Σύρετε τον υποφάκελο στην τοποθεσία που θέλετε.
Σημείωση: Πρέπει να είστε προσεκτικοί κατά τη μετακίνηση ενός υποφακέλου εντός ή εκτός ενός κοινόχρηστου φακέλου. Κάτι τέτοιο ενδέχεται να επηρεάσει το ποια άτομα μπορούν να διαβάζουν και να επεξεργάζονται τις σημειώσεις στον φάκελο. Δείτε την ενότητα Κοινή χρήση σημειώσεων και φακέλων.
Διαγραφή φακέλου
Μεταβείτε στην εφαρμογή «Σημειώσεις»
 στο Mac.
στο Mac.Επιλέξτε τον φάκελο στην πλαϊνή στήλη.
Κάντε κλικ στο
 ή πατήστε το πλήκτρο Delete.
ή πατήστε το πλήκτρο Delete.Οι σημειώσεις του διαγραμμένου φακέλου μετακινούνται στον φάκελο «Πρόσφατες διαγραφές» όπου και παραμένουν για 30 ημέρες. Μπορείτε να προβάλετε και να ανακτήσετε τις σημειώσεις που έχετε διαγράψει τις τελευταίες 30 ημέρες. Μετά από αυτό το χρονικό διάστημα, οι σημειώσεις διαγράφονται μόνιμα από όλες τις συσκευές σας που έχουν διαμορφωθεί με τον συγκεκριμένο λογαριασμό.
Δεν είναι δυνατή η διαγραφή των σημειώσεων των φακέλων «Όλες [λογαριασμός]» ή «Πρόσφατες διαγραφές» αλλά μπορείτε να διαγράψετε όλες τις σημειώσεις που περιέχουν. Αν διαγράψετε όλες τις σημειώσεις που περιέχει ο φάκελος «Πρόσφατες διαγραφές», αυτός εξαφανίζεται μέχρι να διαγράψετε άλλες σημειώσεις. Δείτε την ενότητα Διαγραφή σημείωσης.
Αν προσθέσατε συμμετέχοντες σε έναν φάκελο και τον διαγράψετε, ο φάκελος διαγράφεται από όλες τις συσκευές σας και όλες τις συσκευές των συμμετεχόντων. Δείτε την ενότητα Κοινή χρήση σημειώσεων και φακέλων.