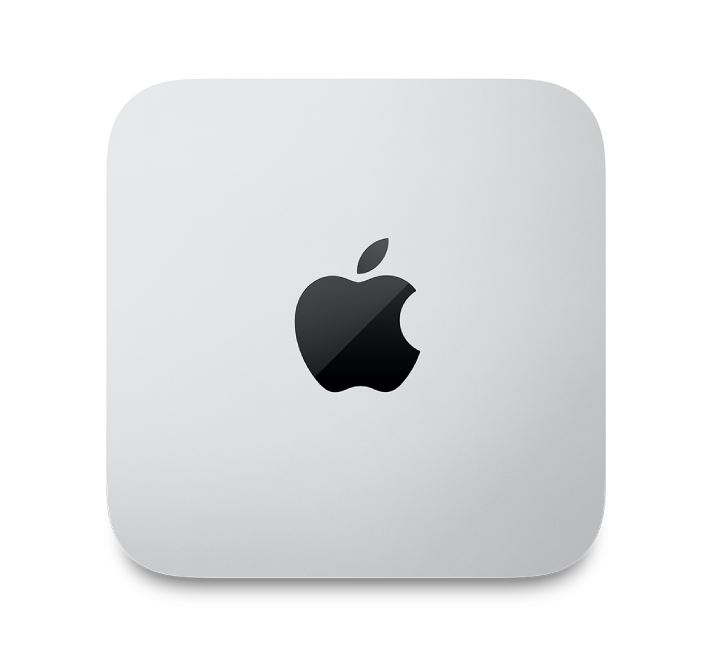
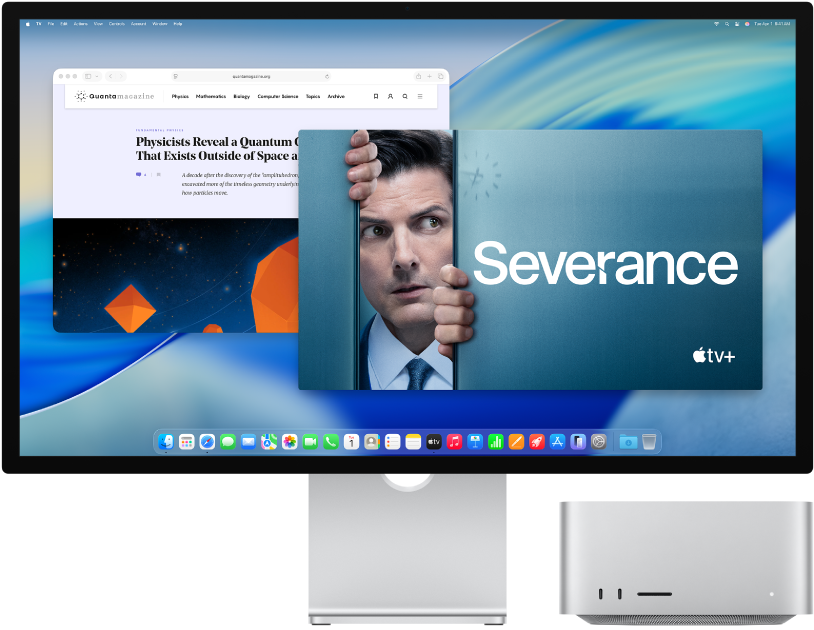
Ρίξτε μια ματιά στο νέο σας Mac
Δείτε μια γρήγορη παρουσίαση των θυρών, συνδέσμων, αξεσουάρ και των άλλων δυνατοτήτων του Mac Studio.

Θέλετε να ξεκινήσετε;
Όταν συνδέσετε οθόνη, πληκτρολόγιο και ποντίκι ή επιφάνεια αφής, πατήστε το κουμπί τροφοδοσίας στο πίσω μέρος του Mac Studio. Ακολουθήστε τις οδηγίες του Βοηθού διαμόρφωσης και είστε έτοιμοι.
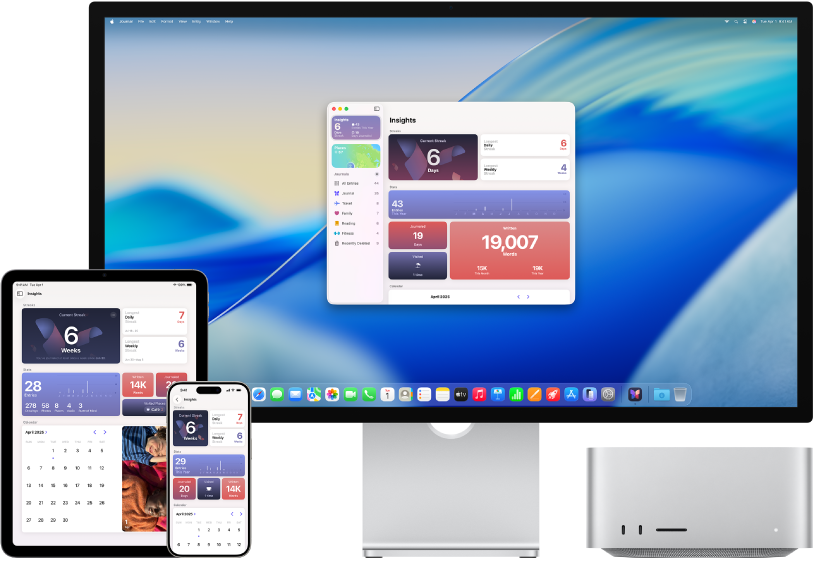
Μείνετε συγχρονισμένοι
Προσπελάστε τα έγγραφα, τις φωτογραφίες, τη μουσική, τις εφαρμογές, τις επαφές και τα ημερολόγιά σας σε όλες τις συσκευές σας με το iCloud.
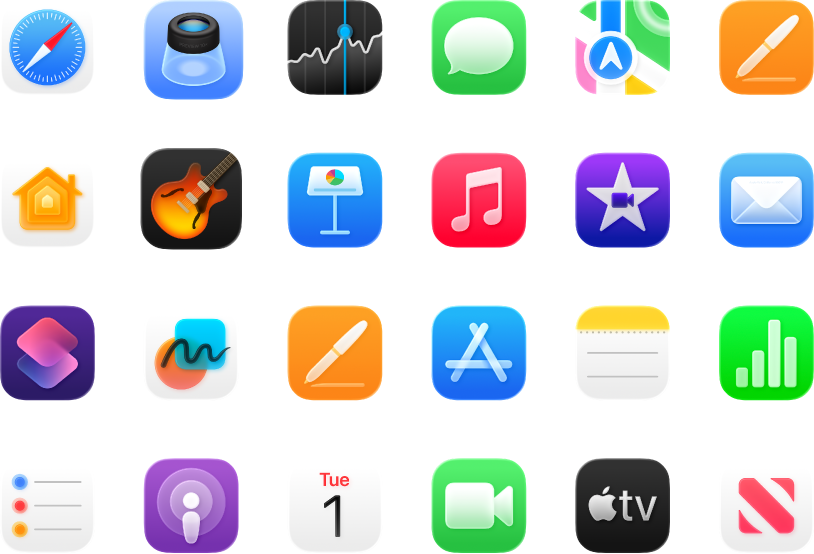
Κάντε περισσότερα
Το Mac Studio περιλαμβάνει ενσωματωμένες εφαρμογές που σας βοηθούν να παραμένετε σε επαφή, σας δίνουν τη δύναμη να δημιουργείτε, παρέχουν ώρες διασκέδασης, και πολλά άλλα.
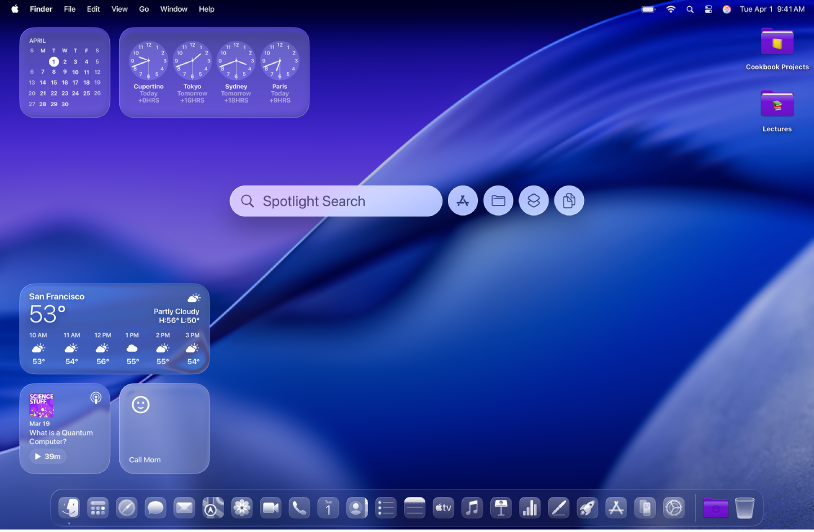
Ανακαλύψτε νέες δυνατότητες
Μάθετε τι νέο υπάρχει στο macOS Tahoe και τις ενσωματωμένες εφαρμογές του στον Οδηγό χρήσης Mac.
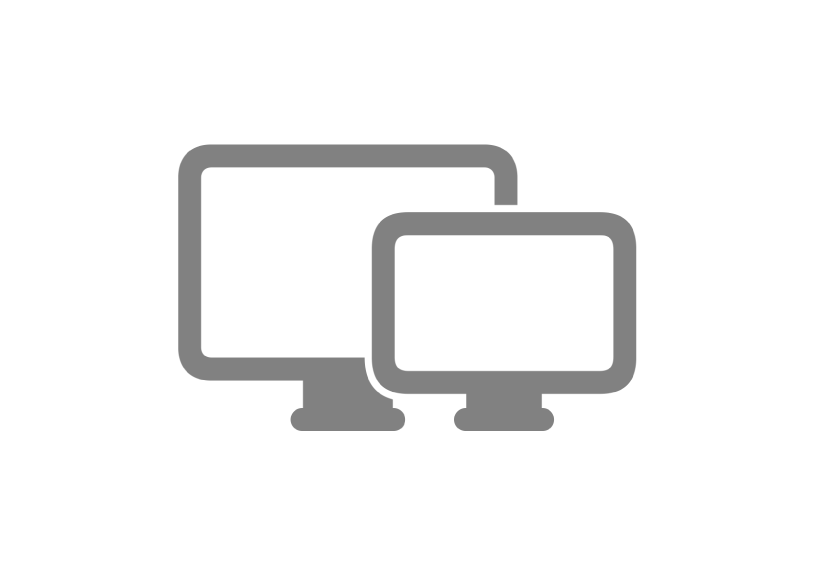
Σύνδεση οθόνης
Το Mac Studio υποστηρίζει έως οκτώ εξωτερικές οθόνες, που σημαίνει ότι έχετε έναν επιτραπέζιο υπολογιστή που είναι έτοιμος να διαπρέψει σε κάθε διαμόρφωση.
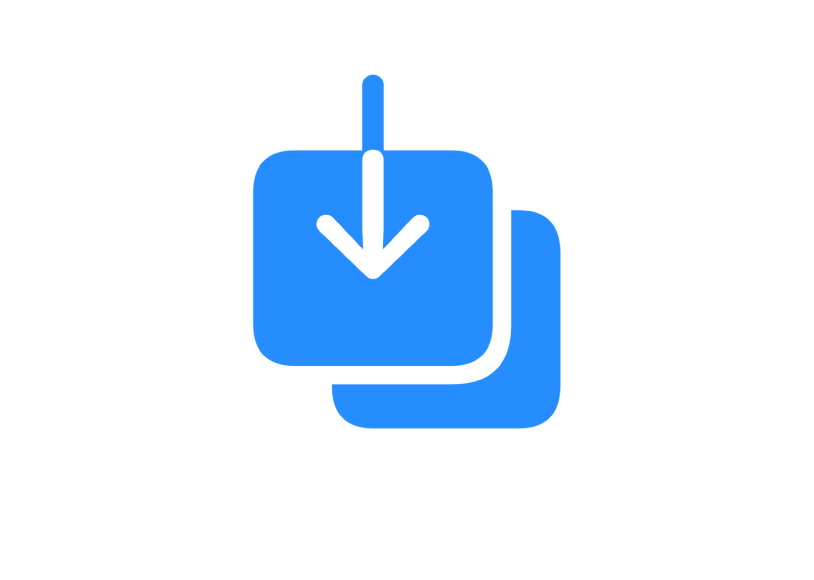
Μεταφορά πληροφοριών
Μετεγκαταστήστε τα δεδομένα σας –όπως αρχεία, επαφές, λογαριασμούς και άλλα– από άλλο υπολογιστή στο νέο σας Mac.
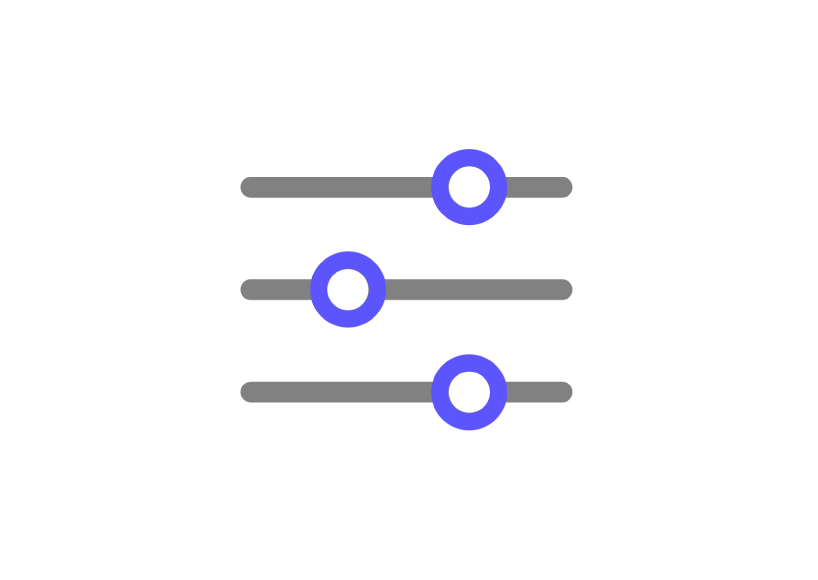
Εργαστείτε σαν επαγγελματίας
Δημιουργήστε βίντεο και ήχο επαγγελματικής ποιότητας με το Final Cut Pro, Motion, Compressor, Logic Pro και MainStage.
Για εξερεύνηση του οδηγού Βασικές πληροφορίες για το Mac Studio, κάντε κλικ στον Πίνακα περιεχομένων στο πάνω μέρος της σελίδας ή εισαγάγετε μια λέξη ή φράση στο πεδίο αναζήτησης.
Αν χρειάζεστε περισσότερη βοήθεια, επισκεφθείτε τον ιστότοπο Υποστήριξης για το Mac Studio.