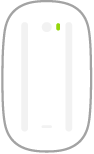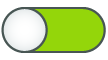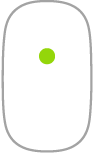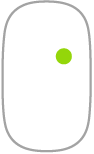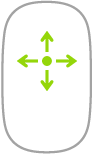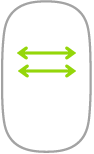Magic Mouse
Μπορείτε να χρησιμοποιήσετε το Magic Mouse σε οποιοδήποτε σημείο που βρίσκεται εντός της εμβέλειας του υπολογιστή σας. Όταν πρέπει να φορτίσετε το ποντίκι ή αν πρέπει να το ζευγοποιήσετε εκ νέου, συνδέστε το στο Mac Studio χρησιμοποιώντας ένα καλώδιο φόρτισης USB-C.
Για να συνδέσετε το Magic Mouse στο Mac Studio, δείτε την ενότητα Σύνδεση αξεσουάρ στο Mac Studio.
Εδώ θα βρείτε μερικές συνηθισμένες χειρονομίες που μπορείτε να χρησιμοποιείτε με το Magic Mouse.
Χειρονομία | Ενέργεια | ||||||||||
|---|---|---|---|---|---|---|---|---|---|---|---|
Ενεργοποίηση/απενεργοποίηση: Σύρετε τον διακόπτη ενεργοποίησης/απενεργοποίησης | |||||||||||
Κλικ: Πατήστε την επάνω επιφάνεια του ποντικιού για κλικ ή διπλό κλικ. | |||||||||||
Δευτερεύον κλικ (δηλαδή, δεξί κλικ): Πατήστε την αριστερή ή τη δεξιά άκρη του ποντικιού για να εκτελέσετε ένα «δευτερεύον κλικ». (Για να ενεργοποιήσετε το δεξί και το αριστερό κλικ στις Ρυθμίσεις συστήματος, κάντε κλικ στο «Ποντίκι» και επιλέξτε «Δευτερεύον κλικ».) Εναλλακτικά πατήστε το πλήκτρο Control στο πληκτρολόγιο καθώς κάνετε κλικ με το ποντίκι. | |||||||||||
Κύλιση 360º: Μετακινήστε ένα δάχτυλο επάνω στην επιφάνεια για κύλιση ή μετατόπιση προς οποιαδήποτε κατεύθυνση. | |||||||||||
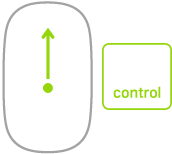 | Ζουμ οθόνης: Πατήστε παρατεταμένα το πλήκτρο Control και πραγματοποιήστε κύλιση με ένα δάχτυλο για να μεγεθύνετε στοιχεία στην οθόνη. (Για ενεργοποίηση του ζουμ οθόνης, στις Ρυθμίσεις συστήματος, κάντε κλικ στο «Ζουμ» και επιλέξτε «Χρήση κύλισης με πλήκτρα τροποποίησης για ζουμ».) | ||||||||||
Σάρωση με δύο δάχτυλα: Σαρώστε αριστερά ή δεξιά για να αλλάξετε σελίδες, φωτογραφίες και πολλά άλλα. | |||||||||||
Προσαρμογή του ποντικιού. Για να προσαρμόσετε ρυθμίσεις, όπως την ταχύτητα ανίχνευσης και κύλισης, και για να ενεργοποιήσετε ή να προσαρμόσετε χειρονομίες, κάντε κλικ στο «Ποντίκι» στις Ρυθμίσεις συστήματος.