
Προσαρμογή της εικόνας γραφείου εργασίας στο Mac σας
Μπορείτε να αλλάξετε την εικόνα που εμφανίζεται στο γραφείο εργασίας σας. Επιλέξτε από μια ποικιλία εικόνων ή χρωμάτων που παρέχονται από την Apple, ή χρησιμοποιήστε τις δικές σας φωτογραφίες.
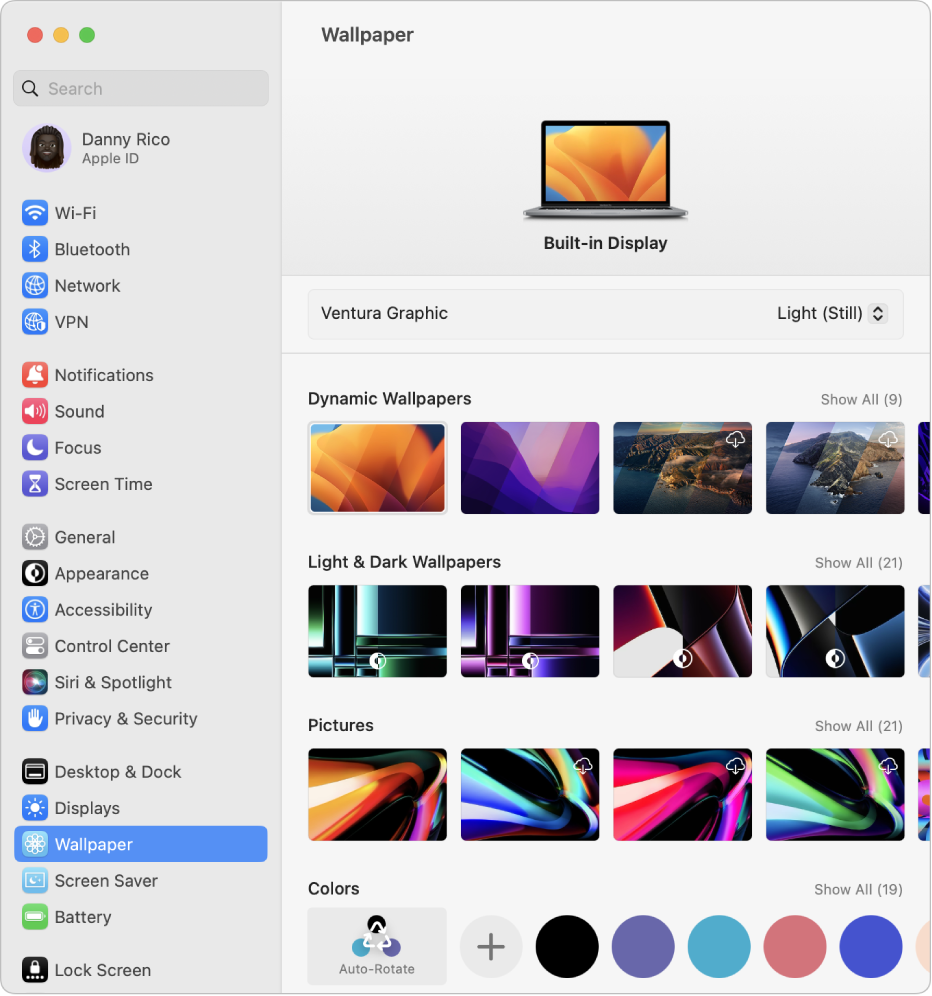
Συμβουλή: Μπορείτε να μεταφέρετε μια εικόνα από το γραφείο εργασίας σας ή από έναν φάκελο πάνω στη μικρογραφία της τρέχουσας εικόνας του γραφείου εργασίας για να χρησιμοποιήσετε την εικόνα ως την εικόνα γραφείου εργασίας σας.
Στο Mac σας, επιλέξτε το μενού Apple

 στην πλαϊνή στήλη. (Ίσως χρειαστεί να κάνετε κύλιση προς τα κάτω.)
στην πλαϊνή στήλη. (Ίσως χρειαστεί να κάνετε κύλιση προς τα κάτω.)Επιλέξτε μια εικόνα γραφείου εργασίας από μία από τις διαθέσιμες κατηγορίες:
Δυναμικές ταπετσαρίες: Αυτές οι εικόνες αλλάζουν βαθμιαία καθ’ όλη τη διάρκεια της ημέρας ανάλογα με την τρέχουσα τοποθεσία σας. Αν οι Υπηρεσίες τοποθεσίας είναι απενεργοποιημένες (στις ρυθμίσεις για Απόρρητο και ασφάλεια) η εικόνα αλλάζει βάσει της ζώνης ώρας που έχει καθοριστεί στις ρυθμίσεις για την Ημερομηνία και ώρα. Δείτε την ενότητα Αλλαγή των ρυθμίσεων Απορρήτου και ασφάλειας.
Αν επιλέξατε τη Σκουρόχρωμη λειτουργία στις ρυθμίσεις Εμφάνισης (ή κατά τη διάρκεια της διαμόρφωσης του macOS), η εικόνα του γραφείου εργασίας ορίζεται από προεπιλογή σε μια σκουρόχρωμη στατική εικόνα. Για να σταματήσετε τη χρήση της σκουρόχρωμης στατικής εικόνας, κάντε κλικ στο αναδυόμενο μενού, και μετά επιλέξτε «Δυναμικό» ή «Ανοιχτό (στατικό)».
Ανοιχτόχρωμες και σκούρες ταπετσαρίες: Αυτές οι εικόνες αλλάζουν από ανοιχτόχρωμες σε σκουρόχρωμες τη δύση, βάσει της τρέχουσας τοποθεσίας σας. Ωστόσο, αν επιλέξατε τη Σκουρόχρωμη λειτουργία στις ρυθμίσεις Εμφάνισης (ή κατά τη διάρκεια της διαμόρφωσης του macOS), η εικόνα του γραφείου εργασίας ορίζεται από προεπιλογή σε μια σκουρόχρωμη στατική εικόνα. Για να σταματήσετε τη χρήση της σκουρόχρωμης στατικής εικόνας, κάντε κλικ στο αναδυόμενο μενού, και μετά επιλέξτε «Αυτόματο» ή «Ανοιχτό (στατικό)».
Εικόνες: Αυτές οι εικόνες παραμένουν στατικές καθ’ όλη τη διάρκεια της ημέρας.
Σημείωση: Αν μια μικρογραφία έχει ένα εικονίδιο λήψης
 , πρέπει να έχετε σύνδεση στο Διαδίκτυο για να πραγματοποιήσετε λήψη της εικόνας προτού τη χρησιμοποιήσετε. Για να διαγράψετε μια ληφθείσα εικόνα, κάντε Control-κλικ στη μικρογραφία της και μετά επιλέξτε «Αφαίρεση λήψης».
, πρέπει να έχετε σύνδεση στο Διαδίκτυο για να πραγματοποιήσετε λήψη της εικόνας προτού τη χρησιμοποιήσετε. Για να διαγράψετε μια ληφθείσα εικόνα, κάντε Control-κλικ στη μικρογραφία της και μετά επιλέξτε «Αφαίρεση λήψης».Χρώματα: Αυτά τα δείγματα εφαρμόζουν ένα φόντο αμιγούς χρώματος για το γραφείο εργασίας σας. Για να επιλέξετε ένα χρώμα που δεν εμφανίζεται, κάντε κλικ στο κουμπί Προσθήκης
 .
.Προσθήκη φακέλου/Προσθήκη άλμπουμ φωτογραφιών: Χειριστήρια για επιλογή των δικών σας φωτογραφιών από έναν φάκελο ή ένα άλμπουμ φωτογραφιών. Για να προσθέσετε έναν φάκελο, κάντε κλικ στην «Προσθήκη φακέλου» και μετά επιλέξτε έναν φάκελο. Για να προσθέσετε ένα άλμπουμ φωτογραφιών, κάντε κλικ στην «Προσθήκη άλμπουμ φωτογραφιών» και μετά επιλέξτε «Άλμπουμ» (όλα τα άλμπουμ) ή ένα μεμονωμένο άλμπουμ.
Αν οι φωτογραφίες σας δεν εμφανίζονται, μπορεί να μην έχουν την αναμενόμενη μορφή αρχείου –JPEG, PICT, TIFF, PNG, or HEIC. Χρησιμοποιήστε την Προεπισκόπηση για να ανοίξετε τις φωτογραφίες σας και να τις αποθηκεύσετε σε μία από τις υποστηριζόμενες μορφές. Δείτε την ενότητα Αποθήκευση PDF και εικόνων στην Προεπισκόπηση.
Αν οι φωτογραφίες σας εμφανίζονται αλλά είναι θολές, δοκιμάστε να χρησιμοποιήσετε μεγαλύτερες, όπως φωτογραφίες 1024 x 768 pixel.
Για να τροποποιήσετε μια προσαρμοσμένη εικόνα ή ένα χρώμα του γραφείου εργασίας, κάντε οτιδήποτε από τα εξής:
Κυκλική εναλλαγή πολλαπλών εικόνων ή χρωμάτων γραφείου εργασίας: Κάντε κλικ στην «Αυτόματη περιστροφή» δίπλα σε έναν προσαρμοσμένο φάκελο ή χρώμα για περιοδική αλλαγή των εικόνων ή των χρωμάτων του γραφείου εργασίας. Προσαρμόστε τον χρονισμό ή επιλέξτε τυχαία κυκλική εναλλαγή χρησιμοποιώντας τα χειριστήρια στο πάνω μέρος των ρυθμίσεων της Ταπετσαρίας.
Τροποποίηση της διευθέτησης ή των διαστάσεων της εικόνας του γραφείου εργασίας: επιλέξτε μια ρύθμιση από το αναδυόμενο μενού στο πάνω μέρος των ρυθμίσεων της Ταπετσαρίας. Οι επιλογές περιλαμβάνουν την «Πλήρωση οθόνης», την «Προσαρμογή στην οθόνη», τη «Διαπλάτυνση για πλήρωση οθόνης», το «Κεντράρισμα» και άλλες.
Συμβουλή: Μπορείτε να μεταφέρετε μια εικόνα από το γραφείο εργασίας σας ή από έναν φάκελο πάνω στη μικρογραφία στο πάνω μέρος των ρυθμίσεων Ταπετσαρίας για να χρησιμοποιήσετε την εικόνα ως την εικόνα γραφείου εργασίας σας.
Για να χρησιμοποιήσετε γρήγορα μια φωτογραφία από την εφαρμογή «Φωτογραφίες», ανοίξτε τις Φωτογραφίες, επιλέξτε τη φωτογραφία, κάντε κλικ στο κουμπί κοινής χρήσης ![]() στη γραμμή εργαλείων «Φωτογραφίες» και μετά επιλέξτε «Ορισμός ταπετσαρίας».
στη γραμμή εργαλείων «Φωτογραφίες» και μετά επιλέξτε «Ορισμός ταπετσαρίας».
Μπορείτε επίσης να χρησιμοποιήσετε μια εικόνα που βρήκατε στον Ιστό ως την εικόνα γραφείου εργασίας σας. Κάντε Control-κλικ στην εικόνα στο παράθυρο του προγράμματος περιήγησης και μετά επιλέξτε «Χρήση ως εικόνας γραφείου εργασίας».