
Αλλαγή δικαιωμάτων για αρχεία, φακέλους ή δίσκους στο Mac
Οι ρυθμίσεις δικαιωμάτων ορίζουν ποιος μπορεί να προβάλλει και να τροποποιεί αρχεία στον υπολογιστή. Αλλάζετε ρυθμίσεις δικαιωμάτων στο κάτω μέρος του παραθύρου «Πληροφορίες» για αρχείο, φάκελο ή δίσκο στο Finder. Για παράδειγμα, μπορείτε να αλλάξετε τις ρυθμίσεις δικαιωμάτων για έναν φάκελο έτσι ώστε οι άλλες χρήστες που πραγματοποιούν είσοδο στο Mac σας ή που συνδέονται σε αυτό για κοινή χρήση αρχείων, να μπορούν να προβάλλουν αλλά να μην αλλάζουν τα αρχεία ενός φακέλου.
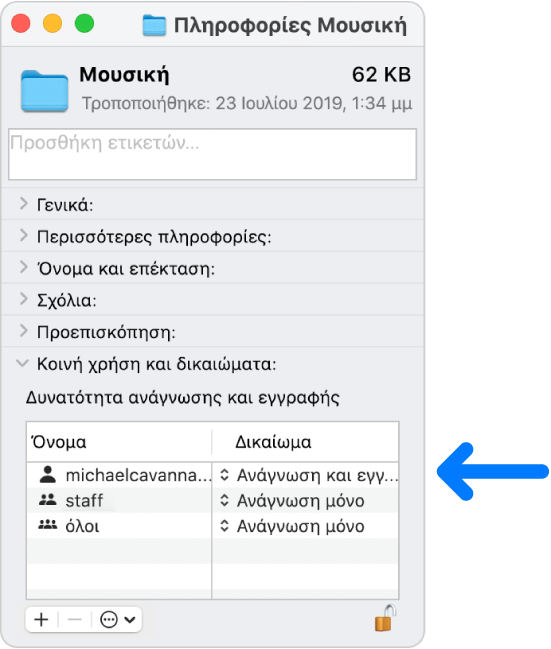
Εκχώρηση δικαιωμάτων σε χρήστες και ομάδες
Στο Mac σας, επιλέξτε δίσκο, φάκελο ή αρχείο και μετά επιλέξτε «Αρχείο» > «Πληροφορίες».
Αν οι πληροφορίες στην «Κοινή χρήση και δικαιώματα» δεν είναι ορατές, κάντε κλικ στο βέλος
 .
.Αν η κλειδαριά κάτω δεξιά είναι κλειδωμένη
 , κάντε κλικ πάνω της για να ξεκλειδώσετε τις επιλογές «Λήψη πληροφοριών» και μετά εισαγάγετε ένα όνομα και συνθηματικό διαχειριστή.
, κάντε κλικ πάνω της για να ξεκλειδώσετε τις επιλογές «Λήψη πληροφοριών» και μετά εισαγάγετε ένα όνομα και συνθηματικό διαχειριστή.Κάντε κλικ σε έναν χρήστη ή μια ομάδα στη στήλη «Όνομα» και μετά επιλέξτε μια ρύθμιση προνομίων από το αναδυόμενο μενού.
Ανάγνωση και εγγραφή: Ο χρήστης μπορεί να ανοίξει το στοιχείο και να το τροποποιήσει.
Ανάγνωση μόνο: Ο χρήστης μπορεί να ανοίξει το στοιχείο, αλλά δεν μπορεί να τροποποιήσει τα περιεχόμενά του.
Εγγραφή μόνο (Φάκελος απόθεσης): Δημιουργεί ένα φάκελο σε ένα φάκελο απόθεσης. Οι χρήστες μπορούν να αντιγράφουν στοιχεία στον φάκελο απόθεσης, αλλά δεν μπορούν να τον ανοίξουν. Μόνο ο κάτοχος του φακέλου απόθεσης μπορεί να τον ανοίξει.
Δεν υπάρχει πρόσβαση: Αποκλείει κάθε πρόσβαση στο στοιχείο.
Μπορείτε να αναιρέσετε τυχόν αλλαγές σε ρυθμίσεις προνομίων για χρήστη ή ομάδα στην ενότητα «Κοινή χρήση και δικαιώματα» από το άνοιγμα του παραθύρου «Πληροφορίες». Προτού κλείσετε το παράθυρο «Πληροφορίες», κάντε κλικ στο αναδυόμενο μενού Ενέργειας ![]() και μετά επιλέξτε «Αναστροφή αλλαγών».
και μετά επιλέξτε «Αναστροφή αλλαγών».
Εφαρμογή δικαιωμάτων σε όλα τα στοιχεία ενός φακέλου ή δίσκου
Στο Mac σας, επιλέξτε έναν φάκελο ή δίσκο και μετά επιλέξτε «Αρχείο» > «Πληροφορίες».
Αν η κλειδαριά κάτω δεξιά είναι κλειδωμένη
 , κάντε κλικ πάνω της για να ξεκλειδώσετε τις επιλογές «Λήψη πληροφοριών» και μετά εισαγάγετε ένα όνομα και συνθηματικό διαχειριστή.
, κάντε κλικ πάνω της για να ξεκλειδώσετε τις επιλογές «Λήψη πληροφοριών» και μετά εισαγάγετε ένα όνομα και συνθηματικό διαχειριστή.Κάντε κλικ στο αναδυόμενο μενού Ενέργειας
 και μετά επιλέξτε «Εφαρμογή σε περικλειόμενα στοιχεία».
και μετά επιλέξτε «Εφαρμογή σε περικλειόμενα στοιχεία».
Αλλαγή κατόχου ενός στοιχείου
Στο Mac σας, επιλέξτε το στοιχείο και μετά επιλέξτε «Αρχείο» > «Πληροφορίες».
Αν η κλειδαριά κάτω δεξιά είναι κλειδωμένη
 , κάντε κλικ πάνω της για να ξεκλειδώσετε τις επιλογές «Λήψη πληροφοριών» και μετά εισαγάγετε ένα όνομα και συνθηματικό διαχειριστή.
, κάντε κλικ πάνω της για να ξεκλειδώσετε τις επιλογές «Λήψη πληροφοριών» και μετά εισαγάγετε ένα όνομα και συνθηματικό διαχειριστή.Αν το όνομα του νέου κατόχου δεν εμφανίζεται στη στήλη «Όνομα» στο τμήμα «Κοινή χρήση και δικαιώματα», κάντε κλικ στο κουμπί Προσθήκης
 για να προσθέσετε τον νέο κάτοχο.
για να προσθέσετε τον νέο κάτοχο.Επιλέξτε το νέο κάτοχο στη στήλη «Όνομα», κάντε κλικ στο αναδυόμενο μενού Ενέργειας
 και μετά επιλέξτε «Αλλαγή __ σε ιδιοκτήτη».
και μετά επιλέξτε «Αλλαγή __ σε ιδιοκτήτη».
Μπορείτε να αναιρέσετε τυχόν αλλαγές στον κάτοχο ενός στοιχείου στην ενότητα «Κοινή χρήση και δικαιώματα» από το άνοιγμα του παραθύρου «Πληροφορίες». Προτού κλείσετε το παράθυρο «Πληροφορίες», κάντε κλικ στο αναδυόμενο μενού Ενέργειας ![]() και μετά επιλέξτε «Αναστροφή αλλαγών».
και μετά επιλέξτε «Αναστροφή αλλαγών».
Προσθήκη ή αφαίρεση χρήστη ή ομάδας στη στήλη «Όνομα»
Στο Mac σας, επιλέξτε ένα στοιχείο και μετά επιλέξτε «Αρχείο» > «Πληροφορίες».
Αν η κλειδαριά κάτω δεξιά είναι κλειδωμένη
 , κάντε κλικ πάνω της για να ξεκλειδώσετε τις επιλογές «Λήψη πληροφοριών» και μετά εισαγάγετε ένα όνομα και συνθηματικό διαχειριστή.
, κάντε κλικ πάνω της για να ξεκλειδώσετε τις επιλογές «Λήψη πληροφοριών» και μετά εισαγάγετε ένα όνομα και συνθηματικό διαχειριστή.Στο τμήμα «Κοινή χρήση και δικαιώματα» κάντε οποιοδήποτε από τα εξής:
Προσθήκη χρήστη ή ομάδας: Κάντε κλικ στο κουμπί Προσθήκης
 κάτω από τη λίστα, επιλέξτε έναν χρήστη ή μια ομάδα και μετά κάντε κλικ στην «Επιλογή».
κάτω από τη λίστα, επιλέξτε έναν χρήστη ή μια ομάδα και μετά κάντε κλικ στην «Επιλογή».Αφαίρεση χρήστη ή ομάδας: Επιλέξτε τον χρήστη ή την ομάδα και μετά κάντε κλικ στο κουμπί Αφαίρεσης
 κάτω από τη λίστα.
κάτω από τη λίστα.
Μπορείτε να αναιρέσετε την προσθήκη ή την αφαίρεση χρήστη ή ομάδας στην ενότητα «Κοινή χρήση και δικαιώματα» από το άνοιγμα του παραθύρου «Πληροφορίες». Προτού κλείσετε το παράθυρο «Πληροφορίες», κάντε κλικ στο αναδυόμενο μενού Ενέργειας ![]() και μετά επιλέξτε «Αναστροφή αλλαγών».
και μετά επιλέξτε «Αναστροφή αλλαγών».