
Διαγραφή αρχείων και φακέλων στο Mac
Μπορείτε οποτεδήποτε να διαγράψετε αρχεία, φακέλους και άλλα στοιχεία που δεν χρειάζεστε πλέον. Ξεκινάτε μεταφέροντας στοιχεία στον Κάδο στο Dock, αλλά τα στοιχεία δεν διαγράφονται μέχρι να αδειάσετε τον Κάδο.
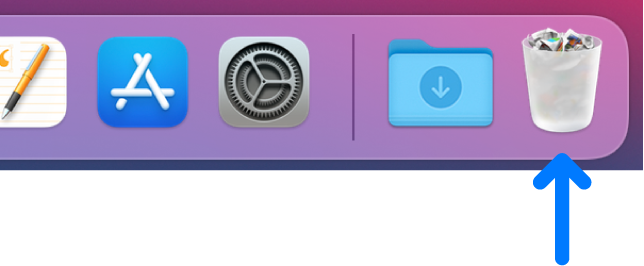
Σημείωση: Αν απενεργοποιήσατε το Time Machine ή δεν δημιουργήσατε εφεδρικό αντίγραφο των αρχείων σας πρόσφατα, ίσως θέλετε να αποθηκεύσετε ένα εφεδρικό αντίγραφο σε ένα μια συσκευή αποθήκευσης, σε περίπτωση που αλλάξετε γνώμη και θέλετε το στοιχείο στο μέλλον.
Διαγραφή στοιχείου από το Mac ή το iCloud Drive
Στο Mac σας, σύρετε το στοιχείο στον Κάδο στο Dock ή επιλέξτε το στοιχείο και μετά πατήστε Command-Delete. Εάν το στοιχείο είναι κλειδωμένο, κάντε κλικ στη «Συνέχεια» για να επιβεβαιώσετε ότι θέλετε να μετακινήσετε το κλειδωμένο στοιχείο στον Κάδο.
Για αναζήτηση και εντοπισμό αρχείων που θέλετε να διαγράψετε, δείτε την ενότητα Περιορισμός των αποτελεσμάτων αναζήτησης.
Εάν ένα στοιχείο είναι κλειδωμένο, πρέπει να επιβεβαιώσετε ότι θέλετε να το μετακινήσετε στον Κάδο ή να το ξεκλειδώσετε προτού το τοποθετήσετε στον Κάδο. Για να ξεκλειδώσετε πρώτα το στοιχείο, επιλέξτε το, επιλέξτε «Αρχείο» > «Πληροφορίες» (ή πατήστε Command-I) και μετά αποεπιλέξτε το πλαίσιο επιλογής «Κλειδωμένο». Αν δεν έχετε πραγματοποιήσει είσοδο ως διαχειριστής, ίσως χρειαστεί να κάνετε κλικ στην κλειδαριά ![]() για να την ξεκλειδώσετε και μετά να εισαγάγετε ένα όνομα και ένα συνθηματικό διαχειριστή (ή χρησιμοποιήστε το Touch ID ή το Apple Watch σας).
για να την ξεκλειδώσετε και μετά να εισαγάγετε ένα όνομα και ένα συνθηματικό διαχειριστή (ή χρησιμοποιήστε το Touch ID ή το Apple Watch σας).
Άδειασμα του Κάδου
Στο Mac σας, κάντε κλικ στο εικονίδιο του Κάδου στο Dock.
Στο παράθυρο που εμφανίζεται, κάντε ένα από τα εξής:
Διαγραφή ενός στοιχείου από τον Κάδο: Κάντε Control-κλικ στο στοιχείο που θέλετε να διαγράψετε και μετά επιλέξτε «Διαγραφή αμέσως».
Στο μήνυμα προειδοποίησης που θα εμφανιστεί, κάντε κλικ στη «Διαγραφή».
Άδειασμα ολόκληρου του Κάδου: Κάντε κλικ στο κουμπί «Άδειασμα» στην πάνω δεξιά γωνία του παραθύρου του Finder. Μπορείτε επίσης να κάνετε κλικ στο εικονίδιο του Finder
 στο Dock και μετά να επιλέξετε «Finder» > «Άδειασμα Κάδου».
στο Dock και μετά να επιλέξετε «Finder» > «Άδειασμα Κάδου».Στο μήνυμα προειδοποίησης που θα εμφανιστεί, κάντε κλικ στο «Άδειασμα Κάδου».
Τα στοιχεία που μετακινείτε στον Κάδο από το Mac σας παραμένουν μέχρι να αδειάσετε τον Κάδο. Μπορείτε να επιλέξετε αυτόματο άδειασμα του Κάδου στις προτιμήσεις του Finder.
Τα στοιχεία που μετακινείτε στον Κάδο από το iCloud Drive, σβήνονται αυτόματα από τον Κάδο μετά από 30 ημέρες, ανεξάρτητα από τις προτιμήσεις στο Finder. Μπορείτε να επιλέξετε να αδειάζετε τον Κάδο νωρίτερα από 30 ημέρες.
ΠΡΟΕΙΔΟΠΟΙΗΣΗ: Τυχόν στοιχεία που σβήνονται από τον Κάδο δεν είναι πλέον διαθέσιμα.
Αποτροπή εμφάνισης του προειδοποιητικού μηνύματος του Κάδου
Για να αποτρέψετε την εμφάνιση του προειδοποιητικού μηνύματος του Κάδου στο Mac σας, κάντε ένα από τα εξής:
Μία φορά: Πατήστε το πλήκτρο Option όταν επιλέγετε «Άδειασμα» ή «Άδειασμα Κάδου».
Πάντα: Απενεργοποιήστε την προειδοποίηση στο τμήμα «Προηγμένα» στις προτιμήσεις για το Finder. Στο Finder
 , επιλέξτε «Finder» > «Προτιμήσεις», κάντε κλικ στα«Προηγμένα» και καταργήστε την επιλογή «Εμφάνιση προειδοποίησης πριν από το άδειασμα του Κάδου».
, επιλέξτε «Finder» > «Προτιμήσεις», κάντε κλικ στα«Προηγμένα» και καταργήστε την επιλογή «Εμφάνιση προειδοποίησης πριν από το άδειασμα του Κάδου».
Αν αλλάξετε γνώμη πριν αδειάσετε τον Κάδο
Στο Mac σας, κάντε κλικ στο εικονίδιο του Κάδου στο Dock.
Σύρετε το στοιχείο έξω από τον Κάδο ή επιλέξτε το στοιχείο και μετά επιλέξτε «Αρχείο» > «Επιστροφή σε προηγούμενη θέση».
Αφαίρεση στοιχείων από τον Κάδο αυτόματα μετά από 30 ημέρες
Στο Finder
 στο Mac σας, επιλέξτε Finder > «Προτιμήσεις» και μετά κάντε κλικ στα «Προηγμένα».
στο Mac σας, επιλέξτε Finder > «Προτιμήσεις» και μετά κάντε κλικ στα «Προηγμένα».Επιλέξτε «Αφαίρεση στοιχείων από τον Κάδο μετά από 30 ημέρες».
Σημείωση: Τα στοιχεία που διαγράφονται από το Mac σας, διαγράφονται μόνιμα. Για πληροφορίες σχετικά με την επαναφορά διαγραμμένων στοιχείων, ανατρέξτε στην ενότητα Χρήση του iCloud.com για επαναφορά και ανάκτηση των πληροφοριών iCloud στον Οδηγό χρήσης για το iCloud.