
Λήψη ζωντανών λεζαντών εκφωνούμενου ήχου στο Mac
Οι Ζωντανές λεζάντες σάς παρέχουν απομαγνητοφωνήσεις εκφωνούμενου ήχου σε πραγματικό χρόνο, το οποίο σας επιτρέπει να παρακολουθείτε εύκολα τον ήχο σε οποιαδήποτε εφαρμογή, όπως το FaceTime ή το Podcasts, καθώς και σε ζωντανές συζητήσεις γύρω σας. Η επεξεργασία ήχου πραγματοποιείται στη συσκευή.
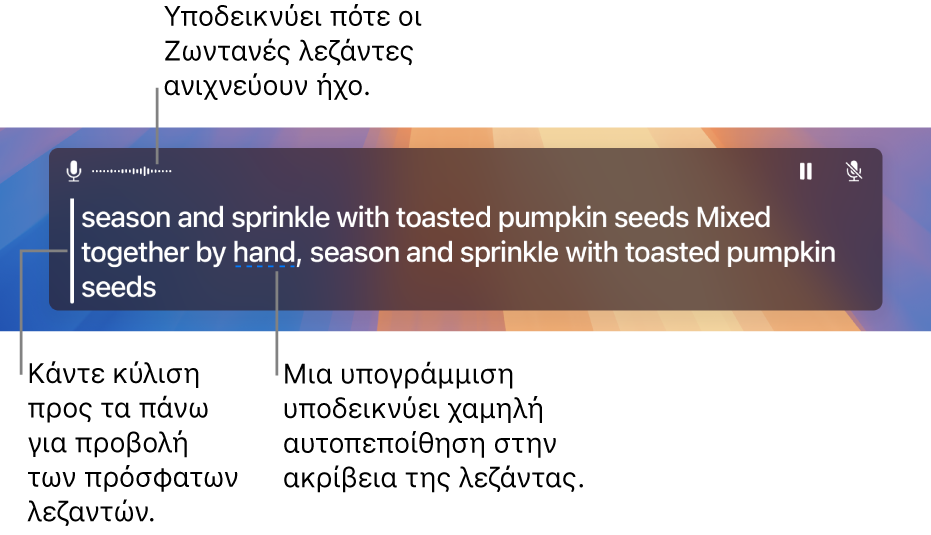
Σημείωση: Η ακρίβεια των Ζωντανών λεζαντών ενδέχεται να ποικίλλει και δεν πρέπει να βασίζεστε σε αυτές σε καταστάσεις υψηλού κινδύνου ή έκτακτης ανάγκης. Οι Ζωντανές λεζάντες διατίθενται μόνο σε υπολογιστές Mac με Apple Silicon και όταν η γλώσσα συστήματος του macOS είναι τα Αγγλικά (ΗΠΑ) ή τα Αγγλικά (Καναδάς).
Ενεργοποιήστε ή απενεργοποιήστε τις Ζωντανές λεζάντες
Στο Mac, επιλέξτε το μενού Apple

 στην πλαϊνή στήλη, και μετά κάντε κλικ στις «Ζωντανές λεζάντες». (Ίσως χρειαστεί να κάνετε κύλιση προς τα κάτω.)
στην πλαϊνή στήλη, και μετά κάντε κλικ στις «Ζωντανές λεζάντες». (Ίσως χρειαστεί να κάνετε κύλιση προς τα κάτω.)Ενεργοποιήστε ή απενεργοποιήστε τις Ζωντανές λεζάντες.
Το παράθυρο «Ζωντανές λεζάντες» εμφανίζεται στην οθόνη, αλλά κρύβεται αυτόματα αν δεν ανιχνευτεί ήχος. Αν θέλετε το παράθυρο «Ζωντανές λεζάντες» να είναι πάντα ορατό στην οθόνη, κάντε κλικ στο
 στη γραμμή μενού, και μετά επιλέξτε «Να διατηρείται στην οθόνη».
στη γραμμή μενού, και μετά επιλέξτε «Να διατηρείται στην οθόνη».Σημείωση: Την πρώτη φορά που θα ενεργοποιήσετε τις Ζωντανές λεζάντες, πραγματοποιείται λήψη δεδομένων γλωσσών στο Mac σας. Πρέπει να είστε συνδεδεμένοι στο Διαδίκτυο.
Από προεπιλογή, οι Ζωντανές λεζάντες απομαγνητοφωνούν ήχο από όλες τις εφαρμογές. Αν θέλετε να χρησιμοποιείτε τις Ζωντανές λεζάντες μόνο στο FaceTime, δείτε την ενότητα Ενεργοποίηση των Ζωντανών λεζαντών στο FaceTime.
Χρήση Ζωντανών λεζαντών
Όταν ενεργοποιείτε τις Ζωντανές λεζάντες στο Mac σας, ο ήχος απομαγνητοφωνείται σε πραγματικό χρόνο στο παράθυρο «Ζωντανές λεζάντες».
Μπορείτε να θέσετε σε παύση τις λεζάντες οποιαδήποτε στιγμή, χωρίς να απενεργοποιήσετε τις Ζωντανές λεζάντες. Κάντε ένα από τα εξής:
Κάντε κλικ στο
 στο παράθυρο «Ζωντανές λεζάντες». Κάντε κλικ στο
στο παράθυρο «Ζωντανές λεζάντες». Κάντε κλικ στο  για να ξεκινήσουν πάλι οι λεζάντες.
για να ξεκινήσουν πάλι οι λεζάντες.Κάντε κλικ στο
 στη γραμμή μενού, και μετά επιλέξτε «Διακοπή Ζωντανών λεζαντών». Επιλέξτε «Έναρξη Ζωντανών λεζαντών» για να ξεκινήσουν πάλι οι λεζάντες.
στη γραμμή μενού, και μετά επιλέξτε «Διακοπή Ζωντανών λεζαντών». Επιλέξτε «Έναρξη Ζωντανών λεζαντών» για να ξεκινήσουν πάλι οι λεζάντες.
Αν χρησιμοποιείτε το VoiceOver και μια οθόνη Μπράιγ, όταν είναι ενεργοποιημένες οι Ζωντανές λεζάντες μπορείτε να προσπελάζετε το παράθυρο «Ζωντανές λεζάντες» από το μενού «Πλαίσια διαλόγου συστήματος» στον Επιλογέα εφαρμογών. Δείτε την ενότητα Χρήση Ζωντανών λεζαντών με οθόνη μπράιγ.
Εκφώνηση όσων πληκτρολογείτε
Κατά τη διάρκεια μιας συζήτησης –αυτοπροσώπως ή κατά τη διάρκεια μιας κλήσης– το Mac σας μπορεί να εκφωνεί ό,τι πληκτρολογείτε.
Στο παράθυρο «Ζωντανές λεζάντες» στο Mac σας, κάντε κλικ στο πεδίο «Πληκτρολόγηση για ομιλία», εισαγάγετε αυτό που θέλετε να εκφωνηθεί, και μετά πατήστε το πλήκτρο Return.
Για να υποδεικνύεται ότι το κείμενό σας εκφωνείται, εμφανίζεται ένα μήνυμα στην πάνω αριστερή γωνία του παραθύρου «Ζωντανές λεζάντες».
Σημείωση: Αν δεν εμφανίζεται το πεδίο κειμένου «Πληκτρολόγηση για ομιλία», κάντε κλικ στο
 στη γραμμή μενού, και μετά επιλέξτε «Πληκτρολόγηση για ομιλία».
στη γραμμή μενού, και μετά επιλέξτε «Πληκτρολόγηση για ομιλία».
Αν δεν μπορείτε να μιλήσετε ή έχετε χάσει τη δυνατότητα ομιλίας, μπορείτε επίσης να χρησιμοποιήσετε τη Ζωντανή ομιλία για να εκφωνείται δυνατά ό,τι πληκτρολογείτε με μία από τις δεκάδες φωνές συστήματος ή με μια Προσωπική φωνή που έχετε δημιουργήσει.
Καθορισμός του ήχου για τον οποίο εμφανίζονται λεζάντες
Όταν χρησιμοποιείτε τις Ζωντανές λεζάντες, μπορείτε να πραγματοποιείτε εναλλαγή μεταξύ της προσθήκης λεζαντών στον ήχο που εξέρχεται από το Mac σας και τον ήχο που καταγράφεται από το μικρόφωνο του υπολογιστή (όπως κατά τη διάρκεια μιας διαπροσωπικής συζήτησης).
Κάντε ένα από τα εξής:
Κάντε κλικ στο
 στην πάνω δεξιά γωνία του παραθύρου «Ζωντανές λεζάντες» για εναλλαγή μεταξύ της εξόδου ήχου του υπολογιστή Mac και της εισόδου ήχου μικροφώνου.
στην πάνω δεξιά γωνία του παραθύρου «Ζωντανές λεζάντες» για εναλλαγή μεταξύ της εξόδου ήχου του υπολογιστή Mac και της εισόδου ήχου μικροφώνου.Κάντε κλικ στο
 στη γραμμή μενού και μετά επιλέξτε «Ήχος υπολογιστή» ή «Μικρόφωνο».
στη γραμμή μενού και μετά επιλέξτε «Ήχος υπολογιστή» ή «Μικρόφωνο».
Προσαρμογή της εμφάνισης λεζαντών
Στο Mac, επιλέξτε το μενού Apple

 στην πλαϊνή στήλη, και μετά κάντε κλικ στις «Ζωντανές λεζάντες». (Ίσως χρειαστεί να κάνετε κύλιση προς τα κάτω.)
στην πλαϊνή στήλη, και μετά κάντε κλικ στις «Ζωντανές λεζάντες». (Ίσως χρειαστεί να κάνετε κύλιση προς τα κάτω.)Αλλάξτε οποιοδήποτε από τα παρακάτω:
Οικογένεια γραμματοσειρών: Αλλαγή της γραμματοσειράς που χρησιμοποιείται σε λεζάντες.
Μέγεθος γραμματοσειράς: Αύξηση ή μείωση του μεγέθους κειμένου που χρησιμοποιείται σε λεζάντες.
Χρώμα γραμματοσειράς: Αλλαγή του χρώματος κειμένου που χρησιμοποιείται σε λεζάντες
Χρώμα φόντου: Αλλαγή του χρώματος φόντου του παραθύρου «Ζωντανές λεζάντες».
Μπορείτε να αλλάξετε το μέγεθος του παραθύρου «Ζωντανές λεζάντες» σύροντας οποιοδήποτε άκρο και αλλάζοντας τη θέση του στην οθόνη. Για να επαναφέρετε το παράθυρο στο προεπιλεγμένο μέγεθος και θέση του, κάντε κλικ στο ![]() στη γραμμή μενού και μετά επιλέξτε «Επαναφορά προεπιλεγμένης θέσης».
στη γραμμή μενού και μετά επιλέξτε «Επαναφορά προεπιλεγμένης θέσης».
Μπορείτε επίσης να ορίσετε μια επιλογή για να εμφανίζεται πάντα το παράθυρο «Ζωντανές λεζάντες», ακόμη και όταν δεν ανιχνεύεται ήχος. Κάντε κλικ στο ![]() στη γραμμή μενού και μετά επιλέξτε «Να διατηρείται στην οθόνη».
στη γραμμή μενού και μετά επιλέξτε «Να διατηρείται στην οθόνη».
Μπορείτε να χρησιμοποιήσετε τις Συντομεύσεις προσβασιμότητας για γρήγορη ενεργοποίηση ή απενεργοποίηση των Ζωντανών λεζαντών.
Μπορείτε επίσης να χρησιμοποιείτε συντομεύσεις πληκτρολογίου για πολλές ενέργειες Ζωντανών λεζαντών, όπως η ενεργοποίηση ή απενεργοποίησή τους και η αλλαγή της πηγής ήχου. Για προβολή και προσαρμογή των διαθέσιμων συντομεύσεων, επιλέξτε το μενού Apple 
![]() στην πλαϊνή στήλη (ίσως χρειαστεί να κάνετε κύλιση προς τα κάτω), κάντε κλικ στις «Συντομεύσεις πληκτρολογίου» και μετά κάντε κλικ στην «Προσβασιμότητα». Ανατρέξτε στην ενότητα Χρήση συντομεύσεων πληκτρολογίου macOS.
στην πλαϊνή στήλη (ίσως χρειαστεί να κάνετε κύλιση προς τα κάτω), κάντε κλικ στις «Συντομεύσεις πληκτρολογίου» και μετά κάντε κλικ στην «Προσβασιμότητα». Ανατρέξτε στην ενότητα Χρήση συντομεύσεων πληκτρολογίου macOS.