
Αλλαγή της προβολής εργασίας στο Keynote στο Mac
Μπορείτε να προβάλετε τα σλάιντ σας με διάφορους τρόπους που σας βοηθούν στην οργάνωση και επεξεργασία της παρουσίασής σας:
Προβολή πλοηγού (η προεπιλεγμένη): Εμφανίζει εικόνες μικρογραφίας κάθε σλάιντ στον πλοηγό σλάιντ στα αριστερά και μια πλήρη προβολή του επιλεγμένου σλάιντ στα δεξιά. Μπορείτε να κάνετε κλικ σε μικρογραφίες στον πλοηγό σλάιντ για μεταπήδηση σε συγκεκριμένα σλάιντ ή να σύρετε μικρογραφίες για αναδιοργάνωση της παρουσίασης.
Προβολή Σλάιντ μόνο: Εμφανίζει μόνο το σλάιντ, χωρίς καμία πλοήγηση μικρογραφιών. Αυτή η προβολή είναι χρήσιμη για την εστίαση σε μεμονωμένο περιεχόμενο σλάιντ.
Μονταζιέρα: Εμφανίζει μικρογραφίες σλάιντ σε μονταζιέρα. Αυτή η προβολή είναι χρήσιμη για την οργάνωση της παρουσίασής σας λόγω του ότι μπορείτε να βλέπετε περισσότερα σλάιντ ταυτόχρονα. Μπορείτε να σύρετε τις μικρογραφίες σλάιντ για να αλλάξετε τη σειρά τους.
Προβολή διάρθρωσης: Εμφανίζει τον τίτλο και το κείμενο με κουκκίδες κάθε σλάιντ στην πλαϊνή στήλη στα αριστερά και μια πλήρη προβολή του επιλεγμένου σλάιντ στα δεξιά. Αυτή η προβολή είναι ιδιαίτερα χρήσιμη όταν θέλετε να βλέπετε τη ροή παρουσιάσεων με πολύ κείμενο.
Λίστα αντικειμένων: Μπορείτε να βλέπετε αντικείμενα με τη σειρά που είναι διατεταγμένα σε επίπεδα στο σλάιντ και μετά να κάνετε πράγματα όπως να αλλάζετε τη σειρά διαστρωμάτωσης, να ομαδοποιείτε αντικείμενα, και πολλά άλλα. Η λίστα αντικειμένων είναι διαθέσιμη μόνο στις προβολές «Πλοηγός» και «Σλάιντ μόνο». Δείτε την ενότητα Μετακίνηση και επεξεργασία αντικειμένων με χρήση της λίστας αντικειμένων στο Keynote στο Mac.
Προβολή σλάιντ στον πλοηγό σλάιντ
Κάντε κλικ στο
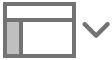 στη γραμμή εργαλείων και μετά επιλέξτε «Πλοηγός».
στη γραμμή εργαλείων και μετά επιλέξτε «Πλοηγός».Κάντε ένα από τα εξής:
Επιλογή σλάιντ: Κάντε κλικ σε μια μικρογραφία. Όταν είναι επιλεγμένη μια μικρογραφία, μπορείτε να επεξεργαστείτε το σλάιντ στα δεξιά. Κάντε Shift-κλικ για να επιλέξετε πολλά σλάιντ.
Αναδιάταξη σλάιντ: Κάντε κλικ σε μια μικρογραφία και μετά μετακινήστε τη πάνω ή κάτω.
Ομαδοποίηση σλάιντ: Σύρετε μία ή περισσότερες μικρογραφίες προς τα δεξιά για ρύθμιση της εσοχής αναφορικά με το πάνω σλάιντ.
Προβολή σλάιντ στη μονταζιέρα
Κάντε κλικ στο
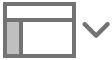 στη γραμμή εργαλείων και μετά επιλέξτε «Μονταζιέρα».
στη γραμμή εργαλείων και μετά επιλέξτε «Μονταζιέρα».Κάντε ένα από τα εξής:
Επιλογή σλάιντ: Κάντε κλικ σε μια μικρογραφία. Κάντε Shift-κλικ για να επιλέξετε πολλά σλάιντ.
Αναδιάταξη σλάιντ: Σύρετε μια μικρογραφία σε μια νέα τοποθεσία.
Επεξεργασία ενός σλάιντ ή επιστροφή στην προηγούμενη προβολή: Κάντε διπλό κλικ σε μια μικρογραφία.
Αλλαγή του μεγέθους των μικρογραφιών: Σύρετε το ρυθμιστικό στην κάτω δεξιά γωνία του παραθύρου.
Εμφάνιση ή απόκρυψη σλάιντ που έχουν παραλειφθεί: Επιλέξτε ή αποεπιλέξτε το πλαίσιο επιλογής «Απόκρυψη παραλειπόμενων σλάιντ». Όταν εμφανίζονται σλάιντ που έχουν παραληφθεί, οι μικρογραφίες τους είναι αχνές.
Προβολή σλάιντ ως συνόψεις κειμένου
Κάντε κλικ στο
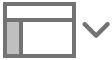 στη γραμμή εργαλείων και μετά επιλέξτε «Σύνοψη».
στη γραμμή εργαλείων και μετά επιλέξτε «Σύνοψη».Κάντε οποιοδήποτε από τα παρακάτω στη σύνοψη:
Προσθήκη τίτλου σε σλάιντ: Κάντε κλικ δίπλα στο εικονίδιο του σλάιντ και πληκτρολογήστε.
Προσθήκη κειμένου σε σλάιντ: Προσθέστε έναν τίτλο στο σλάιντ, πατήστε Return, πατήστε Tab και μετά πληκτρολογήστε.
Επεξεργασία κειμένου: Επιλέξτε κείμενο και πληκτρολογήστε για να το αντικαταστήσετε.
Αναδιάταξη κειμένου ή σλάιντ: Σύρετε μια κουκκίδα πάνω ή κάτω (την ίδια την κουκκίδα, όχι το κείμενο), στο σημείο που θέλετε να βρίσκεται στην παρουσίαση. Σύρετε μια κουκκίδα δεξιά ή αριστερά για να αλλάξετε την εσοχή της. Σύρετε ένα εικονίδιο σλάιντ πάνω ή κάτω για να αλλάξετε τη σειρά του στην παρουσίαση.
Μπορείτε να αλλάξετε το μέγεθος του κειμένου που εμφανίζεται στην προβολή περιγράμματος. Επιλέξτε Keynote > «Προτιμήσεις» (στο μενού Keynote στο πάνω μέρος της οθόνης), κάντε κλικ στα «Γενικά» στο πάνω μέρος του παραθύρου προτιμήσεων. Κάντε κλικ στο αναδυόμενο μενού «Γραμματοσειρά προβολής διάρθρωσης» και μετά επιλέξτε ένα μέγεθος γραμματοσειράς.
Για να εκτυπώσετε το περίγραμμα, επιλέξτε «Αρχείο» > «Εκτύπωση» (στο μενού «Εκτύπωση» στο πάνω μέρος της οθόνης). Στο πλαίσιο διαλόγου «Εκτύπωση», επιλέξτε «Διάρθρωση».