
Έλεγχος ορθογραφίας στο Keynote στο Mac
Μπορείτε να ρυθμίσετε το Keynote ώστε να ελέγχει την ορθογραφία καθώς πληκτρολογείτε και να διορθώνει τα λάθη αυτόματα. Μπορείτε επίσης να ρυθμίσετε το Keynote ώστε να ελέγχει τη γραμματική και να προσθέτει όρους στο λεξικό έτσι ώστε να μην επισημαίνονται ως ορθογραφικά λάθη.
Εάν θέλετε να ελέγξετε την ορθογραφία σε διαφορετική γλώσσα, αλλάξτε πρώτα τη γλώσσα του λεξικού.
Έλεγχος ορθογραφίας και γραμματικής
Κάντε ένα από τα ακόλουθα:
Πατήστε Command-ερωτηματικό (;) στο πληκτρολόγιο για εμφάνιση της πρώτης ανορθόγραφης λέξης. Πατήστε ξανά τον ίδιο συνδυασμό πλήκτρων για να δείτε την επόμενη ανορθόγραφη λέξη, και ούτω καθεξής.
Επιλέξτε «Επεξεργασία» > «Ορθογραφία και γραμματική» > «Έλεγχος γραμματικής και ορθογραφίας» (ένα σημάδι επιλογής επισημαίνει ότι είναι ενεργοποιημένος) και μετά επιλέξτε «Έλεγχος εγγράφου τώρα». Επισημαίνεται το πρώτο ορθογραφικό σφάλμα και τα γραμματικά λάθη υπογραμμίζονται με πράσινο χρώμα.
Για να δείτε τις προτεινόμενες διορθώσεις ορθογραφίας ή γραμματικής για μια λέξη, κάντε Control-κλικ σε αυτήν και μετά κάντε κλικ στη διόρθωση που θέλετε να χρησιμοποιήσετε.
Για να παραβλέψετε ένα ορθογραφικό σφάλμα, κάντε κλικ στη λέξη κρατώντας πατημένο το Control και μετά επιλέξτε «Αγνόηση ορθογραφίας».
Η λέξη θα αγνοείται αν εμφανίζεται ξανά στην παρουσίαση (όμως θα επισημαίνεται σε άλλες παρουσιάσεις). Αν αργότερα θελήσετε να την αφαιρέσετε από τη λίστα «Αγνοημένες λέξεις», ανοίξτε τις προτιμήσεις του Keynote, κάντε κλικ στην «Αυτόματη διόρθωση», αγγίξτε το κουμπί «Αγνοημένες λέξεις» και μετά αφαιρέστε τη λέξη.
Για να εμφανίσετε το επόμενο λάθος, πατήστε Command-ερωτηματικό (;).
Χρήση αυτόματης διόρθωσης
Όταν πραγματοποιείται αυτόματος έλεγχος της ορθογραφίας, οι ανορθόγραφες λέξεις υπογραμμίζονται με κόκκινο χρώμα και εμφανίζονται προτεινόμενες διορθώσεις με μπλε χρώμα κάτω από τη λέξη. Αν δεν εμφανίζονται προτάσεις αυτόματης διόρθωσης, βεβαιωθείτε ότι είναι ενεργοποιημένη η αυτόματη διόρθωση.
Επιλέξτε Keynote > «Προτιμήσεις» (στο μενού Keynote στο πάνω μέρος της οθόνης).
Κάντε κλικ στην «Αυτόματη διόρθωση» στο πάνω μέρος του παραθύρου προτιμήσεων και μετά επιλέξτε ή αποεπιλέξτε «Αυτόματη διόρθωση ορθογραφίας».
Με ενεργοποιημένη την αυτόματη διόρθωση, κάντε οποιοδήποτε από τα εξής:
Αποδοχή προτάσεων: Αν υπάρχει μόνο μία προτεινόμενη διόρθωση, απλώς συνεχίστε την πληκτρολόγηση για να αλλάξει η λέξη στην προτεινόμενη διόρθωση. Αν υπάρχουν δύο ή περισσότερες προτεινόμενες διορθώσεις, επιλέξτε μία.
Αγνόηση προτάσεων: Πατήστε το πλήκτρο Esc (Escape) και συνεχίστε την πληκτρολόγηση.
Αναίρεση αυτόματων διορθώσεων: Μια αυτόματα διορθωμένη λέξη εμφανίζεται προσωρινά υπογραμμισμένη με μπλε χρώμα. Για να επαναφέρετε την αρχική ορθογραφία μιας λέξης, τοποθετήστε το σημείο εισαγωγής μετά από τη λέξη για να εμφανιστεί η αρχική ορθογραφία και μετά επιλέξτε την. Μπορείτε επίσης να κάνετε Control-κλικ στη λέξη για να εμφανίσετε την αρχική ορθογραφία και μετά να την επιλέξετε.
Προσθήκη και αφαίρεση λέξεων από το λεξικό ορθογραφίας
Προσθήκη λέξης: Κάντε Control-κλικ στη λέξη στην παρουσίασή σας και μετά επιλέξτε «Εκμάθηση ορθογραφίας» στο μενού συντόμευσης. Η λέξη θα προστεθεί στο λεξικό του macOS που χρησιμοποιείται από το Keynote και άλλες εφαρμογές.
Αφαίρεση λέξης: Κάντε Control-κλικ στη λέξη στην παρουσίασή σας και μετά επιλέξτε «Κατάργηση εκμάθησης ορθογραφίας» στο μενού συντόμευσης. Η λέξη θα αφαιρεθεί από το λεξικό του macOS που χρησιμοποιείται από το Keynote και άλλες εφαρμογές.
Προσδιορισμός λέξεων για αγνόηση στο Keynote: Επιλέξτε Keynote > «Προτιμήσεις» (στο μενού Keynote στο πάνω μέρος της οθόνης). Κάντε κλικ στην «Αυτόματη διόρθωση» στην κορυφή του παραθύρου προτιμήσεων και στη συνέχεια κάντε κλικ στο κουμπί «Αγνοημένες λέξεις» στην ενότητα «Ορθογραφία». Κάντε κλικ στο
 και στη συνέχεια πληκτρολογήστε τη λέξη που θέλετε να αγνοήσει ο ορθογραφικός έλεγχος. Κάντε κλικ στο OK όταν τελειώσετε.
και στη συνέχεια πληκτρολογήστε τη λέξη που θέλετε να αγνοήσει ο ορθογραφικός έλεγχος. Κάντε κλικ στο OK όταν τελειώσετε.
Σημείωση: Αν προσθέσετε μια λέξη στο λεξικό ορθογραφίας, προστίθεται για όλες τις γλώσσες.
Χρήση του παραθύρου «Ορθογραφία και γραμματική»
Μπορείτε να ανοίξετε το παράθυρο «Ορθογραφία και γραμματική» για να ελέγξετε την ορθογραφία και τη γραμματική της παρουσίασής σας.
Επιλέξτε «Επεξεργασία» > «Ορθογραφία και γραμματική» > «Εμφάνιση ορθογραφίας και γραμματικής» (στο μενού «Επεξεργασία» στο πάνω μέρος της οθόνης).
Για να ελέγξετε μόνο συγκεκριμένο κείμενο, επιλέξτε το πρώτα.
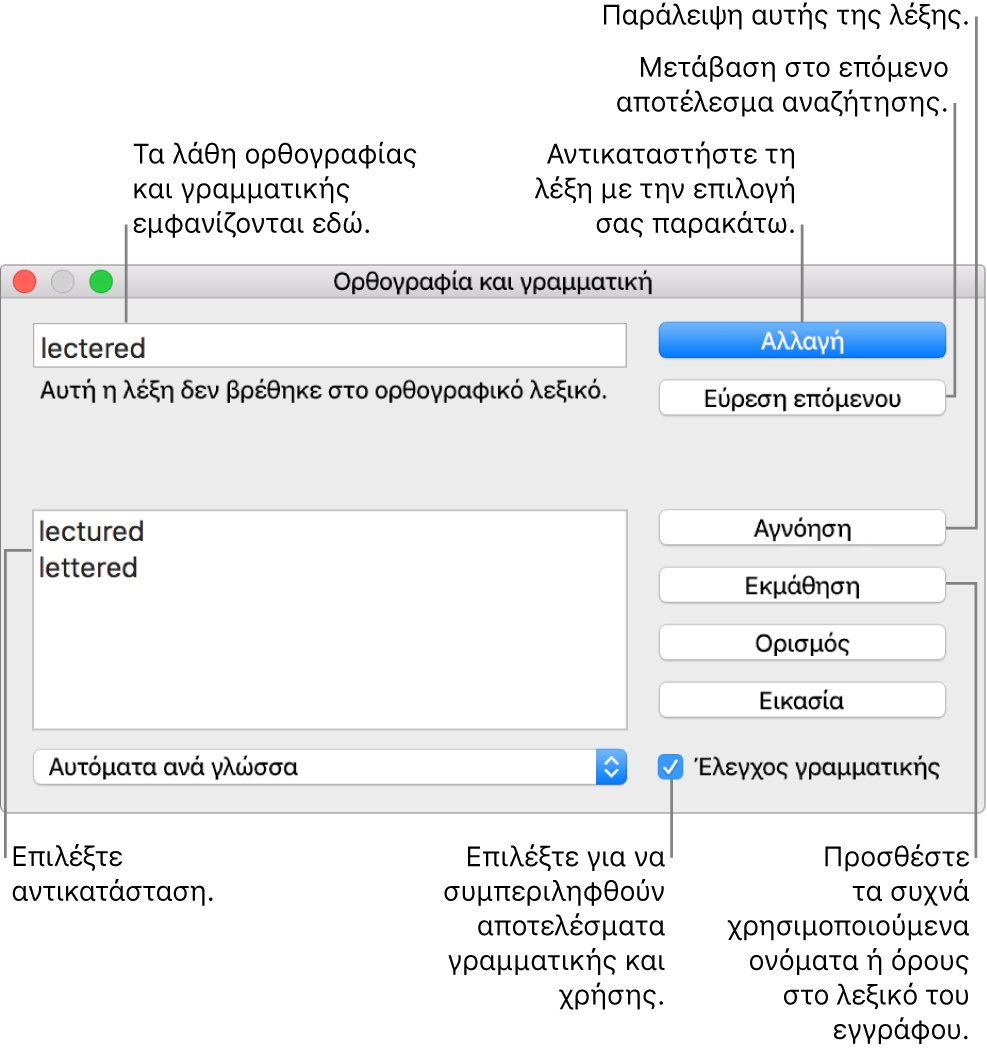
Για να μάθετε σχετικά με την εύρεση και αντικατάσταση κειμένου, δείτε την ενότητα Εύρεση και αντικατάσταση κειμένου στο Keynote στο Mac.
Διαμόρφωση ελέγχου ορθογραφίας για πολλές γλώσσες
Στις Προτιμήσεις συστήματος, μπορείτε να διαμορφώσετε το Mac σας ώστε να ελέγχει αυτόματα την ορθογραφία για διαφορετικές γλώσσες.
Στην πάνω δεξιά γωνία της οθόνης σας, επιλέξτε το μενού Apple
 >«Προτιμήσεις συστήματος».
>«Προτιμήσεις συστήματος».Κάντε κλικ στο «Πληκτρολόγιο» και μετά στο «Κείμενο» στο πάνω μέρος του παραθύρου.
Κάντε κλικ στο αναδυόμενο μενού «Ορθογραφία» και μετά επιλέξτε «Διαμόρφωση» στο κάτω μέρος του μενού.
Κάντε ένα από τα εξής:
Σύρετε τις γλώσσες στη λίστα με τη σειρά που θέλετε να γίνεται ο έλεγχος.
Επιλέξτε το πλαίσιο επιλογής δίπλα στις γλώσσες που θέλετε να ελέγχονται.
Αν έχετε ένα αρχείο λεξικού που θέλετε να χρησιμοποιήσετε, αντιγράψτε το στον φάκελο «Ορθογραφία» που βρίσκεται στον φάκελό σας «Βιβλιοθήκη».
Κάντε κλικ στο «Τέλος».
Κάντε ξανά κλικ στο αναδυόμενο μενού «Ορθογραφία» και μετά επιλέξτε «Αυτόματα κατά γλώσσα».
Κλείστε το παράθυρο προτιμήσεων πληκτρολογίου.
Μπορείτε επίσης να επιλέξετε μια γλώσσα για έλεγχο ορθογραφίας στο παράθυρο «Ορθογραφία και γραμματική». Επιλέξτε «Επεξεργασία» > «Ορθογραφία και γραμματική» > «Εμφάνιση Ορθογραφίας και γραμματικής». Κάντε κλικ στο αναδυόμενο μενού στο κάτω μέρος του παραθύρου και μετά επιλέξτε μια γλώσσα.