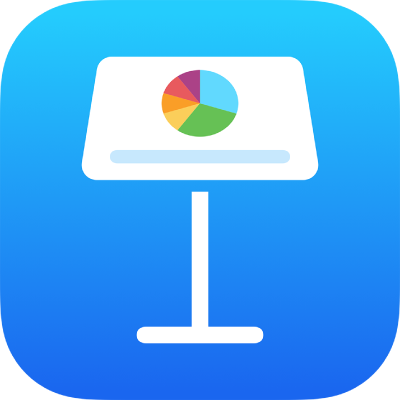
Χρήση τηλεχειριστηρίου για έλεγχο μιας παρουσίασης Keynote
Έχετε τη δυνατότητα να χρησιμοποιήσετε το iPad σας ως τηλεχειριστήριο για την αναπαραγωγή μιας παρουσίασης σε ένα Mac ή μια άλλη συσκευή. Αυτή η διαμόρφωση είναι ιδιαίτερα χρήσιμη όταν το iPad είναι συνδεδεμένο σε μια εξωτερική οθόνη. Αν αναπαράγετε μια παρουσίαση στο iPad σας, μπορείτε να χρησιμοποιήσετε ως τηλεχειριστήριο το iPhone σας (ή το Apple Watch που είναι συνδεδεμένο σε αυτό) ή ένα άλλο iPad για να ελέγχετε την παρουσίαση.
Σημαντικό: Για να χρησιμοποιήσετε ένα iPhone ή iPad με iOS 14 ή iPadOS 14 ως τηλεχειριστήριο, το Keynote χρειάζεται άδεια για να συνδεθεί σε άλλες συσκευές στο τοπικό σας δίκτυο. Μεταβείτε στις «Ρυθμίσεις» > «Απόρρητο» > «Τοπικό δίκτυο» και μετά ενεργοποιήστε το «Keynote».
Διαμόρφωση iPad ως τηλεχειριστηρίου για μια παρουσίαση σε Mac
Το Mac και το iPad πρέπει να έχουν εγκατεστημένο το Keynote και ενεργοποιημένη τη λειτουργία Wi-Fi.
Ανοίξτε το Keynote στο iPad που θέλετε να χρησιμοποιήσετε ως τηλεχειριστήριο.
Στον διαχειριστή παρουσιάσεων, αγγίξτε το
 και μετά αγγίξτε «Συνέχεια».
και μετά αγγίξτε «Συνέχεια».Στη συσκευή θα εμφανίζεται η οθόνη «Διαμόρφωση Remote».
Σημείωση: Αγγίξτε «OK» αν σας ζητηθεί να επιτρέψετε στο Keynote να βρίσκει και να συνδέεται σε συσκευές στο τοπικό σας δίκτυο.
Ανοίξτε το Keynote στο Mac και μετά επιλέξτε «Keynote» > «Ρυθμίσεις» (ή «Προτιμήσεις» σε macOS 12 ή προγενέστερη έκδοση) στο μενού Keynote στο πάνω μέρος της οθόνης.
Κάντε κλικ στα «Remote» στο πάνω μέρος του παραθύρου «Ρυθμίσεις» και μετά επιλέξτε «Ενεργοποίηση».
Κάντε κλικ στη «Σύνδεση» δίπλα από τη συσκευή που θέλετε να χρησιμοποιήσετε ως τηλεχειριστήριο.
Ένας τετραψήφιος κωδικός εμφανίζεται στο Mac και στη συσκευή.
Επαληθεύστε ότι οι τετραψήφιοι κωδικοί ταιριάζουν, κάντε κλικ στην «Επιβεβαίωση» και μετά κλείστε τις ρυθμίσεις για το Keynote.
Μετά τη σύνδεση των συσκευών, μπορείτε να ελέγχετε την παρουσίαση από το τηλεχειριστήριο.
Διαμόρφωση iPad ως τηλεχειριστηρίου για μια παρουσίαση σε άλλη συσκευή
Πρέπει να είναι εγκατεστημένο το Keynote και ενεργοποιημένο το Wi-Fi στη συσκευή-τηλεχειριστήριο και στη συσκευή παρουσίασης.
Ανοίξτε το Keynote στο iPad.
Στον διαχειριστή παρουσιάσεων, αγγίξτε το
 και μετά αγγίξτε «Συνέχεια».
και μετά αγγίξτε «Συνέχεια».Στη συσκευή θα εμφανίζεται η οθόνη «Διαμόρφωση Remote».
Σημείωση: Αγγίξτε «OK» αν σας ζητηθεί να επιτρέψετε στο Keynote να βρίσκει και να συνδέεται σε συσκευές στο τοπικό σας δίκτυο.
Ανοίξτε την παρουσίαση στη συσκευή όπου θα αναπαραχθεί.
Αγγίξτε το
 , αγγίξτε «Να επιτρέπεται ο απομακρυσμένος έλεγχος» και μετά ενεργοποιήστε την επιλογή «Ενεργοποίηση».
, αγγίξτε «Να επιτρέπεται ο απομακρυσμένος έλεγχος» και μετά ενεργοποιήστε την επιλογή «Ενεργοποίηση».Αγγίξτε «Σύνδεση» δίπλα από τη συσκευή που θέλετε να χρησιμοποιήσετε ως τηλεχειριστήριο.
Ένας τετραψήφιος κωδικός εμφανίζεται και στις δύο συσκευές.
Επαληθεύστε ότι οι τετραψήφιοι κωδικοί ταιριάζουν και μετά αγγίξτε «Επιβεβαίωση».
Μετά τη σύνδεση των συσκευών, μπορείτε να ελέγχετε την παρουσίαση από το τηλεχειριστήριο.
Χρήση iPad ως τηλεχειριστηρίου
Πρώτα πρέπει να διαμορφώσετε το iPad ως τηλεχειριστήριο, όπως περιγράφεται στην προηγούμενη εργασία.
Αναπαραγάγετε την παρουσίαση σε Mac, iPhone ή iPad.
Κάντε ένα από τα ακόλουθα:
Μετατροπή iPad σε τηλεχειριστήριο: Ανοίξτε το Keynote στο iPad που έχετε διαμορφώσει ως τηλεχειριστήριο, αγγίξτε το
 στον διαχειριστή παρουσιάσεων και μετά αγγίξτε την «Αναπαραγωγή».
στον διαχειριστή παρουσιάσεων και μετά αγγίξτε την «Αναπαραγωγή».Μετατροπή iPad σε τηλεχειριστήριο για ένα Mac με χρήση του Handoff: Σαρώστε προς τα πάνω στο
 στην κάτω αριστερή γωνία της οθόνης κλειδώματος. Μπορείτε επίσης να κάνετε διπλό κλικ στο κουμπί Αφετηρίας ή να σαρώσετε προς τα επάνω από το κάτω μέρος της οθόνης (σε συσκευές χωρίς κουμπί Αφετηρίας) για να εμφανίσετε την οθόνη πολυδιεργασίας, και μετά να αγγίξετε Keynote στο κάτω μέρος της οθόνης.
στην κάτω αριστερή γωνία της οθόνης κλειδώματος. Μπορείτε επίσης να κάνετε διπλό κλικ στο κουμπί Αφετηρίας ή να σαρώσετε προς τα επάνω από το κάτω μέρος της οθόνης (σε συσκευές χωρίς κουμπί Αφετηρίας) για να εμφανίσετε την οθόνη πολυδιεργασίας, και μετά να αγγίξετε Keynote στο κάτω μέρος της οθόνης.Σημείωση: Το Handoff πρέπει να έχει διαμορφωθεί στο Mac και το iPhone και η παρουσίαση που θέλετε να ελέγξετε πρέπει να έχει αποθηκευτεί στο iCloud Drive.
Για να ελέγξετε την παρουσίαση, κάντε ένα από τα εξής:
Συνέχεια στο επόμενο σλάιντ ή στην επόμενη ανάπτυξη: Αγγίξτε το σλάιντ ή σαρώστε αριστερά κατά μήκος του σλάιντ.
Επιστροφή στο προηγούμενο σλάιντ: Σαρώστε δεξιά κατά μήκος του σλάιντ.
Μετάβαση σε συγκεκριμένο σλάιντ: Αγγίξτε τον αριθμό σλάιντ στην πάνω αριστερή γωνία και μετά αγγίξτε το σλάιντ που θέλετε να εμφανίσετε.
Διακοπή αναπαραγωγής της παρουσίασης: Αγγίξτε το
 .
.
Για να καθορίσετε τι θα βλέπετε στη συσκευή απομακρυσμένου ελέγχου κατά την παρουσίαση, κάντε ένα από τα εξής:
Προβολή του τρέχοντος σλάιντ, του επόμενου σλάιντ ή των σημειώσεων παρουσιαστή: Αγγίξτε το
 και μετά επιλέξτε μια διάταξη.
και μετά επιλέξτε μια διάταξη.Αλλαγή της εμφάνισης των σημειώσεων παρουσιαστή: Με τις σημειώσεις παρουσιαστή να εμφανίζονται, αγγίξτε το
 και μετά αγγίξτε το
και μετά αγγίξτε το  για να μεγαλώσετε τη γραμματοσειρά ή το
για να μεγαλώσετε τη γραμματοσειρά ή το  για να μικρύνετε τη γραμματοσειρά. Ενεργοποιήστε τη ρύθμιση «Αναστροφή χρωμάτων» για εμφάνιση λευκού κειμένου σε μαύρο φόντο ή αντίστροφα (τα άλλα χρώματα κειμένου δεν επηρεάζονται).
για να μικρύνετε τη γραμματοσειρά. Ενεργοποιήστε τη ρύθμιση «Αναστροφή χρωμάτων» για εμφάνιση λευκού κειμένου σε μαύρο φόντο ή αντίστροφα (τα άλλα χρώματα κειμένου δεν επηρεάζονται).Εναλλαγή μεταξύ προβολής χρονομέτρου και προβολής τρέχουσας ώρας: Αγγίξτε την ώρα ή το χρονόμετρο στο πάνω μέρος της οθόνης.
Διαμόρφωση άλλης συσκευής ως τηλεχειριστηρίου για iPad
Πρέπει να είναι εγκατεστημένο το Keynote και ενεργοποιημένο το Wi-Fi στη συσκευή-τηλεχειριστήριο και στη συσκευή παρουσίασης.
Ανοίξτε το Keynote στη συσκευή που θέλετε να χρησιμοποιήσετε ως τηλεχειριστήριο.
Στον διαχειριστή παρουσιάσεων, αγγίξτε το
 και μετά αγγίξτε «Συνέχεια».
και μετά αγγίξτε «Συνέχεια».Στη συσκευή θα εμφανίζεται η οθόνη «Διαμόρφωση Remote».
Σημείωση: Αγγίξτε «OK» αν σας ζητηθεί να επιτρέψετε στο Keynote να βρίσκει και να συνδέεται σε συσκευές στο τοπικό σας δίκτυο.
Ανοίξτε μια παρουσίαση στο iPad, αγγίξτε το
 , αγγίξτε «Να επιτρέπεται ο απομακρυσμένος έλεγχος» και μετά ενεργοποιήστε την «Ενεργοποίηση».
, αγγίξτε «Να επιτρέπεται ο απομακρυσμένος έλεγχος» και μετά ενεργοποιήστε την «Ενεργοποίηση».Αγγίξτε «Σύνδεση» δίπλα από τη συσκευή που θέλετε να χρησιμοποιήσετε ως τηλεχειριστήριο.
Ένας τετραψήφιος κωδικός εμφανίζεται και στις δύο συσκευές.
Επαληθεύστε ότι οι τετραψήφιοι κωδικοί ταιριάζουν, αγγίξτε «Επιβεβαίωση» και μετά αγγίξτε «Τέλος».
Μετά τη σύνδεση των συσκευών, μπορείτε να ελέγχετε την παρουσίαση από το τηλεχειριστήριο.
Χρήση άλλης συσκευής ως τηλεχειριστηρίου για iPad
Η άλλη συσκευή πρέπει να έχει διαμορφωθεί ως τηλεχειριστήριο, όπως περιγράφεται στην προηγούμενη εργασία.
Ανοίξτε την παρουσίασή σας σε iPad.
Ανοίξτε το Keynote στη συσκευή που έχετε διαμορφώσει ως τηλεχειριστήριο, αγγίξτε το
 στον διαχειριστή παρουσιάσεων και μετά αγγίξτε την «Αναπαραγωγή».
στον διαχειριστή παρουσιάσεων και μετά αγγίξτε την «Αναπαραγωγή».Για να ελέγξετε την παρουσίαση, κάντε ένα από τα εξής:
Συνέχεια στο επόμενο σλάιντ ή στην επόμενη ανάπτυξη: Αγγίξτε το σλάιντ ή σαρώστε αριστερά κατά μήκος του σλάιντ.
Επιστροφή στο προηγούμενο σλάιντ: Σαρώστε δεξιά κατά μήκος του σλάιντ.
Μετάβαση σε συγκεκριμένο σλάιντ: Αγγίξτε τον αριθμό σλάιντ στην πάνω αριστερή γωνία και μετά αγγίξτε το σλάιντ που θέλετε να εμφανίσετε.
Διακοπή αναπαραγωγής της παρουσίασης: Αγγίξτε το
 .
.
Για να καθορίσετε τι θα βλέπετε στη συσκευή απομακρυσμένου ελέγχου κατά την παρουσίαση, κάντε ένα από τα εξής:
Προβολή του τρέχοντος σλάιντ, του επόμενου σλάιντ ή των σημειώσεων παρουσιαστή: Αγγίξτε το
 και μετά επιλέξτε μια διάταξη.
και μετά επιλέξτε μια διάταξη.Αλλαγή της εμφάνισης των σημειώσεων παρουσιαστή: Με τις σημειώσεις παρουσιαστή να εμφανίζονται, αγγίξτε το
 και μετά αγγίξτε το
και μετά αγγίξτε το  για να μεγαλώσετε τη γραμματοσειρά ή το
για να μεγαλώσετε τη γραμματοσειρά ή το  για να μικρύνετε τη γραμματοσειρά. Ενεργοποιήστε τη ρύθμιση «Αναστροφή χρωμάτων» για εμφάνιση λευκού κειμένου σε μαύρο φόντο ή αντίστροφα (τα άλλα χρώματα κειμένου δεν επηρεάζονται).
για να μικρύνετε τη γραμματοσειρά. Ενεργοποιήστε τη ρύθμιση «Αναστροφή χρωμάτων» για εμφάνιση λευκού κειμένου σε μαύρο φόντο ή αντίστροφα (τα άλλα χρώματα κειμένου δεν επηρεάζονται).Εναλλαγή μεταξύ προβολής χρονομέτρου και προβολής τρέχουσας ώρας: Αγγίξτε την ώρα ή το χρονόμετρο στο πάνω μέρος της οθόνης.
Χρήση Apple Watch ως τηλεχειριστηρίου
Πρώτα πρέπει να διαμορφώσετε το iPhone ως τηλεχειριστήριο για το iPad όπως περιγράφεται παραπάνω και το Keynote πρέπει να είναι εγκατεστημένο στο Apple Watch και το iPhone με το οποίο είναι συνδεδεμένο. Για να εγκαταστήσετε το Keynote σε Apple Watch, πραγματοποιήστε αναβάθμιση στην πιο πρόσφατη έκδοση του Keynote στο συνοδευτικό iPhone. Στη συνέχεια, επιβεβαιώσετε την εγκατάσταση του Keynote στο Apple Watch.
Σημαντικό: Για βέλτιστα αποτελέσματα, καθορίστε το Apple Watch για αφύπνιση και εμφάνιση του Keynote όταν ανασηκώνετε τον καρπό σας κατά τη διάρκεια της παρουσίασης. Στο Apple Watch, μεταβείτε στις «Ρυθμίσεις», αγγίξτε «Γενικά», αγγίξτε «Ενεργό στο σήκωμα καρπού» και ενεργοποιήστε το «Σήκωμα καρπού». Στη συνέχεια, αγγίξτε «Τελευταία χρησιμοποιούμενη εφαρμογή» (σαρώστε προς τα πάνω για να εμφανιστεί).
Ανοίξτε την παρουσίαση σε iPad.
Στο Apple Watch, πατήστε το Digital Crown, αγγίξτε το
 για άνοιγμα του Keynote και μετά αγγίξτε το
για άνοιγμα του Keynote και μετά αγγίξτε το  .
.Για να ελέγξετε την παρουσίαση, κάντε ένα από τα εξής:
Συνέχεια στο επόμενο σλάιντ ή στην επόμενη ανάπτυξη: Αγγίξτε το
 .
.Επιστροφή στο προηγούμενο σλάιντ: Πιέστε σταθερά την οθόνη του ρολογιού και μετά αγγίξτε το
 .
.Η οθόνη του Apple Watch ενημερώνεται για να εμφανιστούν τα κουμπιά «Μπροστά» και «Πίσω». Για να επιστρέψετε στο προηγούμενο σλάιντ όταν εμφανίζονται και τα δύο κουμπιά, αγγίξτε το
 .
.Εάν διακόψετε και επανεκκινήσετε την παρουσίαση ή εάν το Apple Watch μεταβεί σε κατάσταση ύπνου και μετά αφυπνιστεί, στην οθόνη του Apple Watch εμφανίζεται εκ νέου μόνο το κουμπί «Μπροστά». Για να επιστρέψετε στο προηγούμενο σλάιντ στη συσκευή παρουσίασης και στην οθόνη των δύο κουμπιών στο Apple Watch, πιέστε σταθερά την οθόνη του ρολογιού και μετά αγγίξτε το
 .
.Διακοπή αναπαραγωγής της παρουσίασης: Πιέστε σταθερά την οθόνη του ρολογιού και μετά αγγίξτε το
 .
.
Εάν ακολουθήσατε τις οδηγίες στην εισαγωγή αυτής της εργασίας, το Keynote εμφανίζεται όποτε ανασηκώνετε τον καρπό σας για να ελέγξετε την παρουσίαση από το Apple Watch.
Για να κλείσετε το Keynote στο Apple Watch, πιέστε το Digital Crown.
Επισήμανση ενός σλάιντ από συσκευή απομακρυσμένου ελέγχου
Όταν χρησιμοποιείτε το Keynote Remote για τον έλεγχο μιας παρουσίασης από iPhone ή iPad, μπορείτε να σχεδιάσετε πάνω στη συσκευή σας για να δώσετε έμφαση σε πληροφορίες στο σλάιντ. Τα σχέδια εμφανίζονται στη συσκευή που κάνει αναπαραγωγή της παρουσίασής σας.
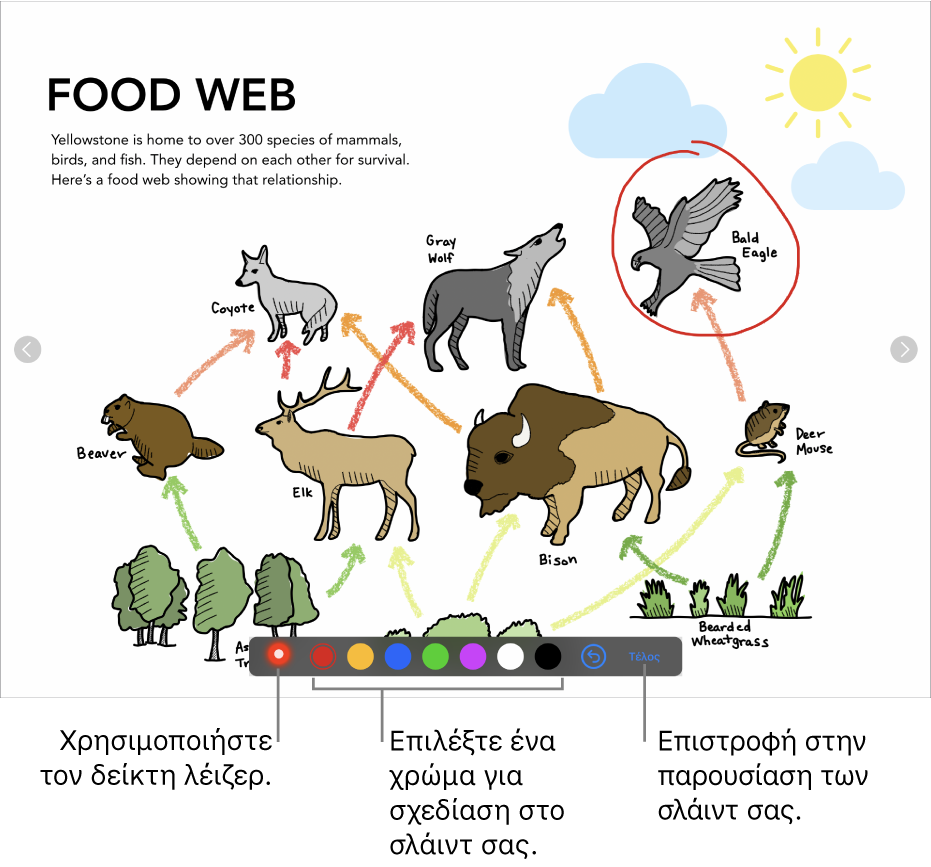
Διαμορφώστε το iPhone ή iPad ως τηλεχειριστήριο.
Αναπαραγάγετε την παρουσίαση σε ένα Mac ή άλλη συσκευή.
Αγγίξτε το
 στη συσκευή την οποία χρησιμοποιείτε ως τηλεχειριστήριο.
στη συσκευή την οποία χρησιμοποιείτε ως τηλεχειριστήριο.Κάντε ένα από τα εξής:
Για να σχεδιάσετε με ένα χρώμα: Αγγίξτε ένα χρώμα και μετά σχεδιάστε με το δάχτυλό σας στο σλάιντ.
Χρήση του δείκτη λέιζερ: Αγγίξτε τον δείκτη λέιζερ και μετά μετακινήστε το δάχτυλό σας στο σλάιντ. Ο δείκτης λέιζερ ακολουθεί τις κινήσεις σας.
Για να διαγράψετε την τελευταία επισήμανση: Αγγίξτε το
 . Συνεχίστε να αγγίζετε ώστε να αναιρέσετε όλα όσα σχεδιάσατε στο σλάιντ.
. Συνεχίστε να αγγίζετε ώστε να αναιρέσετε όλα όσα σχεδιάσατε στο σλάιντ.Επιστροφή στο προηγούμενο σλάιντ ή μετάβαση στο επόμενο: Αγγίξτε το αριστερό ή στο δεξιό βέλος στο σλάιντ.
Απόκρυψη των εργαλείων σχεδίασης: Αγγίξτε «Τέλος».
Αλλαγή των συσκευών παρουσίασης που συνδέονται με τη συσκευή απομακρυσμένου ελέγχου
Ανοίξτε το Keynote στο iPhone ή iPad που χρησιμοποιείτε ως τηλεχειριστήριο.
Στον διαχειριστή παρουσιάσεων, αγγίξτε το
 .
.Αγγίξτε «Συσκευές» και μετά κάντε ένα από τα εξής:
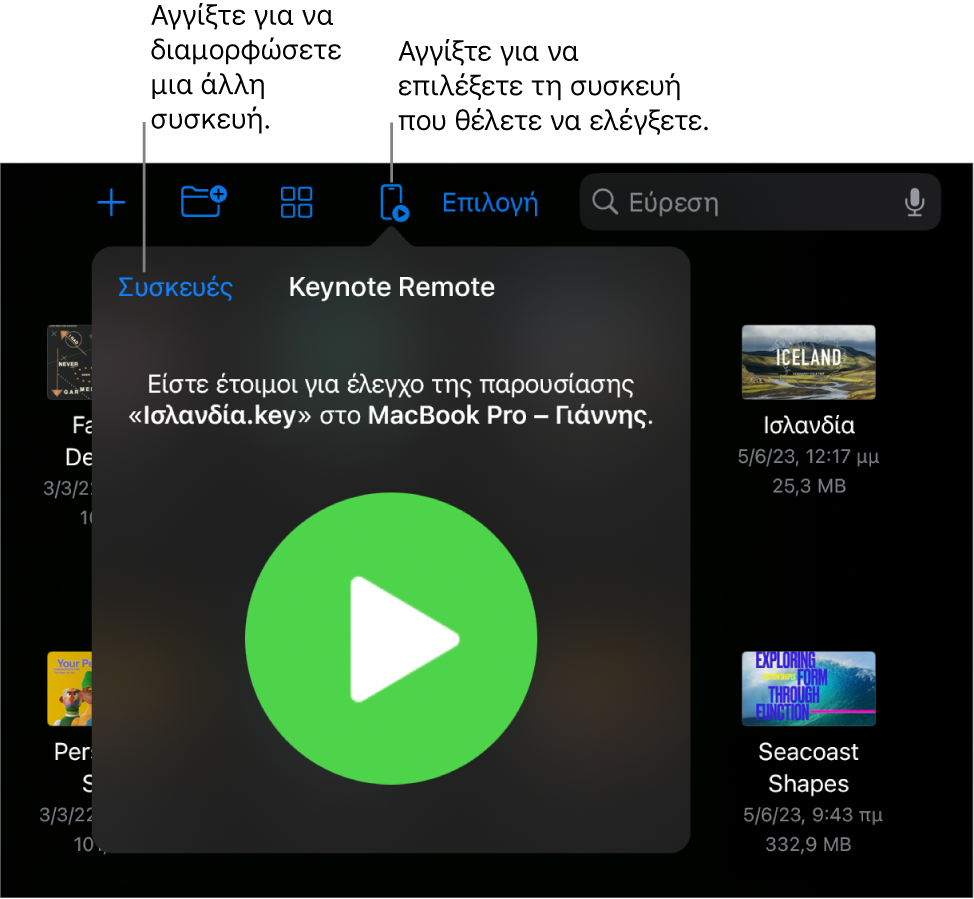
Προσθήκη άλλης συσκευής παρουσίασης: Αγγίξτε «Προσθήκη συσκευής» και μετά ακολουθήστε τις οδηγίες στην οθόνη.
Εναλλαγή σε διαφορετική συσκευή παρουσίασης: Αγγίξτε ένα διαφορετικό όνομα συσκευής και μετά αγγίξτε «Τέλος».
Αφαίρεση συσκευής παρουσίασης: Σαρώστε προς τα δεξιά πάνω στο όνομα της συσκευής και μετά αγγίξτε «Διαγραφή».
Αποσύνδεση τηλεχειριστηρίου από μια συσκευή παρουσίασης
Ανοίξτε το Keynote στη συσκευή που χρησιμοποιείτε για την προβολή της παρουσίασης.
Αγγίξτε το
 , αγγίξτε «Να επιτρέπεται ο απομακρυσμένος έλεγχος» και μετά αγγίξτε «Αποσύνδεση» δίπλα στη συσκευή που θέλετε να αφαιρέσετε.
, αγγίξτε «Να επιτρέπεται ο απομακρυσμένος έλεγχος» και μετά αγγίξτε «Αποσύνδεση» δίπλα στη συσκευή που θέλετε να αφαιρέσετε.
Αν δεν θέλετε να χρησιμοποιήσετε κανένα τηλεχειριστήριο, χωρίς όμως να αποσυνδέσετε συσκευές που είναι ήδη συνδεδεμένες, μπορείτε να απενεργοποιήσετε την επιλογή «Ενεργοποίηση». Όταν θελήσετε να χρησιμοποιήσετε πάλι μια συσκευή, ενεργοποιήστε πάλι την επιλογή «Ενεργοποίηση».
Αποσύνδεση τηλεχειριστηρίου από Mac
Ανοίξτε το Keynote στο Mac σας.
Επιλέξτε «Keynote» > «Ρυθμίσεις» (ή «Προτιμήσεις» σε macOS 12 ή προγενέστερη έκδοση) στο μενού Keynote στο πάνω μέρος της οθόνης.
Κάντε κλικ στα «Remote» στο πάνω μέρος του παραθύρου ρυθμίσεων και μετά κάντε ένα από τα εξής:
Μόνιμη αποσύνδεση ενός τηλεχειριστηρίου: Κάντε κλικ στην «Αποσύνδεση» δίπλα στη συσκευή.
Προσωρινή αποσύνδεση όλων των συνδεδεμένων τηλεχειριστηρίων: Αποεπιλέξτε την «Ενεργοποίηση» ώστε η συσκευή να παραμείνει συνδεδεμένη αλλά να μη λειτουργεί ως τηλεχειριστήριο. Όταν θελήσετε να χρησιμοποιήσετε πάλι μια συσκευή, επιλέξτε πάλι «Ενεργοποίηση».
Το Keynote Remote χρησιμοποιεί τη «Συνδεσιμότητα πολλών ομότιμων», η οποία επιτρέπει σε νεότερες συσκευές iOS, συσκευές iPadOS και υπολογιστές Mac που διαθέτουν την πιο πρόσφατη έκδοση του Keynote, να συνδέονται μέσω Wi-Fi όποτε βρίσκονται σε κοντινή απόσταση, ακόμη και αν δεν βρίσκονται στο ίδιο δίκτυο Wi-Fi. Εάν δεν μπορείτε να χρησιμοποιήσετε το Keynote Remote σε παλαιότερες συσκευές ή υπολογιστές Mac μέσω Wi-Fi, δοκιμάστε να τα προσθέσετε στο ίδιο δίκτυο Wi-Fi.
Σημείωση: Η παλιά εφαρμογή Keynote Remote που ήταν προηγουμένως διαθέσιμη στο App Store δεν υποστηρίζεται πλέον.