Οδηγός χρήσης Keynote για iPad
- Καλώς ορίσατε
- Τι νέο υπάρχει στο Keynote 13.2
-
- Εισαγωγή στο Keynote
- Εισαγωγή στις εικόνες, γραφήματα και άλλα αντικείμενα
- Δημιουργία παρουσίασης
- Επιλογή του τρόπου πλοήγησης στην παρουσίασή σας
- Άνοιγμα παρουσίασης
- Αποθήκευση και ονομασία παρουσίασης
- Εύρεση παρουσίασης
- Εκτύπωση παρουσίασης
- Προσαρμογή της γραμμής εργαλείων
- Αντιγραφή κειμένου και αντικειμένων μεταξύ εφαρμογών
- Βασικές χειρονομίες οθόνης αφής
- Χρήση του Apple Pencil με το Keynote
- Δημιουργία παρουσίασης με χρήση VoiceOver
-
- Αλλαγή της διαφάνειας αντικειμένου
- Γέμισμα σχημάτων και πλαισίων κειμένου με χρώμα ή μια εικόνα
- Προσθήκη περιγράμματος σε αντικείμενο
- Προσθήκη λεζάντας ή τίτλου
- Προσθήκη αντανάκλασης ή σκιάς
- Χρήση στιλ αντικειμένων
- Αλλαγή μεγέθους, περιστροφή και αναστροφή αντικειμένων
- Προσθήκη συνδεδεμένων αντικειμένων για να κάνετε την παρουσίασή σας διαδραστική
-
- Παρουσίαση σε iPad
- Παρουσίαση σε διαφορετική οθόνη
- Παρουσίαση σε iPad μέσω Διαδικτύου
- Χρήση τηλεχειριστηρίου
- Ρύθμιση παρουσίασης ώστε να προχωρά αυτόματα
- Αναπαραγωγή παρουσίασης με πολλούς παρουσιαστές
- Προσθήκη και προβολή σημειώσεων παρουσιαστή
- Δοκιμή παρουσίασης στη συσκευή σας
- Αναπαραγωγή εγγεγραμμένης παρουσίασης
-
- Αποστολή παρουσίασης
- Εισαγωγή στη συνεργασία
- Πρόσκληση άλλων για συνεργασία
- Συνεργασία σε κοινόχρηστη παρουσίαση
- Προβάλετε την πιο πρόσφατη δραστηριότητα σε μια κοινόχρηστη παρουσίαση
- Αλλαγή των ρυθμίσεων μιας κοινόχρηστης παρουσίασης
- Διακοπή της κοινής χρήσης μιας παρουσίασης
- Κοινόχρηστοι φάκελοι και συνεργασία
- Χρήση του Box για συνεργασία
- Δημιουργία κινούμενου GIF
- Δημοσίευση της παρουσίασής σας σε ιστολόγιο
- Πνευματικά δικαιώματα
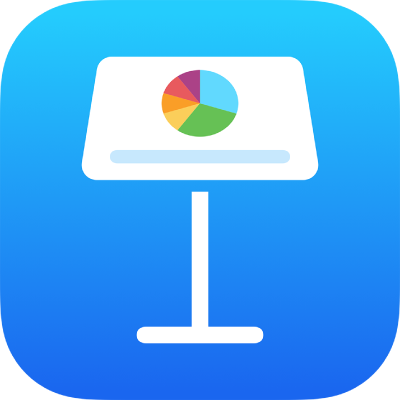
Δημιουργία κινούμενου GIF στο Keynote στο iPad
Μπορείτε να δημιουργήσετε ένα κινούμενο GIF από σλάιντ στην παρουσίασή σας και μετά να το κοινοποιήσετε σε ένα μήνυμα ή email, ή να το δημοσιεύσετε σε έναν ιστότοπο.
Δημιουργία ενός GIF
Ανοίξτε την παρουσίαση και μετά αγγίξτε το
 .
.Αγγίξτε «Εξαγωγή» και μετά αγγίξτε «Κινούμενο GIF».
Αγγίξτε ένα κουμπί ανάλυσης («Μικρή», «Μεσαία», «Μεγάλη» ή «XL»).
Αγγίξτε «Εύρος σλάιντ», χρησιμοποιήστε τον τροχό με τους αριθμούς για να καθορίσετε τον αρχικό και τον τελικό αριθμό σλάιντ και μετά αγγίξτε «Επιλογές κινούμενου GIF».
Αγγίξτε «Ρυθμός καρέ», αγγίξτε μια ρύθμιση (όσο μικρότερος ο αριθμός, τόσο πιο αργή η κίνηση) και μετά αγγίξτε «Επιλογές κινούμενου GIF».
Σύρετε το ρυθμιστικό «Αυτόματη συνέχιση» για να καθορίσετε πόσο γρήγορα θέλετε να συνεχίζει η κίνηση μετά από ένα άγγιγμα.
Αγγίξτε «Εξαγωγή».
Αγγίξτε «Κοινή χρήση».
Αν το φόντο των σλάιντ έχει οριστεί σε «Κανένα» ή αν είναι διαφανές, μπορείτε να χρησιμοποιήσετε μια ρύθμιση για να χρησιμοποιήσετε διαφανές φόντο για το κινούμενο GIF σας.