
Χρήση του Διακόπτη ελέγχου στο Mac
Με τον Διακόπτη ελέγχου, μπορείτε να χρησιμοποιήσετε μια προσαρμοζόμενη συσκευή (όπως π.χ. έναν διακόπτη ή ένα joystick) για εισαγωγή κειμένου, αλληλεπίδραση με στοιχεία στην οθόνη και έλεγχο του Mac. Μπορείτε να χρησιμοποιήσετε χειριστήρια στον πίνακα Αφετηρίας του Διακόπτη ελέγχου για σάρωση σε έναν πίνακα ή στη διεπαφή χρήστη μέχρι να χρησιμοποιήσετε έναν διακόπτη για να επιλέξετε ένα στοιχείο ή να εκτελέσετε μια ενέργεια.
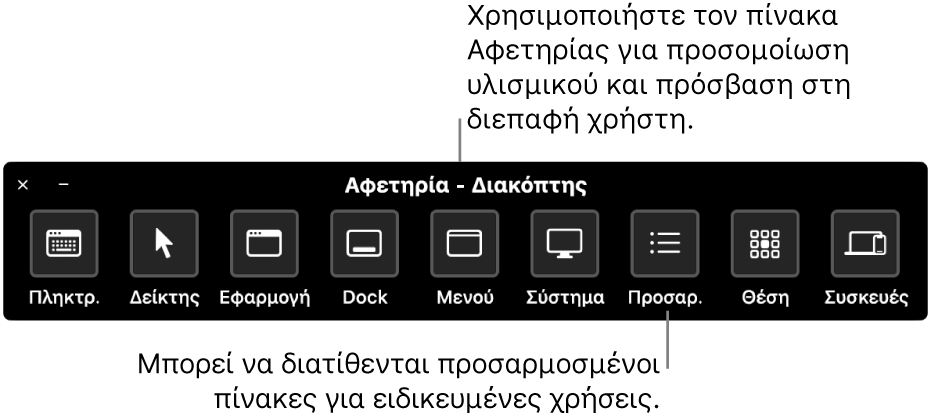
Ενεργοποίηση του Διακόπτη ελέγχου
Στο Mac σας, επιλέξτε το μενού Apple
 > «Προτιμήσεις συστήματος» και κάντε κλικ στην «Προσβασιμότητα»
> «Προτιμήσεις συστήματος» και κάντε κλικ στην «Προσβασιμότητα»  > «Διακόπτης ελέγχου».
> «Διακόπτης ελέγχου».Κάντε κλικ στα «Γενικά» και μετά επιλέξτε «Ενεργοποίηση του Διακόπτη ελέγχου».
Ο πίνακας Αφετηρίας του Διακόπτη ελέγχου εμφανίζεται στο γραφείο εργασίας.
Από προεπιλογή, ο πίνακας Αφετηρίας του Διακόπτη ελέγχου χρησιμοποιεί λευκό κείμενο σε σκούρο φόντο. Αν προτιμάτε σκούρο κείμενο σε ανοιχτόχρωμο φόντο, κάντε κλικ στο αναδυόμενο μενού «Εμφάνιση» και μετά επιλέξτε «Ανοιχτόχρωμη».
Χρήση του πίνακα Αφετηρίας
Ενόσω χρησιμοποιείτε τον Διακόπτη ελέγχου στο Mac, ο πίνακας Αφετηρίας εμφανίζεται στο γραφείο εργασίας. Ο πίνακας Αφετηρίας περιέχει τα ακολουθα στοιχεία:
Πληκτρολόγιο: Εμφανίζει το προεπιλεγμένο πληκτρολόγιο. Πληκτρολογήστε σε ένα έγγραφο ή πεδίο πραγματοποιώντας σάρωση του πληκτρολογίου στον πίνακα, ανοίγοντας μια ομάδα πλήκτρων και επιλέγοντας ένα πλήκτρο. Δώστε προσοχή στην ομάδα κατά μήκος του κάτω μέρους του πληκτρολογίου: περιλαμβάνει προτεινόμενες λέξεις, με βάση τα πλήκτρα που έχουν πατηθεί μέχρι εκείνη τη στιγμή. Μπορείτε να εξοικονομήσετε χρόνο πληκτρολόγησης επιλέγοντας μια προτεινόμενη λέξη.
Δείκτης: Παρέχει κουμπιά για να μετακινείτε και να κάνετε κλικ με τον δείκτη. Για να μετακινήσετε τον δείκτη σε κάποια περιοχή της οθόνης, επιλέξτε «Μετακίνηση». Για να γίνεται αυτόματα κλικ με τον δείκτη όταν φτάνετε σε μια περιοχή της οθόνης, επιλέξτε «Μετακίνηση και κλικ».
Και για τις δύο αυτές επιλογές, ένα κάθετο ορθογώνιο ξεκινά να ολισθαίνει στην οθόνη. Όταν πατήσετε τον διακόπτη «Επιλογή στοιχείου», το ορθογώνιο σταματά και μια κάθετη μπλε γραμμή ξεκινά να ολισθαίνει κατά μήκος του ορθογωνίου. Όταν πατήσετε πάλι τον διακόπτη, η μπλε γραμμή είτε σταματά είτε (αν η ακρίβεια δείκτη έχει οριστεί σε «Υψηλή» στο τμήμα «Πλοήγηση» των προτιμήσεων «Διακόπτης ελέγχου») επιβραδύνεται σημαντικά πριν πατήσετε ξανά τον διακόπτη για να τη σταματήσετε.
Όταν κάνετε το ίδιο οριζόντια, ο δείκτης θα μετακινηθεί στην τομή των δύο μπλε γραμμών. Αν χρησιμοποιήσατε την επιλογή «Μετακίνηση και κλικ», θα επιλεγεί το στοιχείο που βρίσκεται στην τομή των δύο μπλε γραμμών.
Εφαρμογή: Σαρώνει στοιχεία και ομάδες στο ενεργό παράθυρο της τρέχουσας εφαρμογής.
Dock: Σαρώνει τα στοιχεία στο Dock.
Γραμμή μενού: Σαρώνει την ομάδα γραμμής μενού και μετά την ομάδα πρόσθετων μενού.
Σύστημα: Παρέχει κουμπιά για τη ρύθμιση της έντασης ήχου ή της φωτεινότητας της οθόνης του Mac και ελέγχει την αναπαραγωγή πολυμέσων.
Εάν το Mac σας διαθέτει Touch Bar, το «Σύστημα» περιλαμβάνει την «Εναλλαγή Touch Bar», η οποία εμφανίζει το Touch Bar κατά μήκος του κάτω μέρους της οθόνης. Αυτό σάς επιτρέπει να χρησιμοποιήσετε τον Διακόπτη ελέγχου για κατάδειξη και επιλογή στοιχείων στο Touch Bar.
Προσαρμογή: Εμφανίζει προσαρμοσμένους πίνακες που είναι διαθέσιμοι. Μπορείτε να δημιουργήσετε προσαρμοσμένους πίνακες (χρησιμοποιώντας τον Επεξεργαστή πινάκων) για να βελτιώσετε συνηθισμένες εργασίες και ενέργειες για εφαρμογές.
Τοποθεσία: Παρέχει κουμπιά για την αλλαγή θέσης του πίνακα Αφετηρίας του Διακόπτη ελέγχου στην οθόνη.
Συσκευές: Εμφανίζει διαθέσιμες συσκευές Apple—όπως π.χ. συσκευές iOS και iPadOS ή Apple TV—που μπορείτε να ελέγχετε μέσω του Διακόπτη ελέγχου στο Mac, χωρίς να χρειαστεί ζευγοποίηση του διακόπτη με την άλλη συσκευή. Το Mac, οι συσκευές iOS και iPadOS, και το Apple TV σας πρέπει να βρίσκονται στο ίδιο δίκτυο Wi-Fi και πρέπει να έχετε συνδεθεί με το ίδιο Apple ID σε όλες τις συσκευές.
Αν επιλέξατε το πλαίσιο επιλογής «Να επιτρέπεται η εναλλαγή πλατφόρμας για έλεγχο του υπολογιστή σας» στις Γενικές προτιμήσεις του Διακόπτη ελέγχου, μπορείτε επίσης να χρησιμοποιείτε επίσης τις άλλες συσκευές σας για έλεγχο του Mac.
Σάρωση και επιλογή στοιχείων
Ενόσω χρησιμοποιείτε τον Διακόπτη ελέγχου στο Mac, μπορείτε να κάνετε οποιοδήποτε από τα εξής:
Σάρωση στοιχείων με αυτόματη σάρωση: Πατήστε τον διακόπτη «Επιλογή στοιχείου» για να ξεκινήσετε την αυτόματη σάρωση. Για ομάδες και στοιχεία διεπαφής χρήστη, ο Διακόπτης ελέγχου επισημαίνει κάθε στοιχείο ή ομάδα κατά τη σάρωση. Για πίνακες, επισημαίνει είτε κάθε κουμπί ή ομάδα είτε σύνολα κουμπιών σε μια επικαλυπτόμενη ακολουθία, ανάλογα με το πώς έχει σχεδιαστεί ο πίνακας.
Αν επιλέξετε ένα στοιχείο, η σάρωση τίθεται σε παύση (εκτός αν έχει οριστεί η επιλογή να συνεχίζεται η σάρωση μετά από μια επιλογή στο τμήμα «Διακόπτες»). Για να συνεχίσετε τη σάρωση, πατήστε τον διακόπτη. Ο Διακόπτης ελέγχου επαναλαμβάνει (ή εφαρμόζει σε βρόχους) μια σάρωση, όπως ορίζεται στο τμήμα «Πλοήγηση».
Σάρωση στοιχείων χωρίς αυτόματη σάρωση: Αν έχετε απενεργοποιήσει την αυτόματη σάρωση, πατήστε τον διακόπτη «Μετακίνηση στο επόμενο στοιχείο».
Επιλογή ενός στοιχείου: Όταν ένα στοιχείο έχει επισημανθεί, πατήστε τον διακόπτη «Επιλογή στοιχείου». Αν το επιλεγμένο στοιχείο είναι μια ομάδα ή ένα σύνολο (και δεν έχετε ορίσει την επιλογή συνέχισης της σάρωσης μετά την επιλογή), πατήστε τον διακόπτη για να σαρώσετε την ομάδα ή το σύνολο και μετά πατήστε πάλι τον διακόπτη για να επιλέξετε ένα στοιχείο. Για έξοδο από μια ομάδα ή ένα σύνολο, πατήστε τον διακόπτη όταν έχει επισημανθεί (ή όταν ανακοινωθεί «έξοδος», αν έχετε ορίσει την επιλογή εκφώνησης από τον Διακόπτη ελέγχου κατά την πλοήγηση).
Χρήση πινάκων
Ενόσω χρησιμοποιείτε τον Διακόπτη ελέγχου στο Mac, μπορείτε να κάνετε οποιοδήποτε από τα εξής:
Καθορισμός επιλογών πινάκων: Σε έναν πίνακα, πατήστε τον διακόπτη «Επιλογή στοιχείου» όταν επισημανθεί το κουμπί «Επιλογές πίνακα»
 στην πάνω δεξιά γωνία. Στη συνέχεια, πατήστε ξανά τον διακόπτη όταν επισημανθεί η επιλογή που θέλετε να ορίσετε. Μπορείτε να μειώσετε ή να αυξήσετε το μέγεθος του πίνακα καθώς και να αυξήσετε ή να μειώσετε τη διαφάνειά του.
στην πάνω δεξιά γωνία. Στη συνέχεια, πατήστε ξανά τον διακόπτη όταν επισημανθεί η επιλογή που θέλετε να ορίσετε. Μπορείτε να μειώσετε ή να αυξήσετε το μέγεθος του πίνακα καθώς και να αυξήσετε ή να μειώσετε τη διαφάνειά του.Επαναφορά στον πίνακα Αφετηρίας: Σε έναν πίνακα, πατήστε τον διακόπτη «Επιλογή στοιχείου» όταν επισημανθεί το κουμπί Αφετηρίας
 στην πάνω δεξιά γωνία. Στη διεπαφή χρήστη, πατήστε τον διακόπτη όταν επισημανθεί ο πίνακας Αφετηρίας.
στην πάνω δεξιά γωνία. Στη διεπαφή χρήστη, πατήστε τον διακόπτη όταν επισημανθεί ο πίνακας Αφετηρίας.
Έλεγχος του δείκτη
Ενόσω χρησιμοποιείτε τον Διακόπτη ελέγχου στο Mac, μπορείτε να χρησιμοποιήσετε τους πίνακες για μετακίνηση και έλεγχο του δείκτη. Για παράδειγμα, ο πίνακας «Δείκτης» στον πίνακα Αφετηρίας διαθέτει τις επιλογές «Μετακίνηση» και «Μετακίνηση και κλικ». Στους πίνακες μπορούν επίσης να χρησιμοποιηθούν οι παρακάτω μέθοδοι:
Ολίσθηση: Η ενέργεια αυτή είναι ίδια με τη «Μετακίνηση» στον πίνακα «Δείκτης».
Περιστροφή: Όταν πατήσετε τον διακόπτη «Επιλογή στοιχείου», ένας τομέας (με τη μορφή κομματιού πίτας) ξεκινά να περιστρέφεται γύρω από την οθόνη από την τρέχουσα θέση του δείκτη, ή γύρω από το παράθυρο πρώτου πλάνου από το κέντρο του παραθύρου (ανάλογα με το πώς έχει οριστεί το όριο στον Επεξεργαστή πινάκων). Όταν πατήσετε τον διακόπτη για δεύτερη φορά, ο τομέας σταματά στην οθόνη και έπειτα μια μπλε γραμμή ξεκινά να ολισθαίνει κατά μήκος του τομέα. Όταν πατήσετε τον διακόπτη για τρίτη φορά, η μπλε γραμμή σταματά και μετά ο δείκτης ξεκινά να ολισθαίνει κατά μήκος της μπλε γραμμής. Πατήστε πάλι τον διακόπτη για να σταματήσετε τον δείκτη στην μπλε γραμμή.
Αν η ακρίβεια δείκτη έχει οριστεί σε «Υψηλή» στο τμήμα «Πλοήγηση» στις προτιμήσεις για τον Διακόπτη ελέγχου, προστίθενται ενδιάμεσα στάδια για να παρέχεται μεγαλύτερος έλεγχος του δείκτη. Για παράδειγμα, την τρίτη φορά που θα πατήσετε τον διακόπτη «Επιλογή στοιχείου», η μπλε γραμμή επιβραδύνεται σημαντικά καθώς ολισθαίνει στον τομέα. Πατήστε τον διακόπτη για τέταρτη φορά για να ξεκινήσει ο δείκτης να ολισθαίνει στην μπλε γραμμή. Πατήστε τον για πέμπτη φορά για να επιβραδύνετε σημαντικά τον δείκτη. Πατήστε τον διακόπτη για έκτη φορά για να σταματήσετε τον δείκτη στην μπλε γραμμή.
Κατευθυντική κίνηση: Όταν πατήσετε τον διακόπτη «Επιλογή στοιχείου», ο δείκτης μετακινείται στην οθόνη από την τρέχουσα θέση του προς μία κατεύθυνση (για παράδειγμα, αριστερά, κάτω ή διαγώνια) ή επαναλαμβάνει ή αντιστρέφει την τελευταία κατευθυντική κίνηση που έκανε. Αν πατήσετε τον διακόπτη, ο δείκτης σταματά να κινείται. Αν δεν το κάνετε, ο δείκτης συνεχίζει μέχρι να φτάσει σε ένα όριο, όπου θα αναπηδήσει προς τα πίσω στην αντίθετη κατεύθυνση ή θα σταματήσει (ανάλογα με τη ρύθμιση «Όταν ο δείκτης φτάσει σε άκρο» στο τμήμα «Πλοήγηση» των προτιμήσεων για τον Διακόπτη ελέγχου).
Διαμόρφωση διακοπτών
Μπορείτε να χρησιμοποιήσετε τις προτιμήσεις της Προσβασιμότητας του Διακόπτη ελέγχου στο Mac για να διαμορφώσετε έναν ή περισσότερους προσαρμόσιμους διακόπτες που θα εκτελούν μια ενέργεια όταν τους πατάτε, καθώς και να εκχωρήσετε σε έναν υπάρχοντα διακόπτη μια διαφορετική ενέργεια.
Στο Mac σας, επιλέξτε το μενού Apple
 > «Προτιμήσεις συστήματος» και κάντε κλικ στην «Προσβασιμότητα»
> «Προτιμήσεις συστήματος» και κάντε κλικ στην «Προσβασιμότητα»  > «Διακόπτης ελέγχου».
> «Διακόπτης ελέγχου».Κάντε κλικ στους «Διακόπτες» και μετά κάντε οτιδήποτε από τα εξής:
Προσθήκη διακόπτη: Κάντε κλικ στο κουμπί προσθήκης
 και μετά πατήστε τον προσαρμοζόμενο διακόπτη σας. Εισαγάγετε ένα όνομα και μετά επιλέξτε μια ενέργεια, όπως «Διακοπή σάρωσης». Για να εκτελεί ο διακόπτης ένα σκριπτ ή να ανοίγει μια εφαρμογή, κάντε κλικ στην «Προσαρμογή» και μετά επιλέξτε ένα σκριπτ ή μια εφαρμογή.
και μετά πατήστε τον προσαρμοζόμενο διακόπτη σας. Εισαγάγετε ένα όνομα και μετά επιλέξτε μια ενέργεια, όπως «Διακοπή σάρωσης». Για να εκτελεί ο διακόπτης ένα σκριπτ ή να ανοίγει μια εφαρμογή, κάντε κλικ στην «Προσαρμογή» και μετά επιλέξτε ένα σκριπτ ή μια εφαρμογή.Αφαίρεση διακόπτη: Επιλέξτε έναν διακόπτη από τη λίστα και μετά κάντε κλικ στο κουμπί αφαίρεσης
 .
.Αλλαγή διακόπτη: Επιλέξτε έναν διακόπτη στη λίστα, κάντε κλικ στο αναδυόμενο μενού «Επεξεργασία διακόπτη»
 και μετά αλλάξτε το όνομα ή την ενέργεια. Για να χρησιμοποιήσετε διαφορετικό διακόπτη για την ενέργεια, κάντε κλικ στην «Επανεκχώρηση».
και μετά αλλάξτε το όνομα ή την ενέργεια. Για να χρησιμοποιήσετε διαφορετικό διακόπτη για την ενέργεια, κάντε κλικ στην «Επανεκχώρηση».
Για να προσαρμόσετε τον Διακόπτη ελέγχου, χρησιμοποιήστε τα τμήματα «Πληκτρολόγηση», «Διακόπτες» και «Πλοήγηση» στις προτιμήσεις του Διακόπτη ελέγχου. Για πληροφορίες σχετικά με τις επιλογές, κάντε κλικ στο κουμπί βοήθειας ![]() σε ένα τμήμα.
σε ένα τμήμα.