
Καθορισμός επιλογών για πίνακες Διακόπτη ελέγχου και Πληκτρολογίου προσβασιμότητας στο Mac
Μπορείτε να χρησιμοποιήσετε τον Επεξεργαστή πινάκων στο Mac για να δημιουργήσετε προσαρμοσμένους πίνακες για τη Συλλογή πινάκων στον Διακόπτη ελέγχου ή στο Πληκτρολόγιο προσβασιμότητας. Μπορείτε να καθορίσετε επιλογές για έναν πίνακα και για κουμπιά και ομάδες στον πίνακα. Οι επιλογές που καθορίζετε ποικίλλουν ανάλογα με το εάν ο πίνακας χρησιμοποιείται στον Διακόπτη ελέγχου ή στο Πληκτρολόγιο προσβασιμότητας.
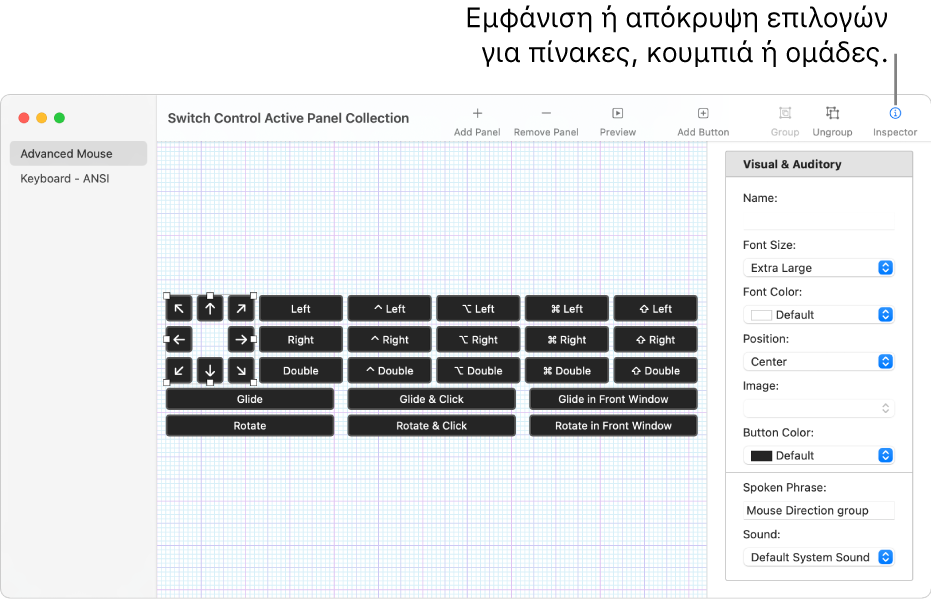
Συμβουλή: Μπορείτε να κάνετε την περιοχή διάταξης μεγαλύτερη. Απλώς σύρετε το αριστερό άκρο της ή σύρετε μια γωνία του παραθύρου. Αν δεν χρησιμοποιείτε τον Επιθεωρητή για καθορισμό επιλογών για πίνακες, κουμπιά ή ομάδες, κάντε κλικ στον Επιθεωρητή στη γραμμή εργαλείων για να τον αποκρύψετε.
Άνοιγμα του Επεξεργαστή πινάκων
Στο Mac σας, επιλέξτε το μενού Apple
 > «Ρυθμίσεις συστήματος», κάντε κλικ στην «Προσβασιμότητα»
> «Ρυθμίσεις συστήματος», κάντε κλικ στην «Προσβασιμότητα»  στην πλαϊνή στήλη, και μετά κάντε ένα από τα ακόλουθα στα δεξιά (ίσως χρειαστεί να κάνετε κύλιση προς τα κάτω).
στην πλαϊνή στήλη, και μετά κάντε ένα από τα ακόλουθα στα δεξιά (ίσως χρειαστεί να κάνετε κύλιση προς τα κάτω).Κάντε κλικ στο στοιχείο «Διακόπτης ελέγχου».
Κάντε κλικ στο «Πληκτρολόγιο».
Κάντε κλικ στην επιλογή «Επεξεργαστής πινάκων».
Ανοίγει το παράθυρο «Συλλογή ενεργών πινάκων» του Διακόπτη ελέγχου ή του Πληκτρολογίου προσβασιμότητας όπου εμφανίζονται οι πίνακες που είναι διαθέσιμοι στο Mac.
Εάν δεν εμφανίζεται ένα παράθυρο συλλογής, επιλέξτε «Αρχείο» > «Άνοιγμα συλλογής ενεργών πινάκων Διακόπτη ελέγχου» ή «Αρχείο» > «Άνοιγμα της συλλογής πινάκων Πληκτρολογίου προσβασιμότητας».
Προσθήκη κουμπιών και ομάδων σε πίνακα
Στον Επεξεργαστή πινάκων στο Mac, σε ένα παράθυρο συλλογής πινάκων, κάντε οποιοδήποτε από τα εξής:
Προσθήκη κουμπιών: Κάντε κλικ στο κουμπί «Προσθήκη κουμπιού» στη γραμμή εργαλείων και μετά σύρετε το κουμπί για να το τοποθετήσετε στην περιοχή διάταξης.
Προσθήκη κουμπιών σε λίστα φράσεων: Επιλέξτε «Αρχείο» > «Εισαγωγή λίστας φράσεων» και μετά επιλέξτε ένα αρχείο (σε μορφή απλού κειμένου) που περιέχει λέξεις ή φράσεις. Για κάθε γραμμή κειμένου στο αρχείο, ο Επεξεργαστής πινάκων προσθέτει αυτόματα ένα κουμπί, με τίτλο τη γραμμή του κειμένου, η ενέργεια του οποίου είναι «Καταχώριση κειμένου». Όταν κάνετε κλικ στο κουμπί στον Διακόπτη ελέγχου ή στο Πληκτρολόγιο προσβασιμότητας, ο τίτλος του εισάγεται στο τρέχον έγγραφο.
Δημιουργία ομάδας: Επιλέξτε δύο ή περισσότερα κουμπιά στην περιοχή διάταξης και μετά κάντε κλικ στο κουμπί «Ομαδοποίηση» στη γραμμή εργαλείων. Οι πίνακες πληκτρολογίου περιέχουν προεπιλεγμένες ομάδες κουμπιών που αναπαριστούν τα πλήκτρα.
Επεξεργασία ομάδας: Κάντε διπλό κλικ στην ομάδα για εστίαση σε αυτήν και μετά σύρετε ένα στοιχείο σε διαφορετική θέση εντός της ομάδας ή επιλέξτε ένα στοιχείο για διαγραφή. Για να καταργήσετε την ομαδοποίηση στοιχείων, κάντε κλικ στην «Κατάργηση ομαδοποίησης» στη γραμμή εργαλείων.
Στοίχιση στοιχείων: Επιλέξτε τουλάχιστον δύο στοιχεία στην περιοχή διάταξης και μετά επιλέξτε «Επεξεργασία» > «Στοίχιση» και τον τρόπο στοίχισης που επιθυμείτε, π.χ. «Αριστερά».
Ίση κατανομή απόστασης μεταξύ στοιχείων: Επιλέξτε τουλάχιστον δύο στοιχεία στην περιοχή διάταξης και μετά επιλέξτε «Επεξεργασία» > «Κατανομή απόστασης» και αν επιθυμείτε ίση κατανομή απόστασης οριζόντια ή κάθετα.
Ίδιο μέγεθος στοιχείων: Επιλέξτε τουλάχιστον δύο στοιχεία στην περιοχή διάταξης και μετά επιλέξτε «Επεξεργασία» > «Ισοστάθμιση» και αν θέλετε να κάνετε το πλάτος ή το ύψος το ίδιο.
Καθορισμός επιλογών για έναν πίνακα Διακόπτη ελέγχου
Στη γραμμή εργαλείων ενός παραθύρου συλλογής πινάκων στο Mac, κάντε κλικ στο στοιχείο «Επιθεωρητής» και μετά καθορίστε επιλογές για τον πίνακα ή ένα επιλεγμένο κουμπί ή ομάδα, από τις επιλογές που περιγράφονται παρακάτω.
Επιλογές πινάκων
Καθορίστε οποιαδήποτε από τις ακόλουθες επιλογές (αν δεν εμφανίζονται, κάντε κλικ οπουδήποτε στο φόντο του πίνακα):
Εμφάνιση για εφαρμογές: Εμφάνιση του πίνακα αυτόματα όταν οποιαδήποτε από τις εφαρμογές που έχετε επιλέξει μέσω του αναδυόμενου μενού είναι η τρέχουσα εφαρμογή.
Εμφάνιση: Καθορίστε τον τρόπο χρήσης του πίνακα. Μπορείτε να τον συμπεριλάβετε στη λίστα προσαρμοσμένων πινάκων ή να τον χρησιμοποιήσετε ως τον προεπιλεγμένο πίνακα αφετηρίας, πληκτρολογίου ή δείκτη. Όταν τον αποθηκεύσετε ως τον προεπιλεγμένο πίνακα αφετηρίας, πληκτρολογίου ή δείκτη, αντικαθιστά τον υφιστάμενο. Αυτός ο πίνακας παραμένει διαθέσιμος στη λίστα των προσαρμοσμένων πινάκων.
Στιλ αυτόματης σάρωσης: Καθορίστε τον τρόπο μετακίνησης της αυτόματης σάρωσης σε έναν πίνακα. Για προεπισκόπηση της αυτόματης σάρωσης, κάντε διπλό κλικ σε μια ομάδα στην περιοχή διάταξης, ή επιλέξτε έναν πίνακα στη λίστα, και μετά κάντε κλικ στην «Προεπισκόπηση» στη γραμμή εργαλείων.
Επιλέξτε «Βήμα» για μετακίνηση από ένα κουμπί ή μια ομάδα στην επόμενη. Για τη μετακίνηση βάσει καθορισμένου αριθμού κουμπιών, επιλέξτε «Ολίσθηση και βήμα».
Η ρύθμιση «Ολίσθηση και βήμα» απαιτεί μικρότερη ακρίβεια από την πλοήγηση κατά ομάδα. Η αυτόματη σάρωση επισημαίνει ένα σύνολο κουμπιών σε μια επικαλυπτόμενη ακολουθία καθώς μετακινείται σε έναν πίνακα και παρέχει δυνατότητες προσέγγισης σε ένα κουμπί-στόχο προτού το φτάσει.
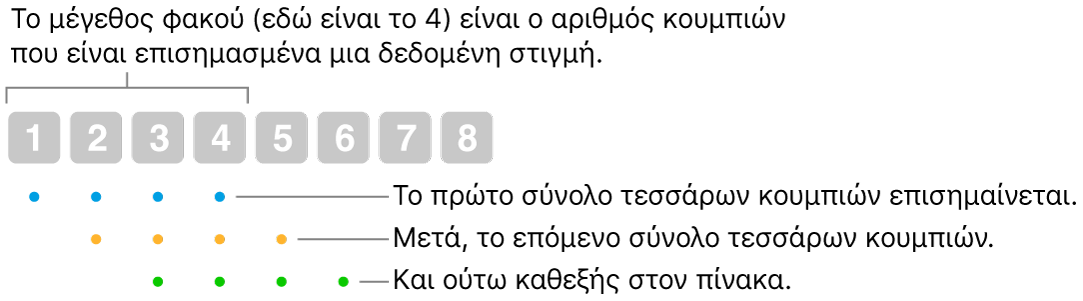
Μέγεθος φακού ολίσθησης: Καθορίστε τον αριθμό κουμπιών προς επισήμανση τη φορά για την αυτόματη σάρωση με «Ολίσθηση και βήμα».
Εμφάνιση προσαρμογών: Εμφάνιση του
 στην πάνω δεξιά γωνία του προσαρμοσμένου πίνακα, ώστε να μπορείτε να χρησιμοποιείτε τα κουμπιά του για προσαρμογή του μεγέθους και της διαφάνειας.
στην πάνω δεξιά γωνία του προσαρμοσμένου πίνακα, ώστε να μπορείτε να χρησιμοποιείτε τα κουμπιά του για προσαρμογή του μεγέθους και της διαφάνειας.Εμφάνιση κουμπιού Αφετηρίας: Εμφάνιση του
 στην πάνω δεξιά γωνία του προσαρμοσμένου πίνακα για εύκολη επιστροφή στον πίνακα Αφετηρίας.
στην πάνω δεξιά γωνία του προσαρμοσμένου πίνακα για εύκολη επιστροφή στον πίνακα Αφετηρίας.
Επιλογές κουμπιού ή ομάδας
Κάντε οποιοδήποτε από τα ακόλουθα:
Καθορισμός οπτικών επιλογών για ένα επιλεγμένο κουμπί ή ομάδα: Καθορίστε οποιαδήποτε από αυτές—όνομα (για κουμπιά μόνο), μέγεθος και χρώμα γραμματοσειράς, θέση, εικόνα για χρήση ως κουμπιού, και ένα χρώμα κουμπιού.
Καθορίστε ακουστικές επιλογές για ένα επιλεγμένο κουμπί ή ομάδα: Καθορίστε οποιαδήποτε από αυτές—φράση προς εκφώνηση όταν ο δρομέας VoiceOver είναι πάνω στο κουμπί, και έναν ήχο προς αναπαραγωγή όταν το στοιχείο επιλέγεται.
Η φράση ή ο ήχος ακούγεται μόνο αν μια επιλογή του Διακόπτη ελέγχου έχει οριστεί για εκφώνηση ή αναπαραγωγή του στοιχείου. Για να καθορίσετε αυτήν την επιλογή, επιλέξτε το μενού Apple
 > «Ρυθμίσεις συστήματος», κάντε κλικ στην «Προσβασιμότητα»
> «Ρυθμίσεις συστήματος», κάντε κλικ στην «Προσβασιμότητα»  στην πλαϊνή στήλη, κάντε κλικ στο στοιχείο «Διακόπτης ελέγχου» στα δεξιά, και μετά κάντε κλικ στο αναδυόμενο μενού «Κατά την πλοήγηση» στο τμήμα «Πλοήγηση» και κάντε μια επιλογή. (Ίσως χρειαστεί να κάνετε κύλιση προς τα κάτω.)
στην πλαϊνή στήλη, κάντε κλικ στο στοιχείο «Διακόπτης ελέγχου» στα δεξιά, και μετά κάντε κλικ στο αναδυόμενο μενού «Κατά την πλοήγηση» στο τμήμα «Πλοήγηση» και κάντε μια επιλογή. (Ίσως χρειαστεί να κάνετε κύλιση προς τα κάτω.)Καθορισμός ενέργειας για επιλεγμένο κουμπί: Καθορίστε μια ενέργεια προς εκτέλεση όταν επιλέγεται το κουμπί, όπως π.χ. «Καταχώριση κειμένου». Για κάποιες ενέργειες, πρέπει να παρέχετε επιπρόσθετες λεπτομέρειες, όπως π.χ. το κείμενο που θα εισάγεται αυτόματα όταν επιλέγεται το κουμπί.
Αν επιλέξετε την ενέργεια ποντικιού:
Για την ενέργεια ποντικιού «Περιστροφή», η ρύθμιση «Όριο» καθορίζει τον τρόπο με τον οποίο περιστρέφεται ο τομέας (που έχει τη μορφή κομματιού πίτας). Αν ρυθμιστεί σε «Όλες οι οθόνες», τότε περιστρέφεται γύρω από την οθόνη από την τρέχουσα θέση του δείκτη. Αν ρυθμιστεί σε «Παράθυρο πρώτου πλάνου», τότε περιστρέφεται γύρω από το παράθυρο που βρίσκεται σε πρώτο πλάνο από το κέντρο του παραθύρου.
Για την ενέργεια ποντικιού «Κατευθυντική κίνηση», μπορείτε να καθορίσετε την κατεύθυνση προς την οποία κινείται ο δείκτης στην οθόνη όταν επιλέγεται το κουμπί, ή μπορείτε να ρυθμίσετε το κουμπί να αντιστρέφει ή να επαναλαμβάνει την τελευταία κατευθυντική κίνηση που έγινε.
Μπορείτε να αντιγράψετε και να επικολλήσετε στοιχεία σε έναν πίνακα ή μεταξύ πινάκων.
Καθορισμός επιλογών για πίνακα Πληκτρολογίου προσβασιμότητας
Στη γραμμή εργαλείων ενός παραθύρου συλλογής πινάκων, κάντε κλικ στο στοιχείο «Επιθεωρητής» και μετά καθορίστε επιλογές για τον πίνακα ή ένα επιλεγμένο κουμπί ή ομάδα. Αν δεν εμφανίζονται οι επιλογές πινάκων, κάντε κλικ οπουδήποτε στο φόντο του πίνακα.
Επιλογές πινάκων
Καθορίστε οποιαδήποτε από τις ακόλουθες επιλογές:
Εμφάνιση για εφαρμογές: Ρυθμίστε τον πίνακα ώστε να εμφανίζεται αυτόματα όταν οποιαδήποτε από τις εφαρμογές που έχετε επιλέξει μέσω του αναδυόμενου μενού είναι η τρέχουσα εφαρμογή.
Εμφάνιση: Καθορίστε τον τρόπο χρήσης του πίνακα. Μπορείτε να τον συμπεριλάβετε στη λίστα προσαρμοσμένων πινάκων, να τον χρησιμοποιήσετε ως τον προεπιλεγμένο πίνακα αφετηρίας, να τον εμφανίζετε ως γραμμή εργαλείων σε έναν πίνακα ή να μην τον εμφανίζετε καθόλου. Όταν τον αποθηκεύσετε ως τον προεπιλεγμένο πίνακα αφετηρίας, αντικαθιστά τον υφιστάμενο. Αυτός ο πίνακας παραμένει διαθέσιμος στη λίστα των προσαρμοσμένων πινάκων.
Όταν χρησιμοποιείτε έναν πίνακα ως γραμμή εργαλείων, μπορείτε να επιλέξετε να τον εμφανίζετε πάνω ή κάτω από τους πίνακες στους οποίους θα εμφανίζεται, και να καθορίσετε τη σειρά του αν διατίθενται άλλες γραμμές. Επιλέξτε «Επεξεργασία» > «Αλλαγή της σειράς στη γραμμή εργαλείων» και ακολουθήστε τις οδηγίες στην οθόνη.
Εμφάνιση προσαρμογών: Εμφάνιση του
 στην πάνω δεξιά γωνία του προσαρμοσμένου πίνακα, ώστε να μπορείτε να χρησιμοποιείτε τα κουμπιά του για προσαρμογή του μεγέθους και της αδιαφάνειας.
στην πάνω δεξιά γωνία του προσαρμοσμένου πίνακα, ώστε να μπορείτε να χρησιμοποιείτε τα κουμπιά του για προσαρμογή του μεγέθους και της αδιαφάνειας.Εμφάνιση κουμπιού Αφετηρίας: Εμφάνιση του
 στην πάνω δεξιά γωνία του προσαρμοσμένου πίνακα για εύκολη επιστροφή στον πίνακα Αφετηρίας.
στην πάνω δεξιά γωνία του προσαρμοσμένου πίνακα για εύκολη επιστροφή στον πίνακα Αφετηρίας.
Επιλογές κουμπιού ή ομάδας
Κάντε οποιοδήποτε από τα ακόλουθα:
Καθορισμός οπτικών επιλογών για ένα επιλεγμένο κουμπί ή ομάδα: Καθορίστε οποιαδήποτε από αυτές—όνομα (για κουμπιά μόνο), μέγεθος και χρώμα γραμματοσειράς, θέση, εικόνα για χρήση ως κουμπιού, και ένα χρώμα κουμπιού.
Καθορισμός ενέργειας για επιλεγμένο κουμπί: Καθορίστε μια ενέργεια προς εκτέλεση όταν επιλέγεται το κουμπί σε έναν πίνακα, όπως π.χ. «Καταχώριση κειμένου». Για κάποιες ενέργειες, πρέπει να παρέχετε επιπρόσθετες λεπτομέρειες, όπως π.χ. το κείμενο που θα εισάγεται αυτόματα όταν επιλέγεται το κουμπί.
Αν επιλέξετε την ενέργεια παραμονής:
Επιλέξτε μια ενέργεια παραμονής, όπως π.χ. το Διπλό κλικ, προς εκτέλεση όταν κρατάτε τον δείκτη πάνω στο κουμπί. Μπορείτε επίσης να επιλέξετε την εμφάνιση του Μενού επιλογών, όπου μπορείτε να κάνετε εναλλαγή μεταξύ ενεργειών μίας φοράς μόνο ή της επιλογής καμίας ενέργειας.
Για να εκτελεστεί η ενέργεια μία φορά μόνο, επιλέξτε «Μόνο μία φορά». Αυτή η επιλογή θα είναι χρήσιμη π.χ. για ένα κουμπί που κάνει δεξί κλικ για άνοιγμα ενός μενού συντομεύσεων.
Μπορείτε να αντιγράψετε και να επικολλήσετε στοιχεία σε έναν πίνακα ή μεταξύ πινάκων.
Όταν επεξεργάζεστε έναν πίνακα σε μια Συλλογή πινάκων, φροντίστε να αποθηκεύσετε τις αλλαγές σας για να είναι διαθέσιμες στον Διακόπτη ελέγχου ή στο Πληκτρολόγιο προσβασιμότητας.