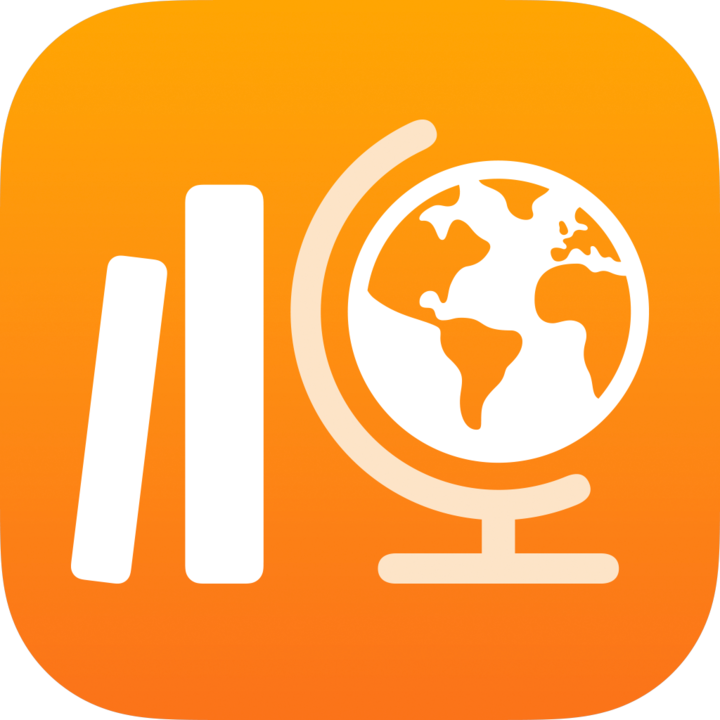
Οδηγός χρήσης για τις Εργασίες
για μαθητές
Τι είναι η εφαρμογή «Εργασίες»;
Οι «Εργασίες» είναι μια εφαρμογή η οποία βοηθάει εσάς και τους καθηγητές σας να αξιοποιήσετε τις δημιουργικές δυνατότητες του iPad, επιτρέποντάς σας να εξερευνήσετε και να εκφράσετε νέες ιδέες. Η εφαρμογή «Εργασίες» σάς βοηθά να προβάλλετε εύκολα αναθέσεις τάξης, να πλοηγείστε σε δραστηριότητες εφαρμογών που έχουν ανατεθεί, να συνεργάζεστε με τους δασκάλους σας και άλλους μαθητές, να υποβάλλετε τις εργασίες σας, να παραδίδετε αξιολογήσεις και να προβάλλετε την πρόοδό σας.
Οι αναθέσεις, οι αξιολογήσεις και οι υπομνήσεις από τους δασκάλους σας εμφανίζονται αυτόματα στην εφαρμογή «Εργασίες» στο iPad σας. Για να παρακολουθείτε όλα όσα χρειάζεται να κάνετε, μπορείτε να χρησιμοποιείτε την πλαϊνή στήλη στις Εργασίες για να προβάλλετε τις αναθέσεις και τις αξιολογήσεις σε όλες τις τάξεις σας («Επόμενη προθεσμία» και «Ολοκληρωμένα») ή σε μια συγκεκριμένη τάξη (προβολή τάξης). Πατώντας «Επόμενη προθεσμία» ή «Ολοκληρωμένα» στην πλαϊνή στήλη εμφανίζονται όλες οι αναθέσεις και οι αξιολογήσεις σας. Οι προβολές τάξεων εμφανίζουν τις αναθέσεις και τις αξιολογήσεις που συσχετίζονται με την επιλεγμένη τάξη.
Οι καθηγητές σας μπορούν να μοιράζονται περιεχόμενο μαζί σας (PDF, αρχεία, φωτογραφίες, βίντεο, έγγραφα, συνδέσμους, δελτία αξιολόγησης, δραστηριότητες εντός εφαρμογών), ακόμη και όταν δεν βρίσκεστε στην τάξη. Οι καθηγητές σας μπορούν να προβάλλουν εύκολα την πρόοδό σας σε μια ανάθεση και να εξετάζουν την εργασία αξιολόγησης που παραδίδετε, ώστε έπειτα να εξατομικεύουν τις οδηγίες με βάση τις ανάγκες σας.
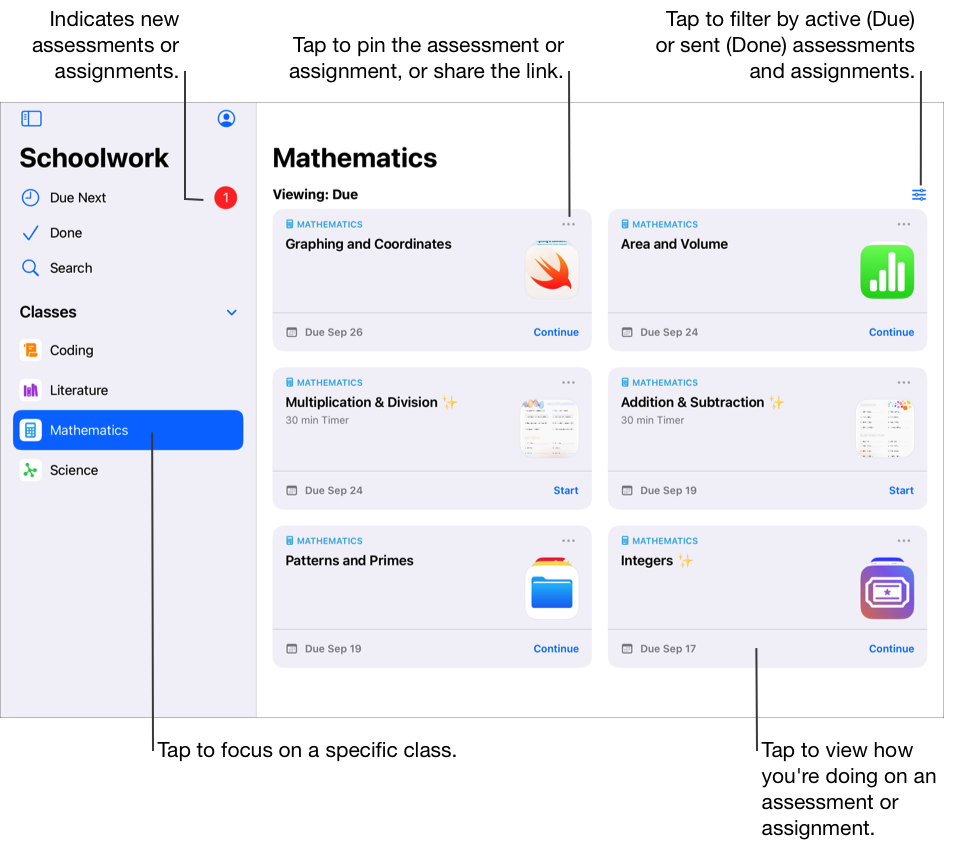
Η εφαρμογή «Εργασίες» 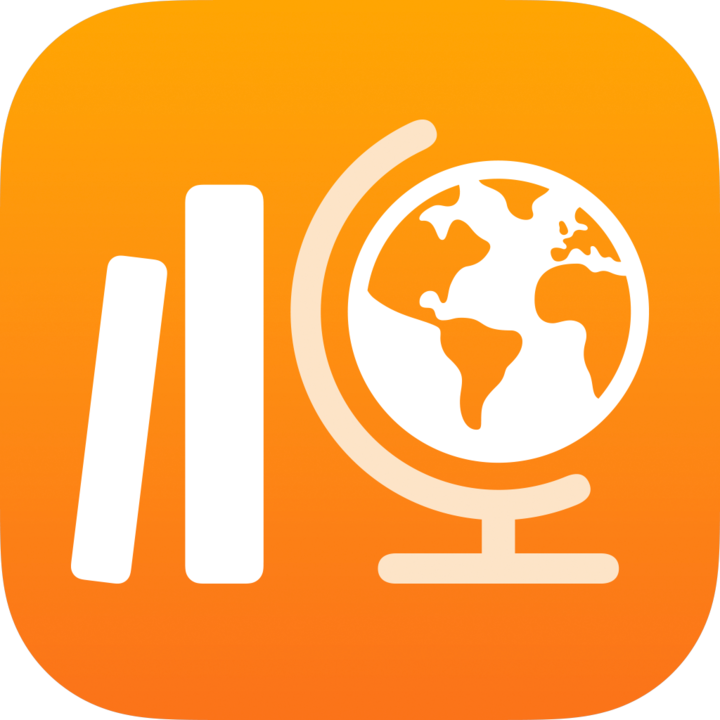 σάς επιτρέπει τα εξής:
σάς επιτρέπει τα εξής:
Προβάλετε όλες τις τάξεις σας σε ένα μέρος και δείτε γρήγορα ποιες εργασίες είναι οι επόμενες που θα λήξουν.
Να εργάζονται σε δραστηριότητες που τους ανατέθηκαν και να υποβάλλουν εργασίες στους δασκάλους. Μπορείτε να υποβάλετε εργασία από την εφαρμογή «Εργασίες» ή τις δραστηριότητες Pages, Numbers, Keynote και GarageBand εντός της εφαρμογής. Επιπλέον, μπορείτε να χρησιμοποιήσετε το κουμπί «Κοινή χρήση» στην εφαρμογή όπου εργαστήκατε και να επιλέξετε τις Εργασίες ως προορισμό κοινής χρήσης (για παράδειγμα, αφού δημιουργήσετε ένα βίντεο στα Clips).
Να συνεργάζεστε με δασκάλους και άλλους μαθητές σε δραστηριότητες ανάθεσης (για παράδειγμα, επεξεργασία έκθεσης στο Pages για iPadOS). Ανάλογα με τον τρόπο που οι καθηγητές σας επιλέγουν να μοιραστούν ένα συνεργατικό αρχείο, μπορείτε να επεξεργαστείτε το αρχείο και να προβάλετε σχόλια από τους δασκάλους σας και άλλους μαθητές ενώ εργάζεστε ενεργά οι ίδιοι στο αρχείο.
Να προβάλλετε λεπτομέρειες δραστηριοτήτων για να δείτε αν οι καθηγητές σας ζήτησαν αναθεώρηση, ξεκλείδωσαν μια συγκεκριμένη δραστηριότητα για να σας δώσουν περισσότερο χρόνο ή επέστρεψαν την εργασία σας.
Να προβάλλουν την πρόοδο σε δραστηριότητες που τους έχουν ανατεθεί. Μπορείτε να χρησιμοποιήσετε την εφαρμογή «Εργασίες» για να δείτε τη συνολική πρόοδο στην τάξη σας καθώς και την πρόοδο με κάθε ανάθεση και δραστηριότητα.
Ολοκληρώστε και παραδώστε μια αξιολόγηση για να επιδείξετε ότι έχετε κατανοήσει μια έννοια, ένα θέμα ή ένα μάθημα.
Σημείωση: Για να χρησιμοποιήσετε τις Εργασίες, πρέπει να έχετε έναν λογαριασμό σχολείου. Αν χρειάζεστε βοήθεια με τον λογαριασμό σας, επικοινωνήστε με τον καθηγητή σας.
Προβολή αναθέσεων και αξιολογήσεων
Οι αναθέσεις παρέχουν έναν τρόπο για τους δασκάλους σας να μοιράζονται μαζί σας πληροφορίες ή εργασίες με δραστηριότητες για το σπίτι. Ολοκληρώνοντας και παραδίδοντας μια αξιολόγηση μπορείτε να επιδείξετε ότι έχετε κατανοήσει μια έννοια, ένα θέμα ή ένα μάθημα. Αφού ο καθηγητής σας στείλει μια ανάθεση ή μια αξιολόγηση, μπορείτε να χρησιμοποιήσετε την πλαϊνή στήλη στην εφαρμογή «Εργασίες» για να προβάλετε όλα τα στοιχεία ταυτόχρονα ή κατά τάξη.
Αν επιτρέπονται γνωστοποιήσεις για τις Εργασίες (Μεταβείτε στις Ρυθμίσεις 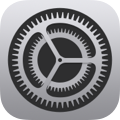 > Γνωστοποιήσεις > Εργασίες και μετά αγγίξτε «Επιτρέπονται γνωστοποιήσεις»), οι Εργασίες σάς στέλνουν μια γνωστοποίηση:
> Γνωστοποιήσεις > Εργασίες και μετά αγγίξτε «Επιτρέπονται γνωστοποιήσεις»), οι Εργασίες σάς στέλνουν μια γνωστοποίηση:
Όταν ο καθηγητής σας στείλει μια νέα εργασία ή αξιολόγηση, σας επιστρέψει μια εργασία ή σας ζητήσει να δοκιμάσετε ξανά μια δραστηριότητα.
Κάθε ημέρα στις 4:00 μ.μ. τοπική ώρα στη συσκευή σας με σύνοψη των εργασιών που λήγουν την επόμενη ημέρα.
Κάθε Δευτέρα στις 4:00 μ.μ. τοπική ώρα στη συσκευή σας με σύνοψη όλων των εκπρόθεσμων αναθέσεων και αξιολογήσεων.
Οι Εργασίες επίσης σάς στέλνουν γνωστοποιήσεις όταν μια δραστηριότητα επισημανθεί αυτόματα ως Ολοκληρωμένη.
Αγγίξτε τη γνωστοποίηση για να ανοίξετε την προβολή λεπτομερειών. Αν η γνωστοποίηση αναφέρεται σε παραπάνω από μία ανάθεση ή αξιολόγηση, αγγίξτε τη γνωστοποίηση για να ανοίξετε την εφαρμογή «Εργασίες» και μετά αγγίξτε μια ανάθεση ή μια αξιολόγηση.
Προβολή όλων των αναθέσεων και αξιολογήσεων
Στην εφαρμογή «Εργασίες»
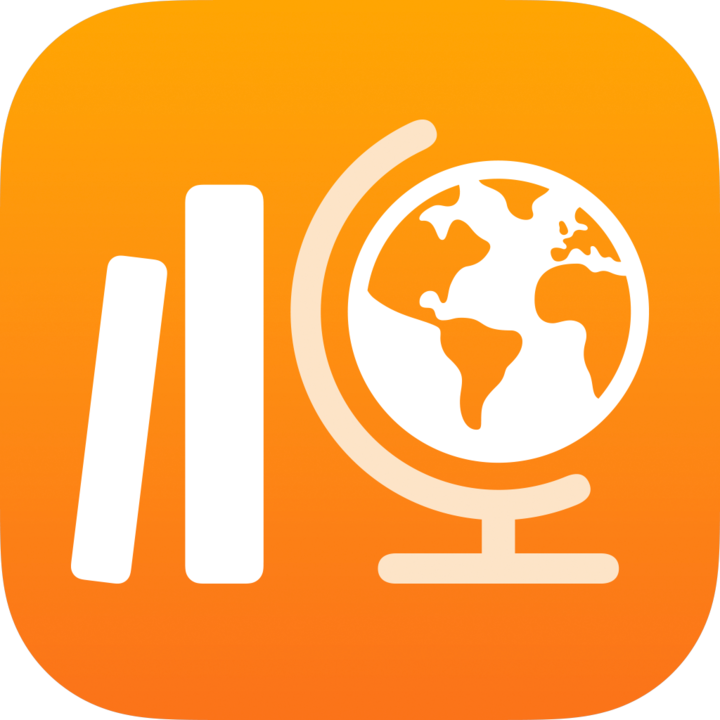 , πραγματοποιήστε ένα από τα ακόλουθα στην πλαϊνή στήλη:
, πραγματοποιήστε ένα από τα ακόλουθα στην πλαϊνή στήλη:Για να προβάλετε όλες τις ενεργές αναθέσεις και αξιολογήσεις σας, αγγίξτε «Επόμενη προθεσμία».
Για να προβάλετε όλες αναθέσεις και αξιολογήσεις σας που έχουν υποβληθεί, ολοκληρωθεί και παραδοθεί, αγγίξτε «Ολοκληρωμένα».
Προβολή αναθέσεων και αξιολογήσεων κατά τάξη
Στην εφαρμογή «Εργασίες»
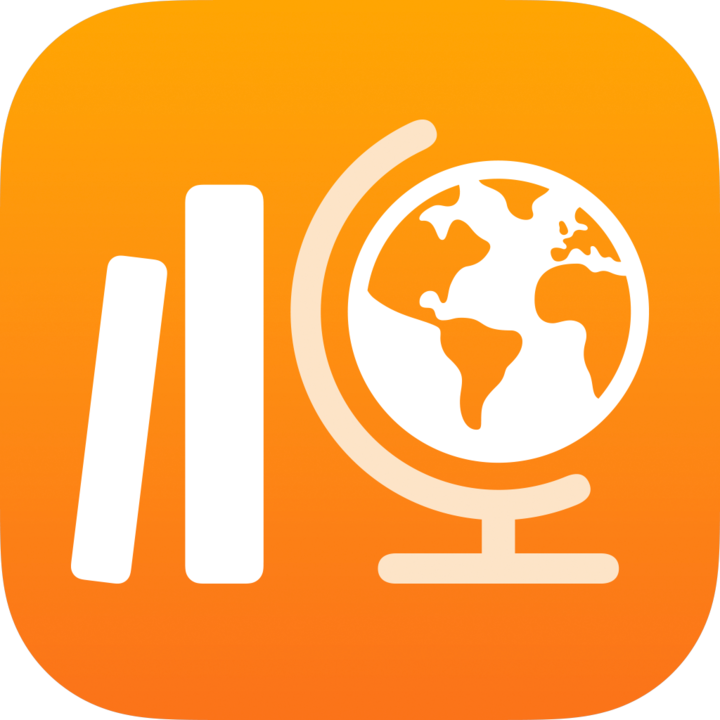 , αγγίξτε μια τάξη στην πλαϊνή στήλη και, έπειτα, κάντε ένα από τα ακόλουθα:
, αγγίξτε μια τάξη στην πλαϊνή στήλη και, έπειτα, κάντε ένα από τα ακόλουθα:Για να προβάλετε τις ενεργές αναθέσεις και τις αξιολογήσεις σας, αγγίξτε
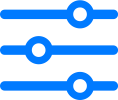 και έπειτα αγγίξτε «Προθεσμία».
και έπειτα αγγίξτε «Προθεσμία».Για να προβάλετε τις αναθέσεις και τις αξιολογήσεις σας που έχουν υποβληθεί, ολοκληρωθεί και παραδοθεί, αγγίξτε
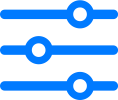 και έπειτα αγγίξτε «Ολοκληρωμένα».
και έπειτα αγγίξτε «Ολοκληρωμένα».
Έναρξη και υποβολή δραστηριοτήτων
Οι δραστηριότητες είναι εργασίες που σας στέλνει ο καθηγητής σας στο πλαίσιο μιας ανάθεσης. Για παράδειγμα, ο καθηγητής σας μπορεί να στείλει σε εσάς και σε ολόκληρη την τάξη σας μια ανάθεση με οδηγίες για να παρακολουθήσετε μια συνημμένη ταινία, να υποβάλετε μια έκθεση ή να ολοκληρώσετε μια εργασία σε μια εφαρμογή που παρέχει πληροφορίες για την πρόοδο μαθητή.
Στην εφαρμογή «Εργασίες»
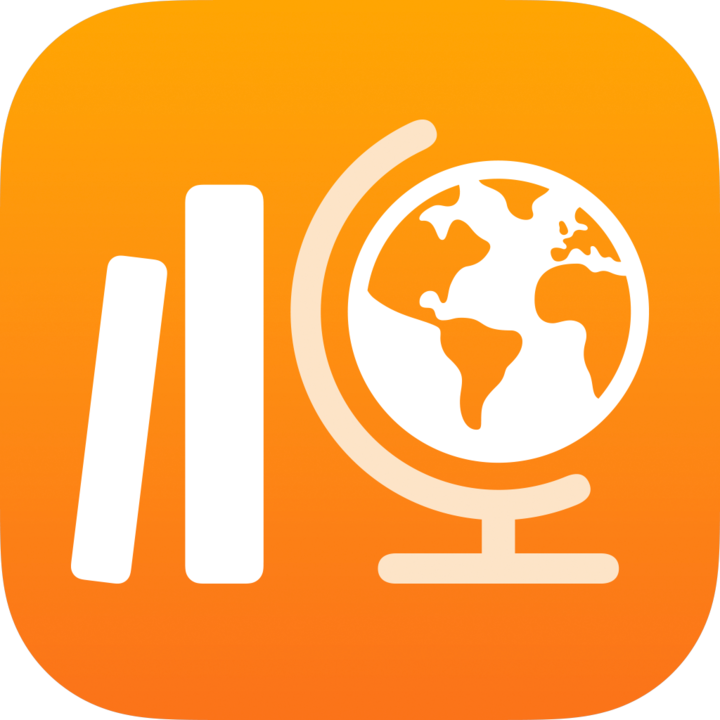 , πραγματοποιήστε ένα από τα ακόλουθα στην πλαϊνή στήλη:
, πραγματοποιήστε ένα από τα ακόλουθα στην πλαϊνή στήλη:Αγγίξτε «Επόμενη προθεσμία» και έπειτα αγγίξτε μια ανάθεση.
Αγγίξτε μια τάξη και έπειτα αγγίξτε μια ανάθεση.
Αγγίξτε «Έναρξη», «Άνοιγμα» ή «Προσθήκη».
Οι Εργασίες ανοίγουν τη δραστηριότητα στο σημείο όπου ο καθηγητής σας θέλει να ξεκινήσετε να εργάζεστε.
Εργαστείτε στη δραστηριότητά σας.
Αν ο καθηγητής σας σάς αναθέσει μια δραστηριότητα δελτίου αξιολόγησης για να δει αν έχετε κατακτήσει μια έννοια, ένα θέμα ή ένα μάθημα σε μια ανάθεση, αγγίξτε «Έναρξη», διαβάστε και απαντήστε κάθε ερώτηση και μετά αγγίξτε «Υποβολή».
Για μια δραστηριότητα δελτίου αξιολόγησης, αν ο καθηγητής σας σάς επιτρέπει να συμπεριλάβετε πολυμέσα στην ανοιχτή απάντησή σας, κάντε ένα από τα εξής:
Για να συμπεριλάβετε μια φωτογραφία ή ένα βίντεο, αγγίξτε
 και, έπειτα, κάντε ένα από τα εξής:
και, έπειτα, κάντε ένα από τα εξής:Για να προσθέσετε μια νέα φωτογραφία ή νέο βίντεο, αγγίξτε «Κάμερα» και μετά χρησιμοποιήστε την κάμερα για να δημιουργήσετε μια νέα φωτογραφία ή βίντεο.
Για να προσθέσετε μια φωτογραφία ή ένα βίντεο που ήδη υπάρχει, πατήστε «Βιβλιοθήκη φωτογραφιών», κάντε αναζήτηση ή μεταβείτε σε μια φωτογραφία ή ένα βίντεο και, έπειτα, αγγίξτε στη φωτογραφία ή το βίντεο.
Για να προσθέσετε μια φωτογραφία ή αρχείο βίντεο, αγγίξτε «Αρχεία», κάντε αναζήτηση ή μεταβείτε σε μια φωτογραφία ή αρχείο βίντεο και, έπειτα, αγγίξτε το αρχείο.
Για να συμπεριλάβετε ένα σχέδιο, αγγίξτε
 , δημιουργήστε ένα σχέδιο και, έπειτα, πατήστε «Τέλος».
, δημιουργήστε ένα σχέδιο και, έπειτα, πατήστε «Τέλος».Για να συμπεριλάβετε ήχο, αγγίξτε το
 και μετά κάντε ένα από τα ακόλουθα:
και μετά κάντε ένα από τα ακόλουθα:Για να προσθέσετε μια νέα ηχογράφηση, αγγίξτε Εγγραφή ήχου και χρησιμοποιήστε τα χειριστήρια για να δημιουργήσετε ένα νέο μήνυμα.
Για να προσθέσετε ένα ήδη υπάρχον αρχείο ήχου, πατήστε Αρχεία, κάντε αναζήτηση ή μεταβείτε σε ένα αρχείο ήχου, και έπειτα αγγίξτε το αρχείο ήχου.
Για να μετονομάσετε ένα αρχείο ήχου, αγγίξτε δύο φορές το όνομα και μετά εισαγάγετε ένα νέο όνομα.
Επιστρέψτε στις Εργασίες, έπειτα αγγίξτε «Σήμανση ως ολοκληρωμένου».
Οι εφαρμογές που αναφέρουν πρόοδο μπορούν να επισημάνουν αυτόματα μια δραστηριότητα ως Ολοκληρωμένη. Σε αυτήν την περίπτωση, όταν ολοκληρώσετε τη δραστηριότητα στην εφαρμογή αναφοράς προόδου, εμφανίζεται ένα μήνυμα που επιβεβαιώνει ότι η εφαρμογή που αναφέρει την πρόοδο επισημαίνει τη δραστηριότητα ως Ολοκληρωμένη.
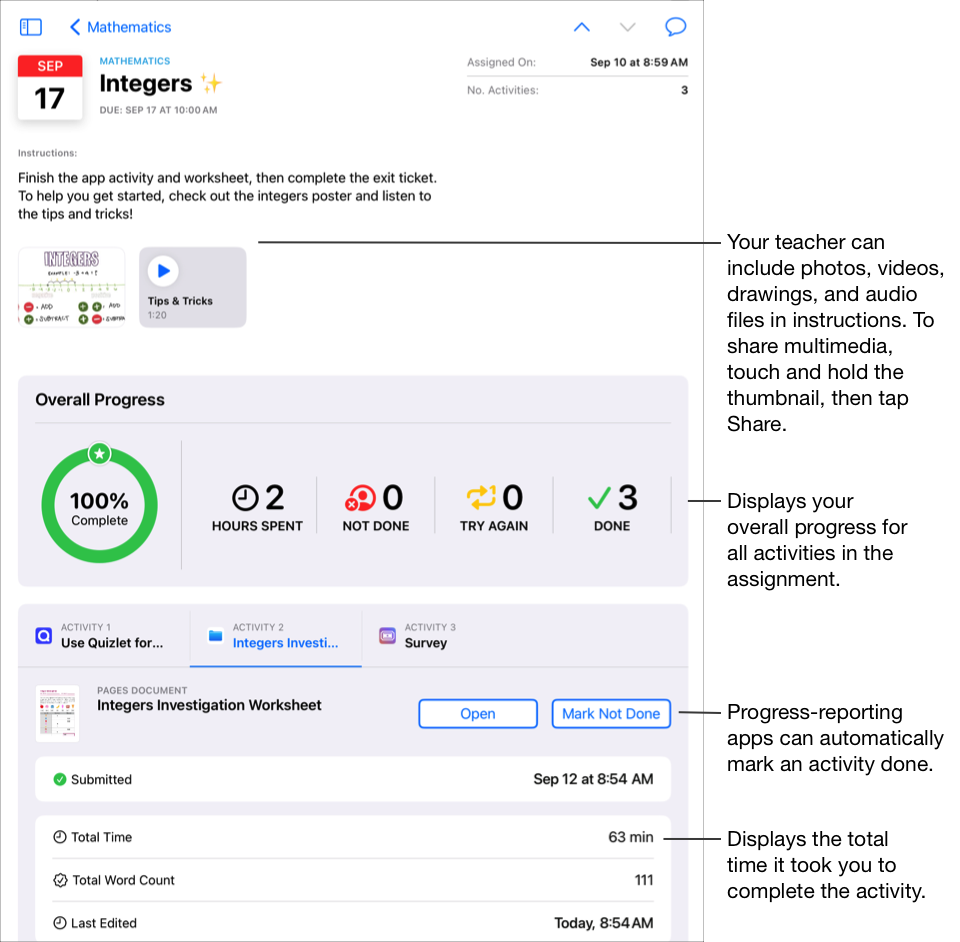
Καθώς ολοκληρώνετε μια δραστηριότητα, οι Εργασίες την υποβάλλουν στον καθηγητή σας. Αν αλλάξετε γνώμη και αποφασίσετε ότι δεν έχετε τελειώσει με μια δραστηριότητα, αγγίξτε «Επισήμανση ως μη ολοκληρωμένης». Όταν ολοκληρώσετε όλες τις δραστηριότητες μιας ανάθεσης, οι Εργασίες μετακινούν την ανάθεση στη λίστα «Ολοκληρωμένα».
Σημείωση:
Χρειάζεστε σύνδεση στο Διαδίκτυο για να υποβάλετε μια εργασία. Αν η σύνδεσή σας στο Διαδίκτυο διακοπεί, μπορείτε να συνεχίσετε να εργάζεστε, αλλά δεν θα μπορείτε να υποβάλετε την εργασία σας. Μόλις επανέλθει η σύνδεση, μπορείτε να υποβάλετε την εργασία σας.
Αν το σχολείο σας έχει ενεργοποιήσει τη δυνατότητα «Πρόοδος μαθητή» και χρησιμοποιήσετε τον λογαριασμό σχολείου σας για να εργαστείτε σε δραστηριότητες σε μια εφαρμογή αναφοράς προόδου που ο καθηγητής σας έχει στείλει σε μια ανάθεση, όλα τα διαθέσιμα δεδομένα προόδου κοινοποιούνται σε εσάς και τους καθηγητές σας στην τάξη σας. Τα δεδομένα από την εφαρμογή αναφοράς προόδου εμφανίζονται καθώς εργάζεστε στη δραστηριότητα εντός της εφαρμογής (για παράδειγμα, χρόνος που αφιερώθηκε στη δραστηριότητα, ποσοστό ολοκλήρωσης, βαθμολογίες διαγωνισμάτων, υποδείξεις που χρησιμοποιήθηκαν ή βαθμοί που κερδήθηκαν). Τα διαθέσιμα δεδομένα εξαρτώνται από τον τύπο δραστηριότητας και ορίζονται από τον δημιουργό της εφαρμογής. Κάθε δραστηριότητα που υποστηρίζει αναφορά προόδου εμφανίζει στις «Εργασίες» δεδομένα για τον χρόνο που αφιερώθηκε. Διαβάστε το άρθρο Πληροφορίες σχετικά με την προστασία απορρήτου και την ασφάλεια για προϊόντα Apple στην εκπαίδευση
Οι «Εργασίες» αναφέρουν την πρόοδο μόνο για αναθέσεις που σας κάνουν οι καθηγητές σας στις Εργασίες. Αν εργάζεστε σε κάποια δραστηριότητα προτού την αναθέσει ο καθηγητής σας, οι «Εργασίες» δεν θα αναφέρουν δεδομένα για την πρόοδό σας. Για παράδειγμα, αν ο καθηγητής σας σάς στείλει μια δραστηριότητα για να διαβάσετε το Κεφάλαιο 1 ενός βιβλίου και εσείς διαβάσετε και το Κεφάλαιο 2, οι Εργασίες θα αναφέρουν μόνο την πρόοδό σας για το Κεφάλαιο 1. Αν ο καθηγητής σας σας αναθέσει αργότερα να διαβάσετε το Κεφάλαιο 2, οποιαδήποτε πρόοδος που έχετε ήδη κάνει στο Κεφάλαιο 2 δεν θα αναφερθεί. Μπορείτε να επισημάνετε το Κεφάλαιο 2 ως Ολοκληρωμένο, αλλά δεν θα γίνει αναφορά δεδομένων προόδου μέχρι να διαβάσετε ξανά το Κεφάλαιο 2.
Για δραστηριότητες εγγράφων, συνδέσμων, χρονομετρημένων εφαρμογών και δελτίων αξιολόγησης, οι Εργασίες εμφανίζουν αυτόματα πληροφορίες (χρόνος που αφιερώθηκε, αριθμός ερωτήσεων που απαντήθηκαν) καθώς ολοκληρώνετε τη δραστηριότητα.
Υποβολή της εργασίας σας στις Εργασίες
Η υποβολή της εργασίας σας σάς επιτρέπει να δείξετε στον καθηγητή σας αυτά που μάθατε και είναι τόσο εύκολη, σαν να του δίνετε την εργασία σας στο χέρι. Μπορείτε να υποβάλετε αυτά που έχετε κάνει για οποιαδήποτε ανάθεση για την οποία ο καθηγητής σας ζήτησε ρητά δραστηριότητα παράδοσης.
Αν η ανάθεση περιλαμβάνει μια προθεσμία και εσείς υποβάλετε την εργασία σας μετά την προθεσμία, η εφαρμογή «Εργασίες» υποδεικνύει ότι η εργασία σας είναι εκπρόθεσμη.
Στην εφαρμογή «Εργασίες»
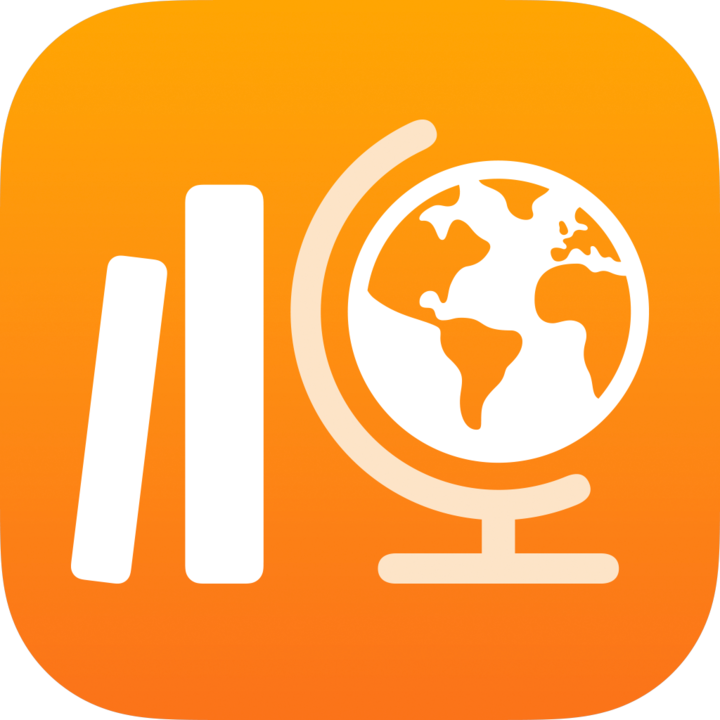 , πραγματοποιήστε ένα από τα ακόλουθα στην πλαϊνή στήλη:
, πραγματοποιήστε ένα από τα ακόλουθα στην πλαϊνή στήλη:Αγγίξτε «Επόμενη προθεσμία» και έπειτα αγγίξτε μια ανάθεση με δραστηριότητα παράδοσης.
Αγγίξτε μια τάξη και έπειτα αγγίξτε μια ανάθεση με δραστηριότητα παράδοσης.
Αγγίξτε την καρτέλα δραστηριότητας παράδοσης, αγγίξτε «Προσθήκη» και κάντε ένα από τα ακόλουθα:
Για να υποβάλετε ένα αρχείο, αγγίξτε «Αρχεία», κάντε αναζήτηση για ένα αρχείο ή μεταβείτε σε ένα αρχείο και, έπειτα, επιλέξτε ένα αρχείο προς υποβολή.
Για να υποβάλετε μια φωτογραφία ή ένα βίντεο που ήδη υπάρχει, πατήστε «Βιβλιοθήκη φωτογραφιών», κάντε αναζήτηση για μια φωτογραφία ή ένα βίντεο ή μεταβείτε σε μια φωτογραφία ή ένα βίντεο και, έπειτα, επιλέξτε μια φωτογραφία ή ένα βίντεο προς υποβολή.
Για να υποβάλετε μια νέα φωτογραφία ή νέο βίντεο, αγγίξτε «Κάμερα» και μετά χρησιμοποιήστε την κάμερα για να δημιουργήσετε μια νέα φωτογραφία ή ένα νέο βίντεο προς υποβολή.
Για να υποβάλετε ένα σαρωμένο έγγραφο, αγγίξτε «Σάρωση εγγράφων» και μετά σαρώστε ένα φυσικό έγγραφο σε χαρτί και υποβάλετέ το ως αρχείο PDF.
Για να υποβάλετε έναν σύνδεσμο προς μια ιστοσελίδα, αγγίξτε «Ιστοσελίδα», εισαγάγετε έναν σύνδεσμο προς τη δουλειά που έχετε κάνει και, έπειτα, αγγίξτε «Προσθήκη».
Οι Εργασίες επισημαίνουν αυτόματα την εργασία σας ως Ολοκληρωμένη όταν ολοκληρωθεί η αποστολή του αρχείου ή της σελίδας σας.
Αφού υποβάλετε την εργασία σας, δεν μπορείτε πλέον να κάνετε αλλαγές. Για να κάνετε αλλαγές, επεξεργαστείτε το αρχικό αντίγραφό σας και μετά επαναλάβετε την υποβολή της εργασίας σας στις Εργασίες. Να θυμάστε ότι ο καθηγητής σας μπορεί ακόμη να επεξεργαστεί την εργασία σας για να παράσχει σχόλια και καθοδήγηση. Στη συνέχεια, μπορείτε να εξετάσετε τις αλλαγές και να επαναλάβετε την υποβολή της εργασίας, αν απαιτείται.
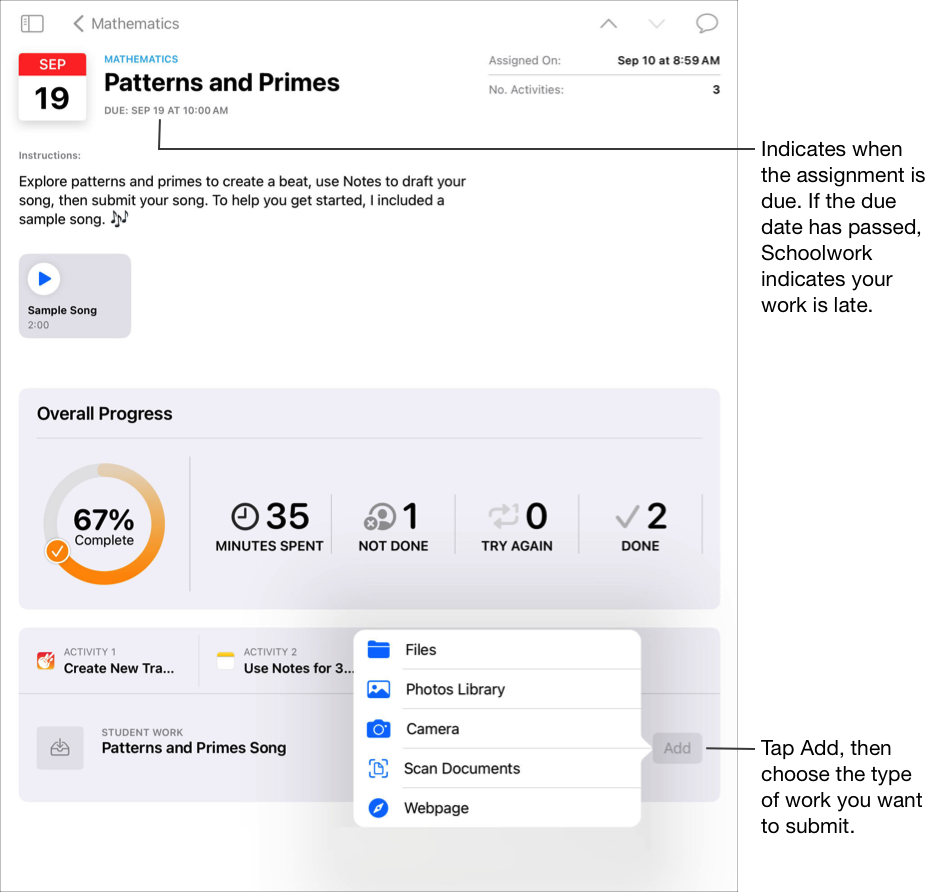
Σημείωση:
Χρειάζεστε σύνδεση στο Διαδίκτυο για να υποβάλετε μια εργασία για μια δραστηριότητα παράδοσης. Αν η σύνδεσή σας στο Διαδίκτυο διακοπεί, μπορείτε να συνεχίσετε να εργάζεστε αλλά δεν θα μπορείτε να υποβάλετε την εργασία σας. Μόλις επανέλθει η σύνδεση, μπορείτε να υποβάλετε την εργασία σας για τη δραστηριότητα παράδοσης.
Επίσης, μπορείτε να υποβάλετε την εργασία σας χρησιμοποιώντας την προβολή Split View ή την προβολή Slide Over για να σύρετε την εργασία σας από μια εφαρμογή και να την αφήσετε σε μια ανάθεση στην εφαρμογή «Εργασίες».
Υποβολή και κατάργηση υποβολής κοινόχρηστου αρχείου από μια εφαρμογή iWork
Αν ο καθηγητής σας έχει κοινοποιήσει ένα συνεργατικό αρχείο στην ανάθεσή σας, μπορείτε να εργαστείτε στο αρχείο και να υποβάλετε εύκολα τη δουλειά σας μέσα από την εφαρμογή iWork.
Αν η ανάθεση περιλαμβάνει μια προθεσμία και εσείς υποβάλετε την εργασία σας μετά την προθεσμία, η εφαρμογή «Εργασίες» υποδεικνύει ότι η εργασία σας είναι εκπρόθεσμη.
Ανοίξτε το αρχείο που μοιράστηκε ο καθηγητής σας σε μια ανάθεση.
Οι «Εργασίες» υποστηρίζουν την υποβολή ενός συνεργατικού αρχείου από αρχεία Pages, Numbers και Keynote.
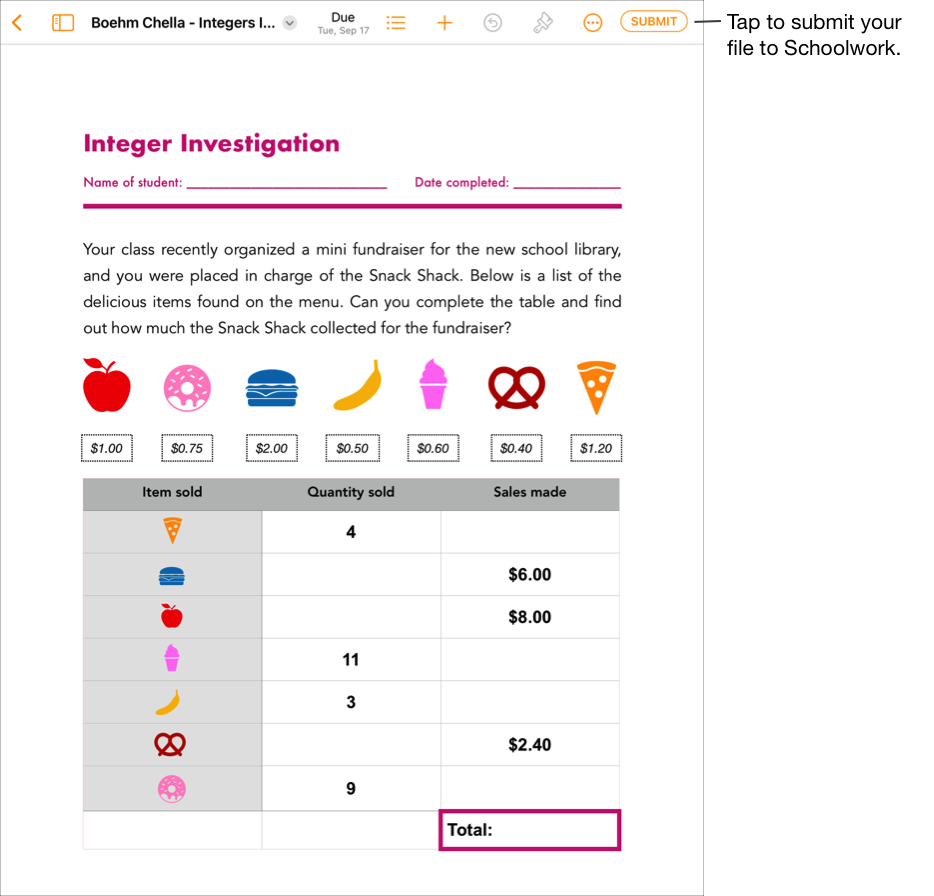
Επιβεβαιώστε ότι όλη η εργασία σας έχει ολοκληρωθεί και μετά αγγίξτε «Υποβολή».
Επιβεβαιώστε ότι υποβάλλετε στην τάξη που θέλετε και μετά αγγίξτε «Υποβολή».
Οι «Εργασίες» επισημαίνουν αυτόματα την εργασία σας ως Ολοκληρωμένη όταν ολοκληρωθεί η αποστολή του αρχείου σας, και δεν μπορείτε πλέον να κάνετε αλλαγές στο αρχείο. Αν πρέπει να ενημερώσετε πάλι το αρχείο, καταργήστε την υποβολή του αρχείου.
Για να καταργήσετε την υποβολή ενός αρχείου που υποβάλατε σε μια ανάθεση, ανοίξτε το αρχείο και μετά αγγίξτε «Κατάργηση υποβολής».
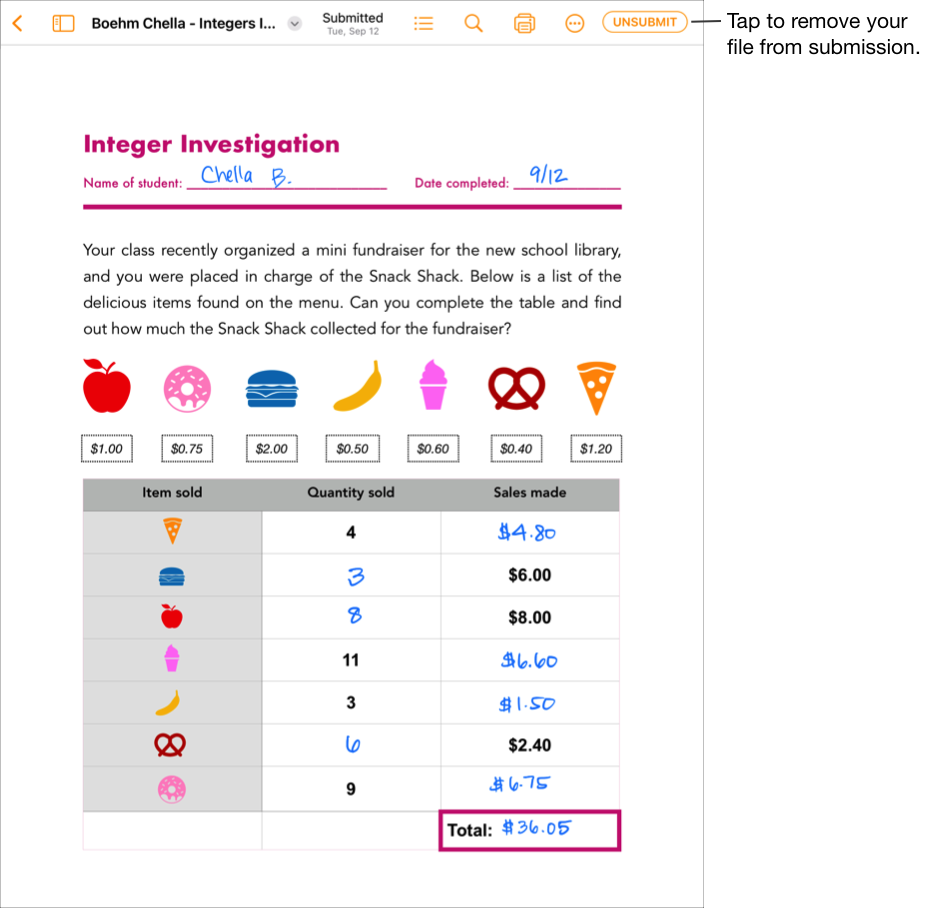
Διαβάστε το μήνυμα επιβεβαίωσης και μετά αγγίξτε «Κατάργηση υποβολής».
Όταν καταργείτε την υποβολή της εργασίας σας, οι Εργασίες επαναφέρουν αυτόματα τη δραστηριότητα στην κατάσταση «Υποβολή» στην εφαρμογή iPadOS και μπορείτε να ενημερώσετε και να επεξεργαστείτε ξανά το αρχείο.
Σημείωση: Χρειάζεστε σύνδεση στο Διαδίκτυο για να υποβάλετε μια εργασία. Αν η σύνδεσή σας στο Διαδίκτυο διακοπεί, μπορείτε να συνεχίσετε να εργάζεστε, αλλά δεν θα μπορείτε να υποβάλετε την εργασία σας. Μόλις επανέλθει η σύνδεση, μπορείτε να υποβάλετε την εργασία σας.
Υποβολή ζητούμενης εργασίας από άλλη εφαρμογή iPadOS
Αν ο καθηγητής σας σάς έχει αναθέσει μια δραστηριότητα παράδοσης, μπορείτε να δημιουργήσετε τη δουλειά σας σε κάποια άλλη εφαρμογή και, αν είναι ενεργοποιημένη η δυνατότητα «Κοινή χρήση στις Εργασίες», μπορείτε εύκολα να υποβάλετε τη δουλειά σας μέσα από την εφαρμογή.
Αν η ανάθεση περιλαμβάνει μια προθεσμία και εσείς υποβάλετε την εργασία σας μετά την προθεσμία, η εφαρμογή «Εργασίες» υποδεικνύει ότι η εργασία σας είναι εκπρόθεσμη.
Ανοίξτε μια εφαρμογή iPadOS που υποστηρίζει τη δυνατότητα «Κοινή χρήση στις Εργασίες».
Ανοίξτε την εργασία που θέλετε να υποβάλετε.
Επιβεβαιώστε ότι όλη η εργασία σας έχει ολοκληρωθεί και μετά αγγίξτε το κουμπί «Κοινή χρήση».
Για τις εφαρμογές iWork, επιβεβαιώστε ότι έχει επιλεγεί η «Αποστολή αντιγράφου» στο αναδυόμενο τμήμα παραθύρου.
Στο πρώτο τμήμα των επιλογών κοινής χρήσης, αγγίξτε «Εργασίες» (σαρώστε προς τα αριστερά για να δείτε περισσότερες επιλογές, αν απαιτείται).
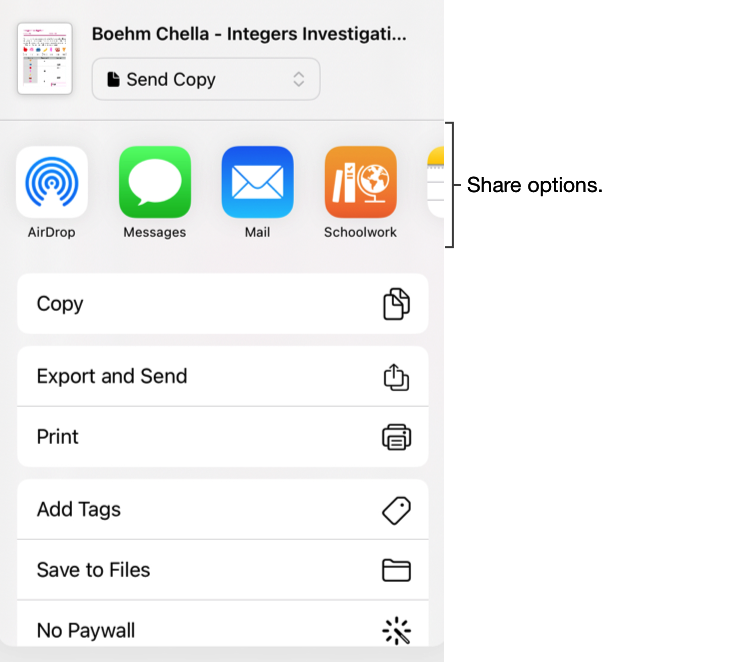
Στο αναδυόμενο τμήμα παραθύρου, κάντε ένα από τα ακόλουθα:
Αγγίξτε την ανάθεση στην οποία θέλετε να υποβάλετε την εργασία σας.
Αγγίξτε «Κατά τάξη», επιλέξτε την τάξη σας και μετά αγγίξτε την ανάθεση στην οποία θέλετε να υποβάλετε την εργασία σας.
![Ένα δείγμα αναδυόμενου τμήματος παραθύρου επιλογής αναθέσεων που εμφανίζει τέσσερις αναθέσεις που χρειάζονται διεκπεραίωση (Get Started with Coding [Εισαγωγή στον προγραμματισμό], Patterns and Primes [Μοτίβα και Πρώτοι αριθμοί], Field Trip Tomorrow! [Εκπαιδευτική εκδρομή αύριο!], Characters and Plot Elements [Χαρακτήρες και στοιχεία σχεδίασης]). Χρησιμοποιήστε το αναδυόμενο τμήμα παραθύρου όταν είστε έτοιμοι να υποβάλετε την εργασία σας στις Εργασίες. Για να υποβάλετε το έγγραφό σας, αγγίξτε την ανάθεση στην οποία θέλετε να υποβάλετε την εργασία σας.](https://help.apple.com/assets/6813B4936CEA89AF9B012683/6813B4946CEA89AF9B01268F/el_GR/3eeeb46d8b5f8d080a43e2bb73a4a8ab.png)
Οι Εργασίες επισημαίνουν αυτόματα την εργασία σας ως Ολοκληρωμένη όταν ολοκληρωθεί η αποστολή του αρχείου σας.
Αφού η εργασία σας αποσταλεί στις Εργασίες, αγγίξτε «Τέλος».
Σημείωση: Χρειάζεστε σύνδεση στο Διαδίκτυο για να υποβάλετε μια εργασία για μια δραστηριότητα παράδοσης. Αν η σύνδεσή σας στο Διαδίκτυο διακοπεί, μπορείτε να συνεχίσετε να εργάζεστε αλλά δεν θα μπορείτε να υποβάλετε την εργασία σας. Μόλις επανέλθει η σύνδεση, μπορείτε να υποβάλετε την εργασία σας για τη δραστηριότητα παράδοσης.
Υποβολή της εργασίας σας κατά την πολυδιεργασία
Όταν εργάζεστε με περισσότερες από μία εφαρμογές ταυτόχρονα, το οποίο ονομάζεται πολυδιεργασία, μπορείτε να υποβάλετε εύκολα τη δουλειά σας στις Εργασίες. Χρησιμοποιώντας τους τύπους πολυδιεργασίας Split View ή Slide Over, μπορείτε να ανοίξετε δύο εφαρμογές και να υποβάλετε την εργασία σας σύροντάς την από τη μία εφαρμογή και αποθέτοντάς την σε μια ανάθεση στην εφαρμογή «Εργασίες». Μπορείτε να υποβάλετε αυτά που έχετε κάνει για οποιαδήποτε ανάθεση για την οποία ο καθηγητής σας ζήτησε ρητά δραστηριότητα παράδοσης.
Αν η ανάθεση περιλαμβάνει μια προθεσμία και εσείς υποβάλετε την εργασία σας μετά την προθεσμία, η εφαρμογή «Εργασίες» υποδεικνύει ότι η εργασία σας είναι εκπρόθεσμη.
Χρήση πολυδιεργασίας στο iPad για να κάνετε τα εξής:
Ανοίξτε την εφαρμογή iPadOS όπου η εργασία σας έχει αποθηκευτεί και μετά επιβεβαιώστε ότι όλες οι εργασίες σας έχουν ολοκληρωθεί.
Αγγίξτε την εφαρμογή «Εργασίες», αγγίξτε την τάξη στην οποία θέλετε να υποβάλετε τη δουλειά σας, αγγίξτε την ανάθεση και μετά αγγίξτε τη δραστηριότητα.
Αγγίξτε παρατεταμένα την εργασία που θέλετε να υποβάλετε μέχρι να ανυψωθεί.
Σύρετε την εργασία σας στην ανάθεση στην εφαρμογή «Εργασίες» και αφήστε τη.
Βεβαιωθείτε ότι θα αφήσετε την εργασία σας στη συγκεκριμένη εργασία που θέλετε να υποβάλετε ή να αντικαταστήσετε.
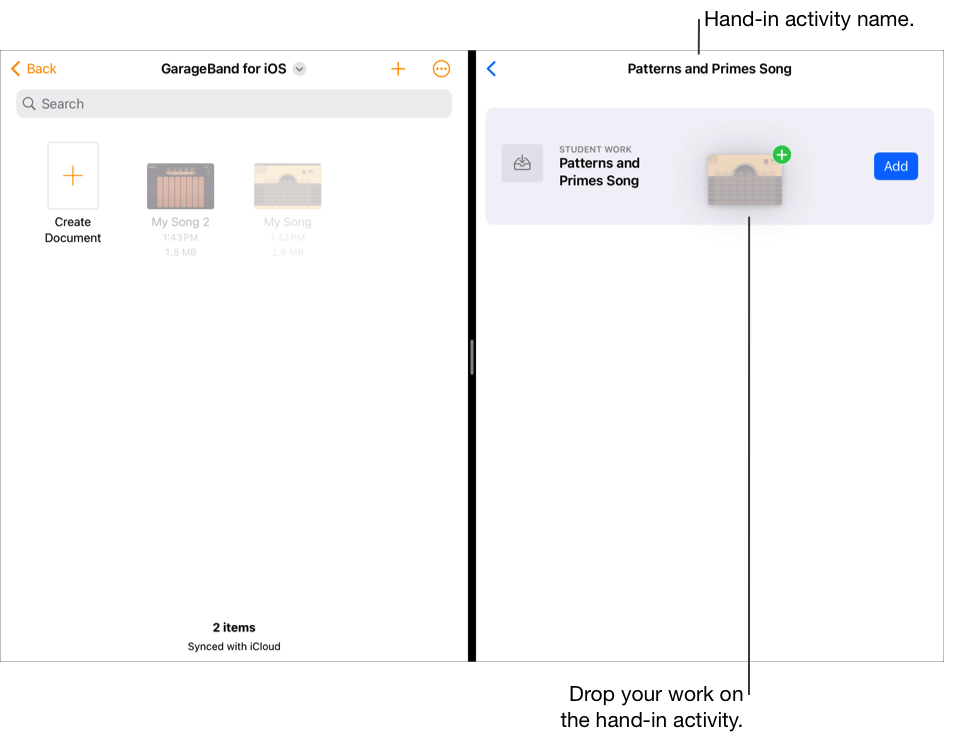
Σημείωση: Χρειάζεστε σύνδεση στο Διαδίκτυο για να υποβάλετε μια εργασία. Αν η σύνδεσή σας στο Διαδίκτυο διακοπεί, μπορείτε να συνεχίσετε να εργάζεστε, αλλά δεν θα μπορείτε να υποβάλετε την εργασία σας. Μόλις επανέλθει η σύνδεση, μπορείτε να υποβάλετε την εργασία σας.
Επανάληψη υποβολής της εργασίας σας στις Εργασίες
Αφού υποβάλετε την εργασία σας, δεν μπορείτε πλέον να κάνετε αλλαγές στο αρχείο. Ωστόσο, μπορείτε να επεξεργαστείτε τον αρχικό φάκελο και να τον αντικαταστήσετε στις Εργασίες, μέχρι ο καθηγητής σας να κλειδώσει ή να επισημάνει την ανάθεση ως ολοκληρωμένη.
Αν η ανάθεση περιλαμβάνει μια προθεσμία και εσείς επαναλάβετε την υποβολή της εργασίας σας μετά την προθεσμία, η εφαρμογή «Εργασίες» υποδεικνύει ότι η εργασία σας είναι εκπρόθεσμη.
Στην εφαρμογή «Εργασίες»
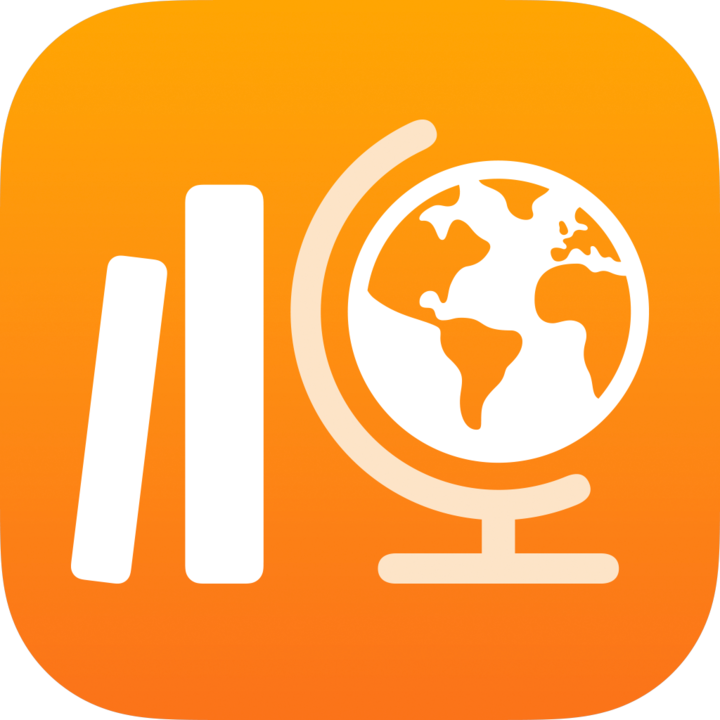 , πραγματοποιήστε ένα από τα ακόλουθα στην πλαϊνή στήλη:
, πραγματοποιήστε ένα από τα ακόλουθα στην πλαϊνή στήλη:Αγγίξτε «Προθεσμία» ή «Τέλος» και έπειτα αγγίξτε μια ανάθεση με δραστηριότητα παράδοσης που θέλετε να αντικαταστήσετε.
Αγγίξτε μια τάξη, αγγίξτε
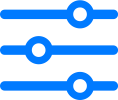 , αγγίξτε «Προθεσμία» ή «Ολοκληρωμένα» και έπειτα αγγίξτε μια ανάθεση με δραστηριότητα παράδοσης που θέλετε να αντικαταστήσετε.
, αγγίξτε «Προθεσμία» ή «Ολοκληρωμένα» και έπειτα αγγίξτε μια ανάθεση με δραστηριότητα παράδοσης που θέλετε να αντικαταστήσετε.
Αγγίξτε την καρτέλα δραστηριότητας παράδοσης, αγγίξτε «Αντικατάσταση» και κάντε ένα από τα ακόλουθα:
Για να αντικαταστήσετε τη δουλειά σας με ένα αρχείο, αγγίξτε «Αρχεία», κάντε αναζήτηση για ένα αρχείο ή μεταβείτε σε ένα αρχείο και, έπειτα, επιλέξτε ένα αρχείο προς υποβολή.
Για να αντικαταστήσετε τη δουλειά σας με μια φωτογραφία ή ένα βίντεο που ήδη υπάρχει, πατήστε «Βιβλιοθήκη φωτογραφιών», κάντε αναζήτηση για μια φωτογραφία ή ένα βίντεο ή μεταβείτε σε μια φωτογραφία ή ένα βίντεο και, έπειτα, επιλέξτε μια φωτογραφία ή ένα βίντεο προς υποβολή.
Για να αντικαταστήσετε τη δουλειά σας με μια νέα φωτογραφία ή νέο βίντεο, αγγίξτε «Κάμερα» και μετά χρησιμοποιήστε την κάμερα για να δημιουργήσετε μια νέα φωτογραφία ή ένα βίντεο προς υποβολή.
Για να αντικαταστήσετε την εργασία σας με ένα σαρωμένο έγγραφο, αγγίξτε «Σάρωση εγγράφων» και μετά σαρώστε ένα φυσικό έγγραφο σε χαρτί και υποβάλετέ το ως αρχείο PDF.
Για να αντικαταστήσετε έναν σύνδεσμο προς μια ιστοσελίδα, αγγίξτε «Ιστοσελίδα», εισαγάγετε έναν νέο σύνδεσμο προς τη δουλειά που έχετε κάνει και, έπειτα, αγγίξτε «Προσθήκη».
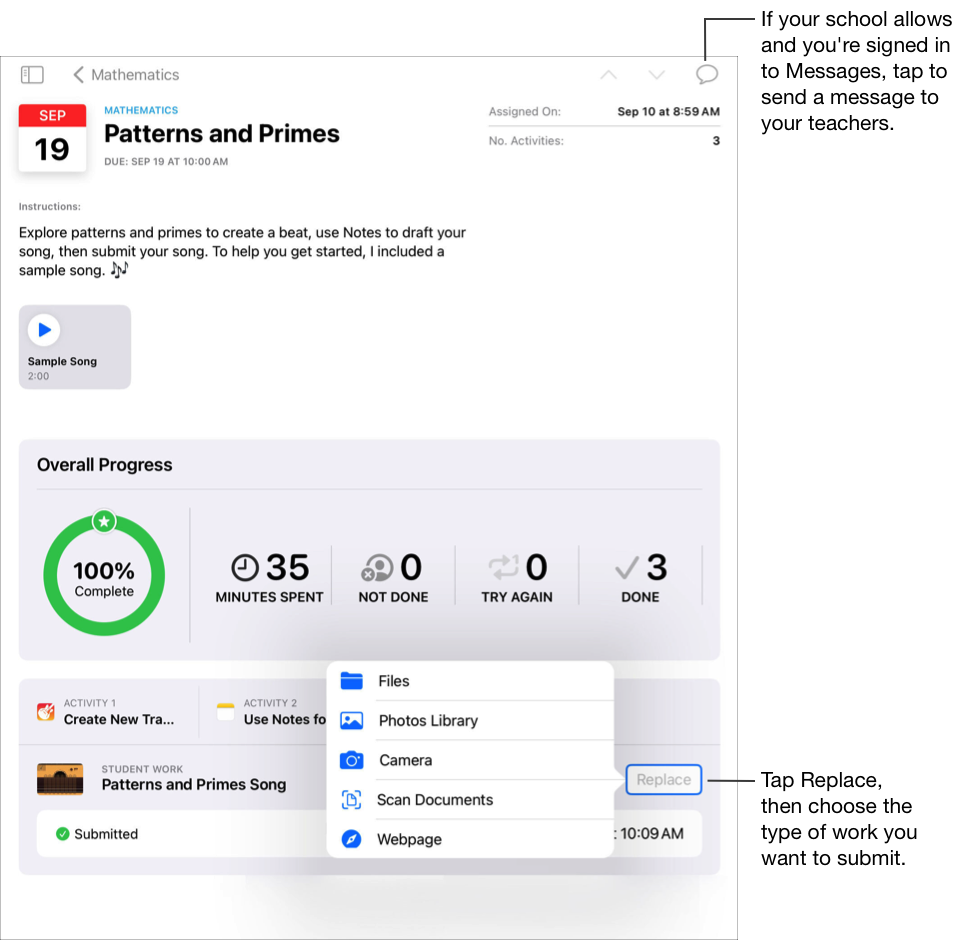
Όταν επαναλαμβάνετε την υποβολή της εργασίας σας, οι Εργασίες αφαιρούν το αρχείο ή τον σύνδεσμο που είχατε υποβάλει προηγουμένως από τον φάκελο «Εργασίες».
Σημείωση:
Χρειάζεστε σύνδεση στο Διαδίκτυο για να υποβάλετε μια εργασία για μια δραστηριότητα παράδοσης. Αν η σύνδεσή σας στο Διαδίκτυο διακοπεί, μπορείτε να συνεχίσετε να εργάζεστε αλλά δεν θα μπορείτε να υποβάλετε την εργασία σας. Μόλις επανέλθει η σύνδεση, μπορείτε να υποβάλετε την εργασία σας για τη δραστηριότητα παράδοσης.
Επίσης, μπορείτε να επαναλάβετε την υποβολή της εργασίας σας χρησιμοποιώντας την προβολή Split View ή την προβολή Slide Over για να σύρετε την εργασία σας από μια εφαρμογή και να την αφήσετε σε μια ανάθεση στην εφαρμογή «Εργασίες».
Προβολή της προόδου σας σε μια ανάθεση και μια δραστηριότητα
Οι αναθέσεις παρέχουν έναν τρόπο για τους δασκάλους σας να μοιράζονται μαζί σας πληροφορίες ή εργασίες με δραστηριότητες και, στη συνέχεια, να βλέπουν την πρόοδό σας στις δραστηριότητες. Αν το σχολείο σας έχει ενεργοποιήσει τη δυνατότητα «Πρόοδος μαθητή» και χρησιμοποιήσετε τον λογαριασμό σχολείου σας για να εργαστείτε σε δραστηριότητες που ο καθηγητής σας έχει στείλει σε μια ανάθεση, όλα τα διαθέσιμα δεδομένα προόδου κοινοποιούνται σε εσάς και τους καθηγητές σας στην τάξη σας.
Στην εφαρμογή «Εργασίες»
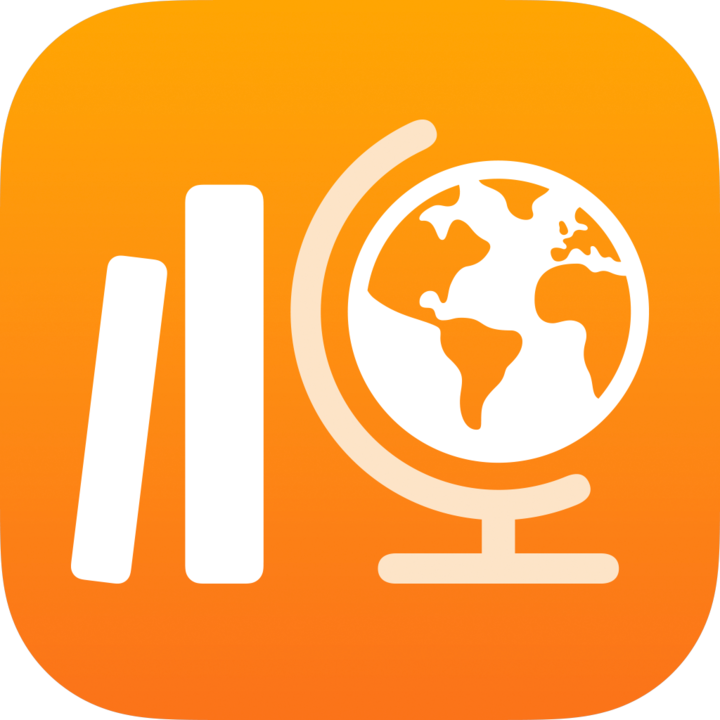 , πραγματοποιήστε ένα από τα ακόλουθα στην πλαϊνή στήλη:
, πραγματοποιήστε ένα από τα ακόλουθα στην πλαϊνή στήλη:Αγγίξτε «Επόμενη προθεσμία» ή «Τέλος» και μετά αγγίξτε μια ανάθεση.
Αγγίξτε μια τάξη, αγγίξτε
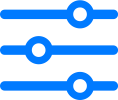 , αγγίξτε «Προθεσμία» ή «Ολοκληρωμένα» και έπειτα αγγίξτε μια ανάθεση.
, αγγίξτε «Προθεσμία» ή «Ολοκληρωμένα» και έπειτα αγγίξτε μια ανάθεση.
Εμφανίζονται τα δεδομένα της συνολικής προόδου σας, τα οποία έχουν υποβληθεί πριν ή μετά την προθεσμία.
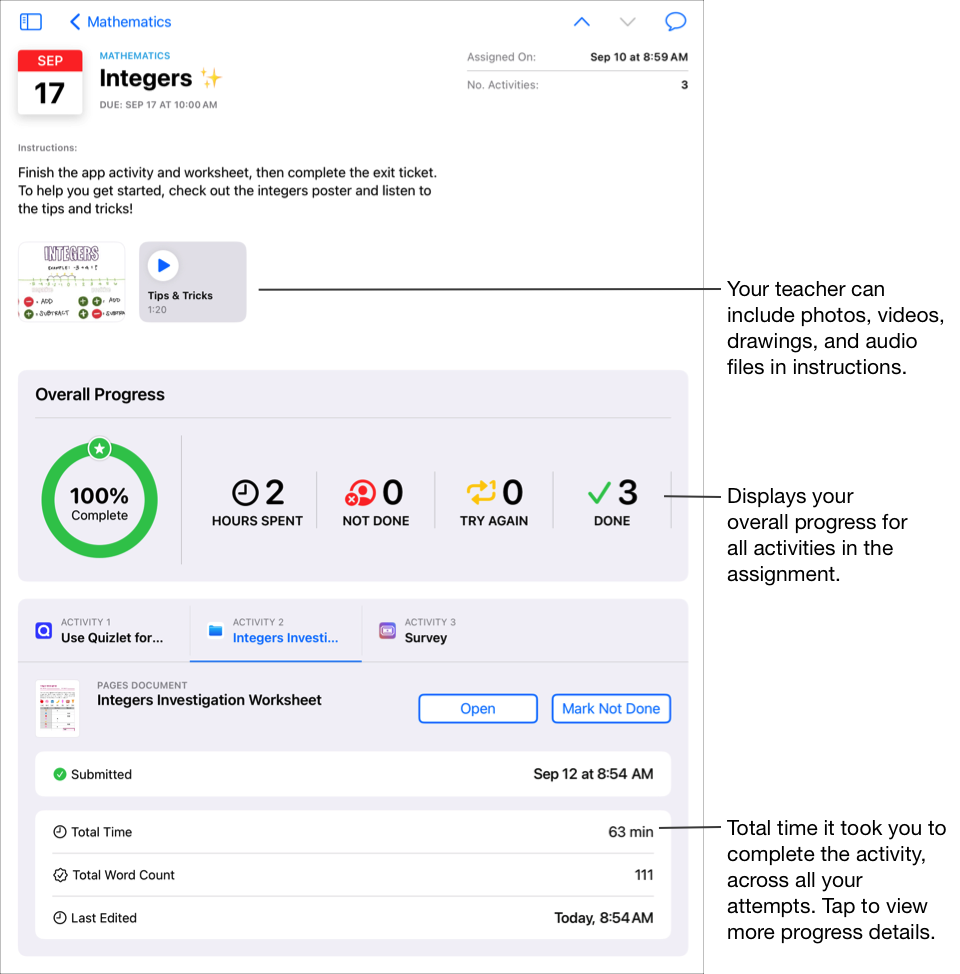
Αγγίξτε μια καρτέλα δραστηριοτήτων για να δείτε τα δεδομένα προόδου για μια συγκεκριμένη δραστηριότητα.
Αγγίξτε τα δεδομένα προόδου για μια μεμονωμένη δραστηριότητα.
Εμφανίζονται τα λεπτομερή δεδομένα προόδου της δραστηριότητάς σας, τα οποία έχουν υποβληθεί πριν ή μετά την προθεσμία.
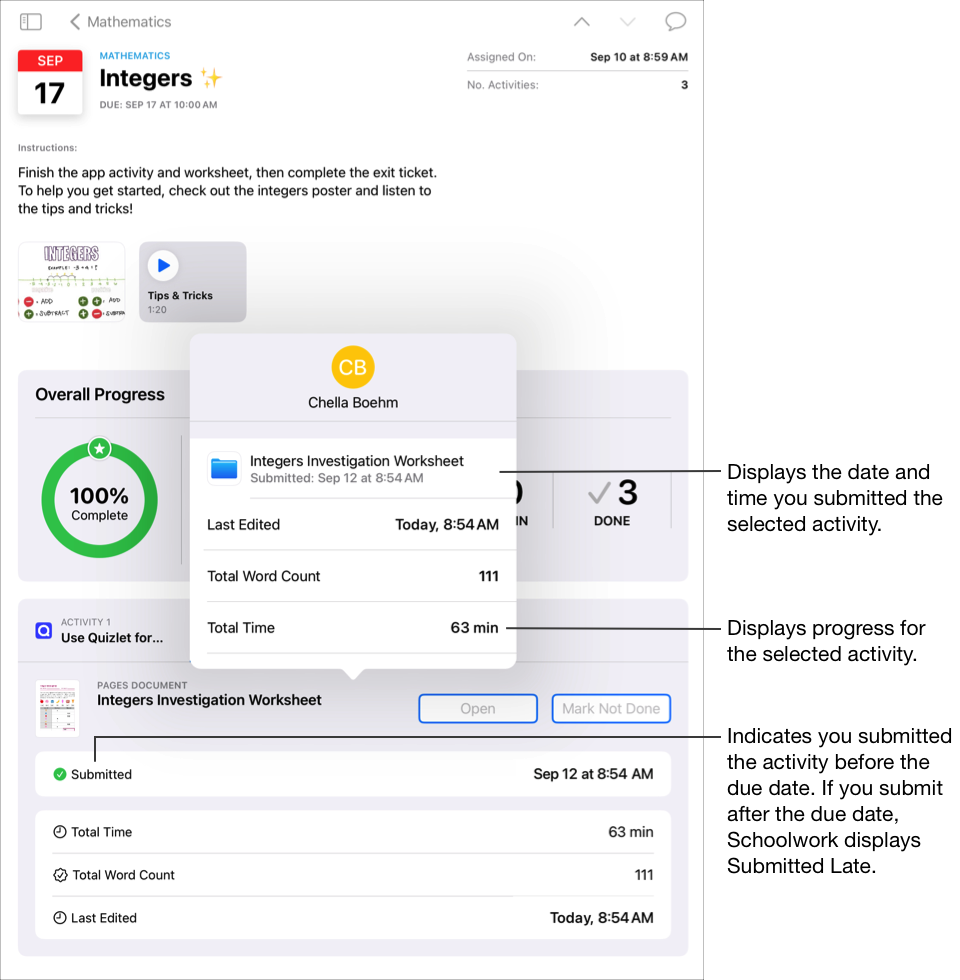
Χρησιμοποιώντας την προβολή λεπτομερειών ανάθεσης και το αναδυόμενο τμήμα παραθύρου μαθητή, μπορείτε να δείτε πώς τα πηγαίνετε με τις δραστηριότητές σας και να αποφασίσετε αν πρέπει να επικοινωνήσετε με τους δασκάλους σας για επιπλέον προκλήσεις ή προσοχή.
Σημείωση:
Όταν προβάλλετε την πρόοδο στην προβολή λεπτομερειών ανάθεσης, αν η αναφορά προόδου δεν είναι ενεργοποιημένη, η εφαρμογή «Εργασίες» εμφανίζει την πρόοδό σας ως «Μ/Δ» (Μη διαθέσιμη) για οποιαδήποτε δραστηριότητα εφαρμογής αναφοράς προόδου και περιλαμβάνει ένα μήνυμα στο αναδυόμενο τμήμα παραθύρου μαθητή.
Τα δεδομένα προόδου δεν εμφανίζονται αμέσως. Η εφαρμογή «Εργασίες» χρειάζεται κάποιο χρόνο για την επεξεργασία των δεδομένων πριν τα εμφανίσει στην προβολή τάξης, στη λεπτομερή προβολή ανάθεσης και στο αναδυόμενο τμήμα παραθύρου μαθητή.
Έναρξη και παράδοση αξιολογήσεων
Οι αξιολογήσεις είναι ένας τρόπος για να επιδείξετε ότι έχετε κατανοήσει μια έννοια, ένα θέμα ή ένα μάθημα. Για παράδειγμα, ο καθηγητής σας μπορεί να στείλει σε εσάς ή σε ολόκληρη την τάξη μια αξιολόγηση και να σας ζητάει να δείξετε τις γνώσεις σας και τις δεξιότητές σας στην επίλυση προβλημάτων συμπληρώνοντας ένα φύλλο εργασίας μαθηματικών.
Αν η αξιολόγηση περιλαμβάνει μια προθεσμία και εσείς παραδώσετε την εργασία σας μετά την προθεσμία, η εφαρμογή «Εργασίες» υποδεικνύει ότι η εργασία σας είναι εκπρόθεσμη.
Στην εφαρμογή «Εργασίες»
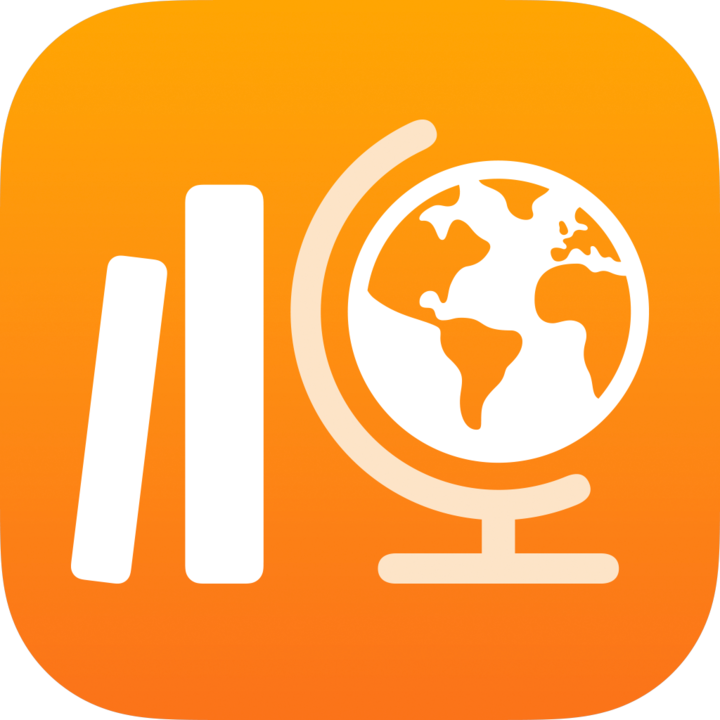 , πραγματοποιήστε ένα από τα ακόλουθα στην πλαϊνή στήλη:
, πραγματοποιήστε ένα από τα ακόλουθα στην πλαϊνή στήλη:Αγγίξτε «Επόμενη προθεσμία» και έπειτα αγγίξτε μια αξιολόγηση.
Αγγίξτε μια τάξη και έπειτα αγγίξτε μια αξιολόγηση.
Εμφανίζεται η οθόνη που περιλαμβάνει λεπτομέρειες και οδηγίες για την αξιολόγηση.
Πραγματοποιήστε ένα από τα ακόλουθα:
Για την έναρξη μιας αξιολόγησης χωρίς χρονικό όριο, αγγίξτε «Έναρξη».
Για την έναρξη μιας αξιολόγησης με χρονικό όριο, αγγίξτε «Έναρξη χρονοδιακόπτη».
Σημείωση: Εάν ο καθηγητής σας σας ανέθεσε μια αξιολόγηση με κλειστά βιβλία, το iPad σας είναι κλειδωμένο στην εφαρμογή «Εργασίες». Δεν μπορείτε να πραγματοποιήσετε έξοδο από την εφαρμογή «Εργασίες» μέχρι να παραδώσετε την αξιολόγησή σας.
Εργαστείτε με την αξιολόγησή σας.
Χρησιμοποιήστε τα Εργαλεία σήμανσης για να σχεδιάσετε και να γράψετε επάνω στην αξιολόγησή σας. Αγγίξτε
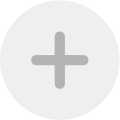 για να προσθέσετε αυτοκόλλητα (αξιολογήσεις με ανοικτά βιβλία μόνο), κείμενο και σχήματα.
για να προσθέσετε αυτοκόλλητα (αξιολογήσεις με ανοικτά βιβλία μόνο), κείμενο και σχήματα.Εάν ο καθηγητής σας έχει καθορίσει ένα χρονικό όριο για την αξιολόγηση, θα δείτε έναν χρονοδιακόπτη αντίστροφης μέτρησης στη γραμμή πλοήγησης.
Ο χρονοδιακόπτης αντίστροφης μέτρησης ξεκινά μόλις αρχίσετε μια χρονομετρημένη αξιολόγηση και συνεχίζει ακόμα και αν κλείσετε την εφαρμογή «Εργασίες». Εμφανίζεται μια υπόμνηση όταν έχετε συμπληρώσει τον μισό χρόνο έως το χρονικό όριο και όταν σας απομένουν πέντε λεπτά για να παραδώσετε την εργασία σας.
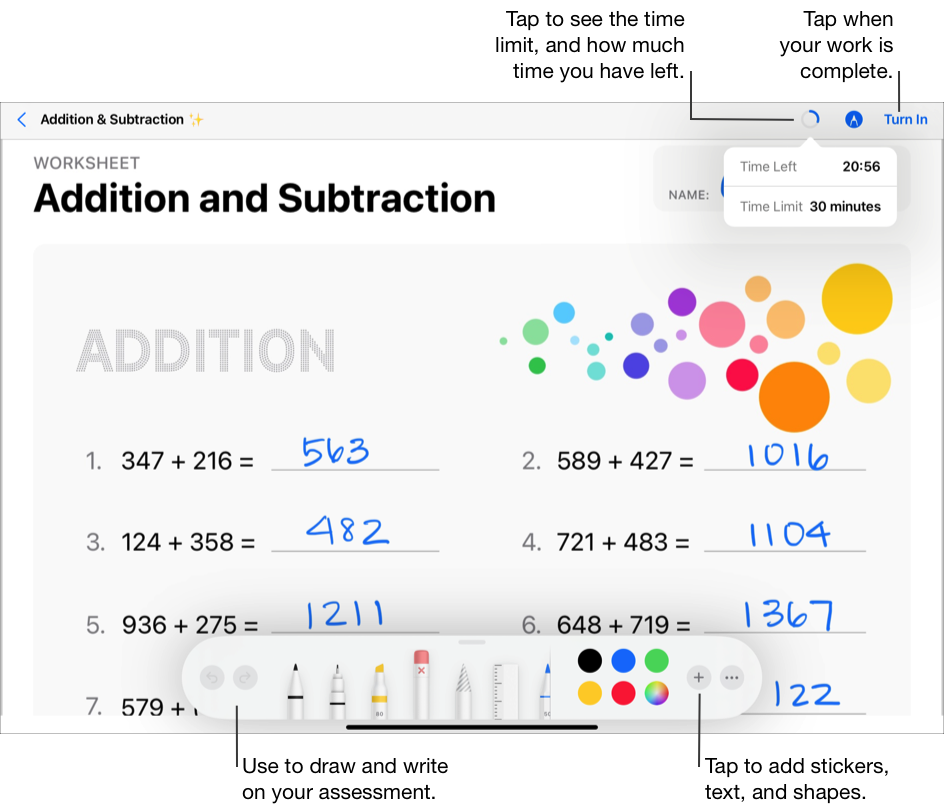
Ολοκληρώστε την αξιολόγησή σας και έπειτα αγγίξτε «Παράδοση».
Όταν παραδώσετε την αξιολόγησή σας, οι Εργασίες στέλνουν την εργασία σας στον καθηγητή σας. Οι Εργασίες περιλαμβάνουν την ημερομηνία και την ώρα παράδοσης της αξιολόγησής σας καθώς και τον χρόνο που αφιερώσατε σε αυτή.
Σημείωση:
Μπορείτε να παραδώσετε μια αξιολόγηση μόνο μία φορά. Αφού παραδώσετε την εργασία σας, δεν θα μπορείτε να κάνετε καμία αλλαγή.
Αν το iPad σας βρίσκεται εκτός σύνδεσης (δεν είναι συνδεδεμένο στο διαδίκτυο) όταν παραδώσετε την αξιολόγησή σας, η εφαρμογή «Εργασίες» αποθηκεύει την εργασία σας αλλά δεν την στέλνει στον καθηγητή σας. Η εφαρμογή «Εργασίες» συνεχίζει να εμφανίζει την αξιολόγηση με την ένδειξη «Επόμενη προθεσμία» (Συνδεθείτε για παράδοση) μέχρι να συνδεθείτε στο Διαδίκτυο. Μόλις πραγματοποιηθεί σύνδεση ξανά, η εφαρμογή «Εργασίες» θα στείλει αυτόματα την εργασία σας στον καθηγητή.
Προβολή των αξιολογήσεων που έχουν επιστραφεί
Ανάλογα με τις πληροφορίες που επιστρέφει ο καθηγητής σας, μπορείτε να δείτε τα αποτελέσματα της αξιολόγησής σας ή όλες τις λεπτομέρειές της.
Στην εφαρμογή «Εργασίες»
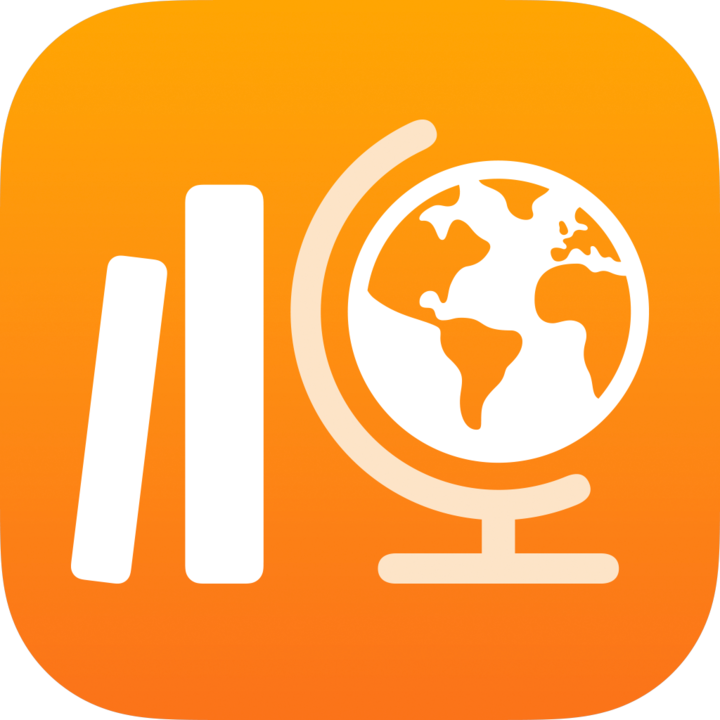 , πραγματοποιήστε ένα από τα ακόλουθα στην πλαϊνή στήλη:
, πραγματοποιήστε ένα από τα ακόλουθα στην πλαϊνή στήλη:Αγγίξτε «Τέλος» και έπειτα αγγίξτε «Επισκόπηση» για μια αξιολόγηση που επέστρεψε ο καθηγητής σας.
Αγγίξτε μια τάξη, αγγίξτε
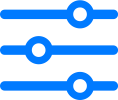 , αγγίξτε «Τέλος» και έπειτα αγγίξτε «Επισκόπηση» για μια αξιολόγηση που επέστρεψε ο καθηγητής σας.
, αγγίξτε «Τέλος» και έπειτα αγγίξτε «Επισκόπηση» για μια αξιολόγηση που επέστρεψε ο καθηγητής σας.
Προβάλετε τις πληροφορίες της αξιολόγησής σας.
Αν ο καθηγητής επέστρεψε μόνο ελέγχους και βαθμολογίες, οι Εργασίες εμφανίζουν τον έλεγχο ή τη βαθμολογία σας, το όνομα του καθηγητή σας και την ημερομηνία επιστροφής της αξιολόγησης από τον καθηγητή.
Αν ο καθηγητής επέστρεψε τις αξιολογήσεις με ελέγχους ή βαθμολογίες, οι Εργασίες εμφανίζουν το αρχείο αξιολόγησης με επισημάνσεις και σχόλια, μαζί με την κάρτα ελέγχου, στην οποία εμφανίζεται ο έλεγχος ή η βαθμολογία σας. Για να δείτε το όνομα του καθηγητή σας και την ημερομηνία που επέστρεψε την αξιολόγησή σας, αγγίξτε
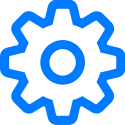 στην επάνω δεξιά γωνία.
στην επάνω δεξιά γωνία.Για να αποκρύψετε τις επισημάνσεις, αγγίξτε
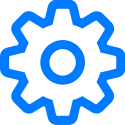 στην επάνω δεξιά γωνία και έπειτα αγγίξτε «Απόκρυψη επισημάνσεων». Οι παρατηρήσεις που πρόσθεσε ο καθηγητής σας με τη χρήση των Εργαλείων σήμανσης εξακολουθούν να εμφανίζονται στην αξιολόγηση.
στην επάνω δεξιά γωνία και έπειτα αγγίξτε «Απόκρυψη επισημάνσεων». Οι παρατηρήσεις που πρόσθεσε ο καθηγητής σας με τη χρήση των Εργαλείων σήμανσης εξακολουθούν να εμφανίζονται στην αξιολόγηση.
Αποστολή μηνυμάτων στους δασκάλους σας
Αν το σχολείο σας σας επιτρέπει να χρησιμοποιείτε το FaceTime και τα Μηνύματα, μπορείτε να στέλνετε μηνύματα στους καθηγητές σας, απευθείας από μια ανάθεση.
Για να μπορέσετε να στείλετε ένα μήνυμα, επιβεβαιώστε ότι εσείς και οι καθηγητές σας είστε συνδεδεμένοι στα Μηνύματα. Η επιλογή του να μπορείτε να στείλετε μηνύματα στους καθηγητές σας στις Εργασίες είναι διαθέσιμη μόνο σε συσκευές που έχουν παρασχεθεί από το σχολείο σας και με χρήση του λογαριασμού σχολείου σας.
Στην εφαρμογή «Εργασίες»
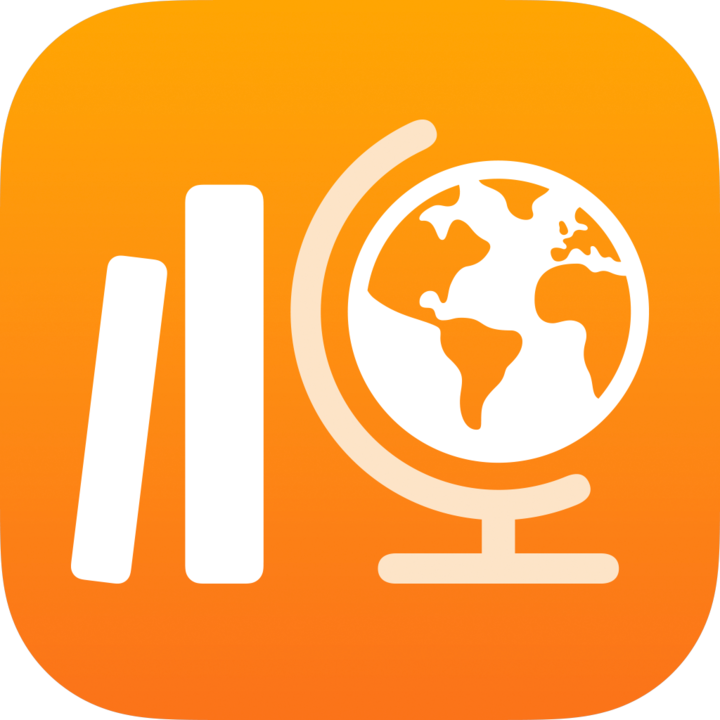 , πραγματοποιήστε ένα από τα ακόλουθα στην πλαϊνή στήλη:
, πραγματοποιήστε ένα από τα ακόλουθα στην πλαϊνή στήλη:Αγγίξτε «Επόμενη προθεσμία» ή «Τέλος» και μετά αγγίξτε μια ανάθεση.
Αγγίξτε μια τάξη, αγγίξτε
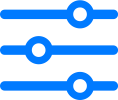 , αγγίξτε «Προθεσμία» ή «Ολοκληρωμένα» και έπειτα αγγίξτε μια ανάθεση.
, αγγίξτε «Προθεσμία» ή «Ολοκληρωμένα» και έπειτα αγγίξτε μια ανάθεση.
Αγγίξτε
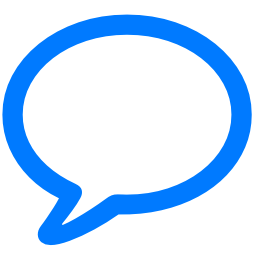 στην επάνω δεξιά γωνία του παραθύρου.
στην επάνω δεξιά γωνία του παραθύρου.Οι Εργασίες ανοίγουν ένα νέο μήνυμα και ο λογαριασμός σχολείου των δασκάλων σας προστίθεται στο πεδίο «Προς».
Εισαγάγετε το μήνυμα που θέλετε να στείλετε στους δασκάλους σας και μετά αγγίξτε
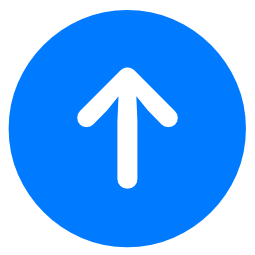 .
.