
Προσθήκη σελιδοδεικτών για ιστοσελίδες που θέλετε να επισκεφθείτε πάλι στο Safari σε Mac
Ο σελιδοδείκτης είναι ένας σύνδεσμος προς μια ιστοσελίδα, τον οποίο αποθηκεύετε ώστε να μπορείτε να μπορείτε να επισκεφθείτε πάλι τη σελίδα γρήγορα.
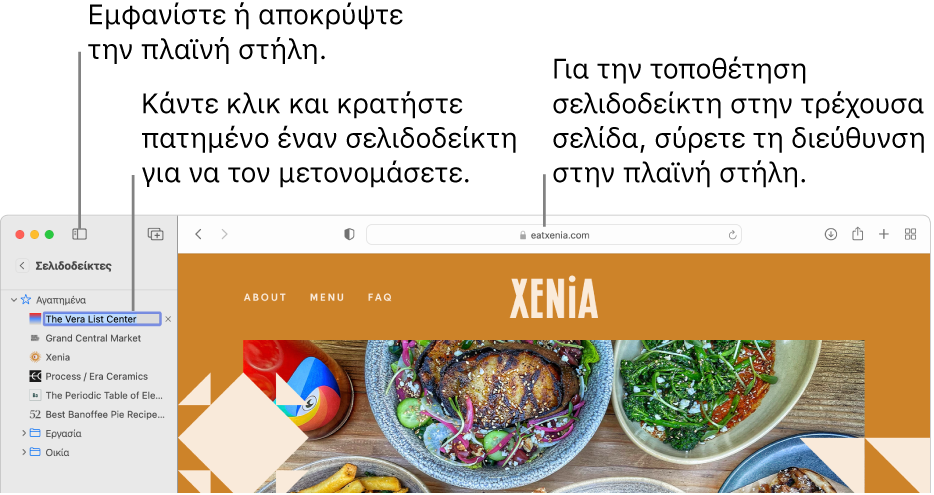
Προσθήκη σελιδοδείκτη
Στην εφαρμογή Safari
 στο Mac, μεταβείτε στη σελίδα για την οποία θέλετε να προσθέσετε σελιδοδείκτη.
στο Mac, μεταβείτε στη σελίδα για την οποία θέλετε να προσθέσετε σελιδοδείκτη.Κάντε κλικ στο κουμπί Κοινής χρήσης
 στη γραμμή εργαλείων και μετά επιλέξτε «Προσθήκη σελιδοδείκτη».
στη γραμμή εργαλείων και μετά επιλέξτε «Προσθήκη σελιδοδείκτη».Κάντε κλικ στην τοποθεσία προσθήκης του σελιδοδείκτη και μετονομάστε τον, αν θέλετε.
Προσθήκη αυτής της σελίδας σε: Κάντε κλικ στο αναδυόμενο μενού και μετά επιλέξτε έναν φάκελο. Η προεπιλογή είναι Αγαπημένα.
Μετονομασία του σελιδοδείκτη: Εισαγάγετε ένα σύντομο όνομα που θα σας βοηθήσει να αναγνωρίζετε την ιστοσελίδα.
Προσθήκη περιγραφής: Εισαγάγετε περισσότερες λεπτομέρειες ως προαιρετική υπόμνηση για την ιστοσελίδα.
Κάντε κλικ στην «Προσθήκη».
Μπορείτε επίσης να προσθέσετε έναν σελιδοδείκτη στο πεδίο Έξυπνης αναζήτησης: Μετακινήστε τον δείκτη πάνω από το πεδίο Έξυπνης αναζήτησης, κάντε κλικ και κρατήστε πατημένο το κουμπί «Προσθήκη με ένα βήμα» ![]() που εμφανίζεται στην αριστερή πλευρά του πεδίου, και μετά επιλέξτε τον φάκελο σελιδοδεικτών στη λίστα.
που εμφανίζεται στην αριστερή πλευρά του πεδίου, και μετά επιλέξτε τον φάκελο σελιδοδεικτών στη λίστα.
Μετά την αποθήκευση του σελιδοδείκτη, μπορείτε να τον βρείτε στην πλαϊνή στήλη.
Εύρεση σελιδοδείκτη
Στην εφαρμογή Safari
 στο Mac, κάντε κλικ στο κουμπί Πλαϊνής στήλης
στο Mac, κάντε κλικ στο κουμπί Πλαϊνής στήλης  στη γραμμή εργαλείων και μετά κάντε κλικ στους «Σελιδοδείκτες».
στη γραμμή εργαλείων και μετά κάντε κλικ στους «Σελιδοδείκτες».Εισαγάγετε το όνομα του σελιδοδείκτη στο πεδίο αναζήτησης στο πάνω μέρος της πλαϊνής στήλης.
Ενδέχεται να χρειάζεται να πραγματοποιήσετε κύλιση για αποκάλυψη του πεδίου αναζήτησης.
Χρήση σελιδοδείκτη
Στην εφαρμογή Safari
 στο Mac, κάντε κλικ στο κουμπί Πλαϊνής στήλης
στο Mac, κάντε κλικ στο κουμπί Πλαϊνής στήλης  στη γραμμή εργαλείων και μετά κάντε κλικ στους «Σελιδοδείκτες».
στη γραμμή εργαλείων και μετά κάντε κλικ στους «Σελιδοδείκτες».Εναλλακτικά, επιλέξτε «Σελιδοδείκτες» > «Εμφάνιση σελιδοδεικτών».
Κάντε κλικ στον σελιδοδείκτη στην πλαϊνή στήλη.
Μπορείτε επίσης να τον επιλέξετε στο μενού «Σελιδοδείκτες».
Διαχείριση σελιδοδεικτών
Στην εφαρμογή Safari
 στο Mac, κάντε κλικ στο κουμπί Πλαϊνής στήλης
στο Mac, κάντε κλικ στο κουμπί Πλαϊνής στήλης  στη γραμμή εργαλείων και μετά κάντε κλικ στους «Σελιδοδείκτες».
στη γραμμή εργαλείων και μετά κάντε κλικ στους «Σελιδοδείκτες».Κάντε Control-κλικ σε έναν σελιδοδείκτη ή φάκελο.
Επιλέξτε από το μενού συντόμευσης μια από τις παρακάτω ενέργειες:
Μετονομασία ή επεξεργασία σελιδοδείκτη ή φακέλου.
Μπορείτε επίσης να κάνετε δυνατό κλικ στο όνομα, ή να κάνετε κλικ και να κρατήσετε πατημένο το όνομα έως ότου να επισημανθεί και, στη συνέχεια, να εισαγάγετε ένα νέο όνομα.
Επεξεργαστείτε τη διεύθυνση (URL) ιστότοπου ενός σελιδοδείκτη.
Αντιγραφή ή διαγραφή σελιδοδείκτη ή φακέλου.
Δημιουργία φακέλου σελιδοδεικτών.
Δείτε τα λεπτομερή περιεχόμενα του φακέλου.
Για επεξεργασία της περιγραφής ενός σελιδοδείκτη, κάντε διπλό κλικ σε έναν φάκελο στην πλαϊνή στήλη, και μετά κάντε Control-κλικ στο στοιχείο και επιλέξτε «Επεξεργασία περιγραφής».
Μπορείτε επίσης να διαχειριστείτε σελιδοδείκτες επιλέγοντας «Σελιδοδείκτες» > «Επεξεργασία σελιδοδεικτών».
Σημείωση: Το Safari χρησιμοποιεί το iCloud για να διατηρεί ενημερωμένους τους σελιδοδείκτες στα iPhone, iPad, iPod touch σας και τους υπολογιστές Mac όπου το Safari είναι ενεργοποιημένο στις προτιμήσεις iCloud. Στο iPhone, iPad ή iPod touch σας, μεταβείτε στις «Ρυθμίσεις» > [το όνομά σας] > iCloud και βεβαιωθείτε ότι είναι ενεργοποιημένο το «Safari». Με το iCloud, οι σελιδοδείκτες και η Λίστα ανάγνωσης αρχειοθετούνται αυτόματα και έτσι μπορείτε να τα επαναφέρετε από μια προηγούμενη έκδοση οποιαδήποτε στιγμή.