
Άνοιγμα και αναπαραγωγή αρχείου στο QuickTime Player σε Mac
Το QuickTime Player διαθέτει στοιχεία ελέγχου αναπαραγωγής στην οθόνη που επιτρέπουν την αναπαραγωγή, την παύση και τη γρήγορη προώθηση ή επαναφορά του αρχείου βίντεο ή ήχου.
Μπορείτε επίσης να χρησιμοποιήσετε τα στοιχεία ελέγχου αναπαραγωγής για αναπαραγωγή ενός αρχείου σε μια συσκευή με δυνατότητα AirPlay, εμφάνιση ενός βίντεο σε παράθυρο εικόνας εντός εικόνας, κοινή χρήση αρχείου και αλλαγή της ταχύτητας αναπαραγωγής.
Άνοιγμα αρχείου
Για άνοιγμα αρχείου βίντεο ή ήχου στην εφαρμογή «QuickTime Player» ![]() στο Mac, κάντε οποιοδήποτε από τα εξής:
στο Mac, κάντε οποιοδήποτε από τα εξής:
Κάντε διπλό κλικ στο αρχείο στο Finder.
Αν τα αρχεία βίντεο ή ήχου σας βρίσκονται στο iCloud Drive, κάντε κλικ στο iCloud Drive στην πλαϊνή στήλη του Finder και μετά κάντε διπλό κλικ στο αρχείο σας. Δείτε την ενότητα Αποθήκευση αρχείων στο iCloud Drive.
Επιλέξτε «Αρχείο» > «Άνοιγμα αρχείου», επιλέξτε ένα αρχείο και κάντε κλικ στο «Άνοιγμα».
Συμβουλή: Μπορείτε επίσης να ανοίξετε ένα αρχείο που έχετε χρησιμοποιήσει πρόσφατα επιλέγοντας «Αρχείο» > «Άνοιγμα πρόσφατου».
Αναπαραγωγή αρχείου
Μπορείτε να αναπαραγάγετε και να ελέγξετε ένα αρχείο χρησιμοποιώντας τα στοιχεία ελέγχου αναπαραγωγής που εμφανίζονται όταν ο δείκτης βρίσκεται πάνω στην οθόνη. Μπορείτε να κάνετε γρήγορη προώθηση ή επαναφορά της αναπαραγωγής και μπορείτε να αλλάξετε την ταχύτητα αναπαραγωγής.
Στην εφαρμογή «QuickTime Player»
 στο Mac, ανοίξτε ένα αρχείο βίντεο ή ήχου.
στο Mac, ανοίξτε ένα αρχείο βίντεο ή ήχου.Μετακινήστε τον δείκτη οπουδήποτε πάνω στο βίντεο για εμφάνιση των στοιχείων ελέγχου αναπαραγωγής. (Τα στοιχεία ελέγχου για αρχεία ήχου είναι πάντα ορατά.)
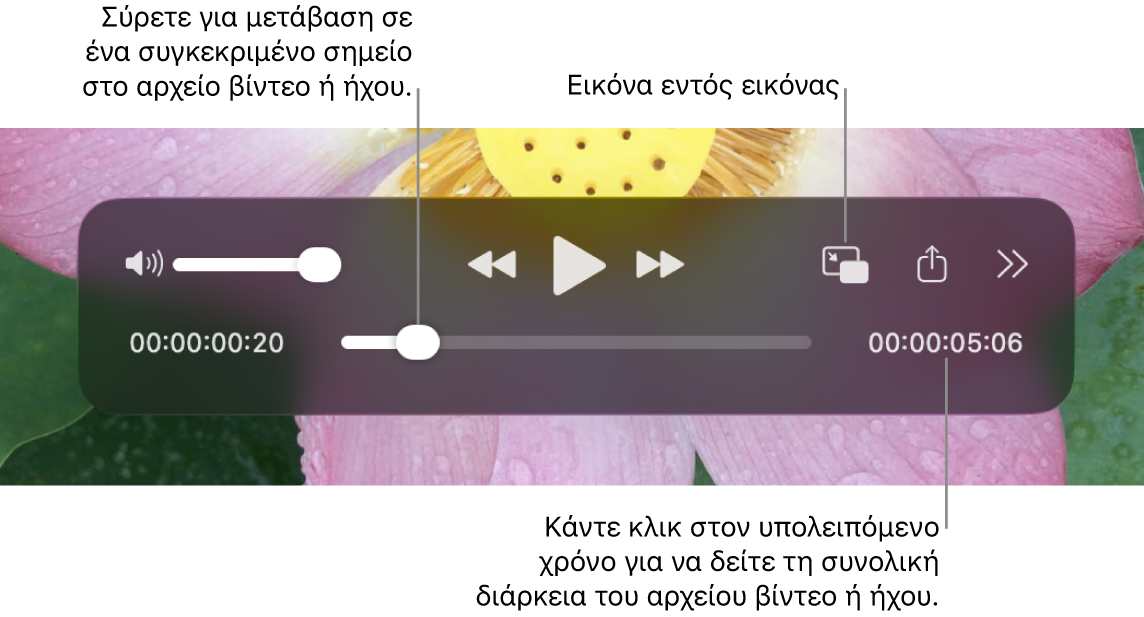
Χρησιμοποιήστε τα στοιχεία ελέγχου αναπαραγωγής για την αναπαραγωγή του αρχείου βίντεο ή ήχου. Μπορείτε να σύρετε τα στοιχεία ελέγχου για να τα μετακινήσετε στην άκρη.
Για να ρυθμίσετε την ταχύτητα αναπαραγωγής, κάντε ένα από τα ακόλουθα:
Αλλαγή της ταχύτητας αναπαραγωγής: Κάντε κλικ στο
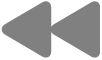 ή στο
ή στο 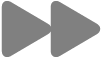 . Συνεχίστε μέχρι το βίντεό σας να αναπαράγεται με την επιθυμητή ταχύτητα. Οι ταχύτητες αναπαραγωγής περιλαμβάνουν τις επιλογές 2x, 5x, 10x, 30x, και 60x.
. Συνεχίστε μέχρι το βίντεό σας να αναπαράγεται με την επιθυμητή ταχύτητα. Οι ταχύτητες αναπαραγωγής περιλαμβάνουν τις επιλογές 2x, 5x, 10x, 30x, και 60x.Αλλαγή της ταχύτητας αναπαραγωγής σε μικρές διαβαθμίσεις: Κάντε Option-κλικ στο
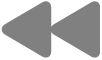 ή στο
ή στο 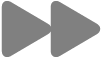 . Οι ταχύτητες αναπαραγωγής κυμαίνονται από 1.1x έως 2x.
. Οι ταχύτητες αναπαραγωγής κυμαίνονται από 1.1x έως 2x.Επιλογή ταχύτητας αναπαραγωγής πριν την αναπαραγωγή του βίντεο: Κάντε κλικ στο
 , επιλέξτε «Ταχύτητα αναπαραγωγής» και μετά επιλέξτε την ταχύτητα που θέλετε.
, επιλέξτε «Ταχύτητα αναπαραγωγής» και μετά επιλέξτε την ταχύτητα που θέλετε.
Αναπαραγωγή βίντεο μέσω της εικόνας εντός εικόνας
Με την εικόνα εντός εικόνας, μπορείτε να αναπαραγάγετε ένα βίντεο σε παράθυρο προσαρμόσιμου μεγέθους το οποίο αιωρείται σε μια γωνία της οθόνης, ώστε να μπορείτε να το βλέπετε ενώ εκτελείτε άλλες εργασίες στον υπολογιστή σας.
Στην εφαρμογή QuickTime Player
 στο Mac, ανοίξτε ένα αρχείο βίντεο.
στο Mac, ανοίξτε ένα αρχείο βίντεο.Μετακινήστε τον δείκτη οπουδήποτε πάνω στο βίντεο για εμφάνιση των στοιχείων ελέγχου αναπαραγωγής.
Κάντε κλικ στο
 στα στοιχεία ελέγχου αναπαραγωγής.
στα στοιχεία ελέγχου αναπαραγωγής.Μπορείτε να μεταφέρετε το παράθυρο εικόνας εντός εικόνας σε μια διαφορετική γωνία στην οθόνη, ή να σύρετε οποιαδήποτε πλευρά του παραθύρου για να αλλάξετε το μέγεθός του.
Κάντε κλικ στο
 ή στο
ή στο  για να κλείσετε το παράθυρο εικόνας εντός εικόνας.
για να κλείσετε το παράθυρο εικόνας εντός εικόνας.
Συμβουλή: Για να κάνετε το βίντεο που αναπαράγεται να εμφανίζεται μπροστά από όλα τα άλλα παράθυρα στην οθόνη, επιλέξτε «Προβολή» > «Αιώρηση σε πρώτο πλάνο» για να εμφανιστεί ένα πλαίσιο επιλογής δίπλα του. Επιλέξτε πάλι τη ρύθμιση για να την απενεργοποιήσετε.
Επαναληπτική αναπαραγωγή αρχείου
Μπορείτε να ρυθμίσετε ένα αρχείο βίντεο ή ήχου να αναπαράγεται επανειλημμένα, δηλαδή όταν η αναπαραγωγή θα φτάνει στο τέλος θα αρχίζει πάλι από την αρχή.
Ανοίξτε το αρχείο βίντεο ή ήχου που θέλετε να αναπαράγετε επανειλημμένα.
Επιλέξτε «Προβολή» > «Επανάληψη» για να εμφανιστεί ένα πλαίσιο επιλογής δίπλα του.
Κάντε κλικ στο
 στα στοιχεία ελέγχου αναπαραγωγής.
στα στοιχεία ελέγχου αναπαραγωγής.
Για να απενεργοποιήσετε τη συνεχή αναπαραγωγή, επιλέξτε «Προβολή» > «Επανάληψη» ξανά. Το σημάδι επιλογής εξαφανίζεται.
Αναπαραγωγή ήχου Dolby σε εξωτερικά ηχεία
Επιλέξτε «Προβολή» > «Ήχος» > «Να προτιμάται η διέλευση».
Για να χρησιμοποιήσετε αυτήν τη δυνατότητα, χρειάζεστε έναν δέκτη ήχου που να υποστηρίζει Dolby Atmos ή άλλες μορφές ήχου Dolby και να είναι συνδεδεμένος σε ένα Mac με Apple Silicon με ένα καλώδιο HDMI. Αν θέλετε να χρησιμοποιήσετε τα ενσωματωμένα ηχεία του Mac σας, απενεργοποιήστε αυτήν τη ρύθμιση. Δείτε την ενότητα Πληροφορίες για τη Διέλευση HDMI.
Πλοήγηση ενός βίντεο με χρήση του κωδικού χρόνου
Μπορείτε να αλλάξετε την εμφάνιση των στοιχείων ελέγχου αναπαραγωγής για να εμφανίζεται ο χρόνος που έχει παρέλθει, ο αριθμός καρέ ή ο κωδικός χρόνου (ανάλογα με τα χαρακτηριστικά του βίντεο).
Κάποια αρχεία πολυμέσων εμφανίζουν έναν κωδικό χρόνου—έναν οχταψήφιο κωδικό (00-00-00-00)—στα στοιχεία ελέγχου αναπαραγωγής, αντί για τον τετραψήφιο κωδικό που δείχνει τον χρόνο που απομένει. Ο κωδικός χρόνου εμφανίζει δεδομένα χρόνου προέλευσης για ένα συγκεκριμένο καρέ ή ένα σημείο εγγραφής, όπως π.χ. τον χρόνο της πρωτότυπης εγγραφής ή τον αριθμό του καρέ. Κατά την πλοήγηση ενός έργου, μπορείτε να χρησιμοποιείτε τον κωδικό χρόνου για πλοήγηση σε μια συγκεκριμένη τοποθεσία ενός καρέ στο αρχείο πολυμέσου.
Αλλαγή της εμφάνισης των στοιχείων ελέγχου αναπαραγωγής: Επιλέξτε «Προβολή» > «Εμφάνιση χρόνου» και μετά επιλέξτε τη ρύθμιση εμφάνισης που επιθυμείτε.
Πλοήγηση σε ένα συγκεκριμένο καρέ με κωδικό χρόνου: Επιλέξτε «Προβολή» > «Εμφάνιση χρόνου» > «Μετάβαση σε κωδικό χρόνου» και μετά εισαγάγετε τον κωδικό χρόνου που επιθυμείτε.
Μετάβαση σε συγκεκριμένο καρέ: Επιλέξτε «Προβολή» > «Εμφάνιση χρόνου» > «Μετάβαση σε καρέ», εισαγάγετε το καρέ που θέλετε και μετά κάντε κλικ στη «Μετάβαση».
Μπορείτε επίσης να χρησιμοποιήσετε συντομεύσεις πληκτρολογίου ή χειρονομίες για άνοιγμα, αναπαραγωγή, παύση ενός αρχείου, και πολλά ακόμη. Δείτε την ενότητα Συντομεύσεις πληκτρολογίου και χειρονομίες.