
Προβολή αναμνήσεων στις Φωτογραφίες στο Mac
Οι Φωτογραφίες σαρώνουν όλες τις φωτογραφίες και τα βίντεό σας και τα συλλέγουν σε συλλογές που ονομάζονται αναμνήσεις. Με τις Αναμνήσεις, μπορείτε να βιώσετε εκ νέου ιδιαίτερες στιγμές, όπως π.χ. ένα ταξίδι στο βουνό, μια επίσκεψη σε φίλο, ή ένα πάρτι γενεθλίων. Οι Αναμνήσεις εμφανίζουν επίσης επιμελημένες συλλογές, όπως π.χ. τις καλύτερες φωτογραφίες του έτους. Επιπλέον, μπορείτε να δείτε ταινίες αναμνήσεων—με μουσική θέματος, τίτλους και κινηματογραφικές μεταβάσεις—τις οποίες μπορείτε να επεξεργαστείτε και να μοιραστείτε. Οι Φωτογραφίες δημιουργούν έως και τρεις νέες αναμνήσεις καθημερινά (ανάλογα με το μέγεθος της βιβλιοθήκης φωτογραφιών σας), ενώ μπορείτε επίσης να δημιουργήσετε τις δικές σας αναμνήσεις.
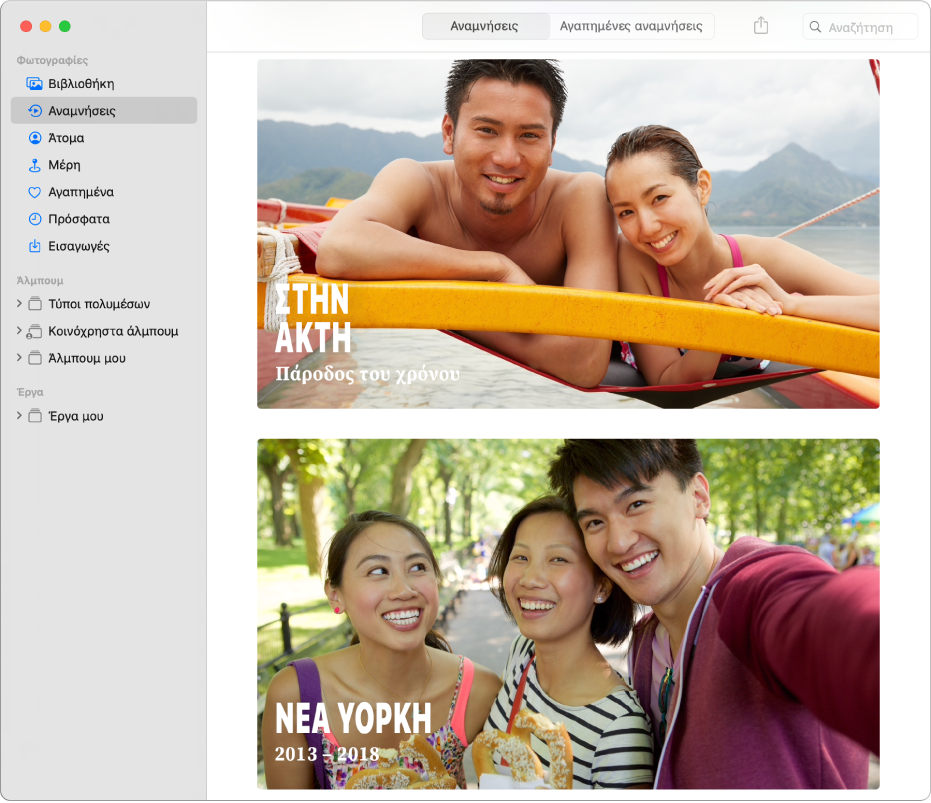
Προβολή ανάμνησης
Στην εφαρμογή «Φωτογραφίες»
 στο Mac, κάντε κλικ στις «Αναμνήσεις» στην πλαϊνή στήλη και μετά κάντε κύλιση για να δείτε τις αναμνήσεις.
στο Mac, κάντε κλικ στις «Αναμνήσεις» στην πλαϊνή στήλη και μετά κάντε κύλιση για να δείτε τις αναμνήσεις.Κάντε διπλό κλικ σε μια ανάμνηση για να δείτε τις φωτογραφίες που περιέχει.
Για να δείτε όλες τις φωτογραφίες στην ανάμνηση, κάντε κλικ στην «Εμφάνιση περισσότερων». Για να δείτε απλώς μια σύνοψη των φωτογραφιών, κάντε κλικ στην «Εμφάνιση σύνοψης».
Κάντε ένα από τα ακόλουθα:
Αναπαραγωγή τανίας ανάμνησης: Κάντε κλικ στο κουμπί Αναπαραγωγής
 στην εικόνα τίτλου για αναπαραγωγή μιας ταινίας ανάμνησης. Κρατήστε τον δείκτη πάνω από την ταινία μέχρι να εμφανιστούν τα χειριστήρια αναπαραγωγής βίντεο και μετά κάντε κλικ στο αναδυόμενο μενού Ενεργειών
στην εικόνα τίτλου για αναπαραγωγή μιας ταινίας ανάμνησης. Κρατήστε τον δείκτη πάνω από την ταινία μέχρι να εμφανιστούν τα χειριστήρια αναπαραγωγής βίντεο και μετά κάντε κλικ στο αναδυόμενο μενού Ενεργειών  και επιλέξτε διάθεση και διάρκεια.
και επιλέξτε διάθεση και διάρκεια.Σήμανση της ανάμνησης ως αγαπημένης: Κάντε κύλιση μέχρι το κάτω μέρος και μετά κάντε κλικ στην επιλογή «Προσθήκη στις Αγαπημένες αναμνήσεις». Για να δείτε τις αγαπημένες σας, κάντε κλικ στις «Αγαπημένες αναμνήσεις» στη γραμμή εργαλείων.
Αλλαγή του ονόματος της ανάμνησης: Κάντε κλικ στο κουμπί «Πληροφορίες»
 στη γραμμή εργαλείων και μετά πληκτρολογήστε ένα νέο όνομα στο παράθυρο «Πληροφορίες».
στη γραμμή εργαλείων και μετά πληκτρολογήστε ένα νέο όνομα στο παράθυρο «Πληροφορίες». Προβολή των ατόμων που εμφανίζονται στην ανάμνηση: Κάντε κύλιση προς τα κάτω μέχρι να φτάσετε στα Άτομα. Κάντε διπλό κλικ σε ένα άτομο για να δείτε περισσότερες φωτογραφίες του.
Προβολή της τοποθεσίας της ανάμνησης σε χάρτη: Κάντε κύλιση προς τα κάτω μέχρι να φτάσετε στα Μέρη. Κάντε διπλό κλικ στον χάρτη για μεγέθυνση. Κάντε κλικ στην «Εμφάνιση κοντινών φωτογραφιών» για εμφάνιση περισσότερων φωτογραφιών που έχουν τραβηχτεί στη συγκεκριμένη τοποθεσία.
Προβολή σχετικών αναμνήσεων: Κάντε κύλιση προς τα κάτω μέχρι να φτάσετε στα Σχετικά για να δείτε περισσότερες φωτογραφίες που έχουν τραβηχτεί σε παρόμοια τοποθεσία, ώρα, με τα ίδια άτομα, κ.ά.
Δημιουργία ανάμνησης
Μπορείτε να δημιουργήσετε τις δικές σας αναμνήσεις από ένα άλμπουμ που είναι σημαντικό για εσάς.
Στην εφαρμογή «Φωτογραφίες»
 στο Mac, επιλέξτε το άλμπουμ στην πλαϊνή στήλη και μετά κάντε κλικ στην «Εμφάνιση ως ανάμνησης».
στο Mac, επιλέξτε το άλμπουμ στην πλαϊνή στήλη και μετά κάντε κλικ στην «Εμφάνιση ως ανάμνησης».Κάντε κύλιση προς τα κάτω μέχρι το τέλος των φωτογραφιών και μετά κάντε κλικ στην «Προσθήκη στις Αναμνήσεις».
Εμφάνιση συγκεκριμένου τύπου ανάμνησης λιγότερο συχνά
Μπορείτε να δείτε λιγότερο συχνά συγκεκριμένους τύπους αναμνήσεων, το περιεχόμενο των οποίων δεν θέλετε να βλέπετε.
Στην εφαρμογή «Φωτογραφίες»
 στο Mac, κάντε κλικ στις «Αναμνήσεις» στην πλαϊνή στήλη.
στο Mac, κάντε κλικ στις «Αναμνήσεις» στην πλαϊνή στήλη.Κάντε διπλό κλικ στην ανάμνηση που θέλετε να βλέπετε λιγότερο.
Κάντε κύλιση προς τα κάτω και κάντε κλικ στην επιλογή «Λιγότερες αναμνήσεις σαν αυτήν», επιλέξτε τον τύπο ανάμνησης που θέλετε να βλέπετε λιγότερο συχνά, και μετά κάντε κλικ στο κουμπί «Λιγότερες αναμνήσεις σαν αυτήν».
Για επαναφορά των Φωτογραφιών ώστε να δημιουργήσουν ξανά όλους τους τύπους αναμνήσεων, επιλέξτε «Φωτογραφίες» > «Προτιμήσεις», κάντε κλικ στα «Γενικά» και μετά κάντε κλικ στην «Επαναφορά προτεινόμενων αναμνήσεων».
Διαγραφή ανάμνησης
Στην εφαρμογή «Φωτογραφίες»
 στο Mac, κάντε κλικ στις «Αναμνήσεις» στην πλαϊνή στήλη.
στο Mac, κάντε κλικ στις «Αναμνήσεις» στην πλαϊνή στήλη.Κάντε κλικ σε μια ανάμνηση για να την επιλέξετε και μετά πατήστε το πλήκτρο Delete.
Μπορείτε επίσης να κάνετε κύλιση προς το κάτω μέρος του παραθύρου και να κάνετε κλικ στη «Διαγραφή ανάμνησης».
Κάντε κλικ στη «Διαγραφή».
Μόνο η ανάμνηση διαγράφεται, οι φωτογραφίες παραμένουν στη βιβλιοθήκη σας.