
Βασικές πληροφορίες επεξεργασίας φωτογραφιών στις Φωτογραφίες στο Mac
Μπορείτε να χρησιμοποιήσετε τα εργαλεία επεξεργασίας των Φωτογραφιών για να κάνετε απλές αλλαγές στις φωτογραφίες σας, όπως π.χ. να τις περιστρέψετε ή να τις περικόψετε για να επιτύχετε την τέλεια εμφάνιση. Μπορείτε επίσης να χρησιμοποιήσετε δεκάδες εκλεπτυσμένες προσαρμογές για να αλλάξετε την έκθεση και το χρώμα, να αφαιρέσετε σημάδια ή ψεγάδια, να εξαλείψετε τα κόκκινα μάτια, να αλλάξετε την ισορροπία λευκού, και πολλά άλλα.
Για να κάνετε πιο προηγμένες προσαρμογές, μπορείτε να χρησιμοποιήσετε τα χειριστήρια «Επίπεδα» και «Καμπύλες» για να αλλάξετε τη φωτεινότητα, την αντίθεση και το τονικό εύρος σε διαφορετικά τμήματα μιας φωτογραφίας. Δείτε τις ενότητες Εφαρμογή προσαρμογών επιπέδων σε μια φωτογραφία and Εφαρμογή προσαρμογών καμπυλών σε φωτογραφία. Μπορείτε επίσης να βελτιώσετε και να αλλάξετε τα βίντεο και τα Live Photo. Δείτε τις ενότητες Αλλαγή και βελτίωση ενός βίντεο και Αλλαγή ενός Live Photo.
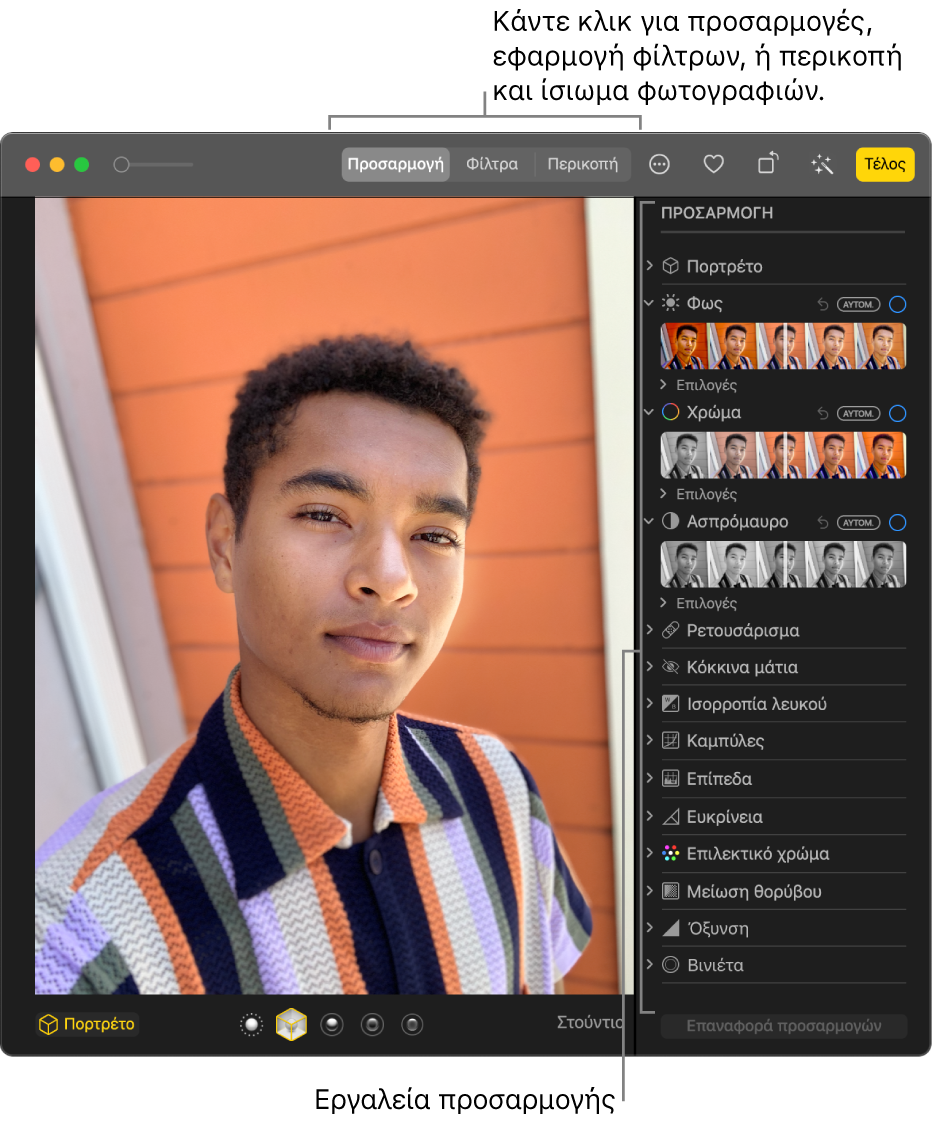
Όταν αλλάζετε μια φωτογραφία ή ένα βίντεο, οι Φωτογραφίες διατηρούν την αρχική έκδοση ώστε να μπορείτε ανά πάσα στιγμή να αναιρέσετε τις αλλαγές και να επαναφέρετε την αρχική εμφάνιση του στοιχείου.
Οι αλλαγές που κάνετε σε μια φωτογραφία ή βίντεο εφαρμόζονται σε όλες τις τοποθεσίες όπου εμφανίζεται το στοιχείο στη βιβλιοθήκη σας—σε κάθε άλμπουμ, έργο και ούτω καθεξής. Αν θέλετε να αλλάξετε μια φωτογραφία ή ένα βίντεο ώστε να εμφανίζεται διαφορετικά μόνο σε μία έκδοση του στοιχείου, δημιουργήστε πρώτα ένα διπλότυπο και μετά επεξεργαστείτε το αντίγραφο.
Επεξεργασία φωτογραφίας ή βίντεο
Στην εφαρμογή «Φωτογραφίες»
 στο Mac, κάντε ένα από τα εξής:
στο Mac, κάντε ένα από τα εξής:Κάντε διπλό κλικ σε μια μικρογραφία φωτογραφίας ή βίντεο και μετά κάντε κλικ στην «Επεξεργασία» στη γραμμή εργαλείων.
Επιλέξτε μια μικρογραφία φωτογραφίας ή βίντεο και μετά πατήστε Return.
Κάντε ένα από τα ακόλουθα:
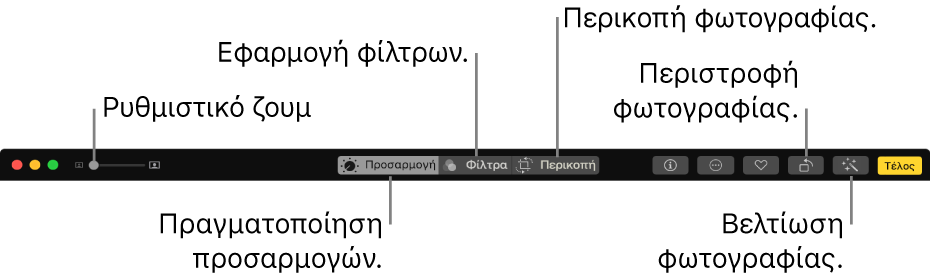
Μεγέθυνση ή σμίκρυνση φωτογραφίας: Κάντε κλικ ή σύρετε το ρυθμιστικό «Ζουμ».
Πραγματοποίηση προσαρμογών: Κάντε κλικ στην «Προσαρμογή» για εμφάνιση των εργαλείων προσαρμογής. Δείτε την ενότητα Προσαρμογή φωτισμού, έκθεσης και άλλων στοιχείων μιας φωτογραφίας.
Εφαρμογή φίλτρων: Κάντε κλικ στα «Φίλτρα» για εμφάνιση φίλτρων που μπορείτε να εφαρμόσετε για να αλλάξετε την όψη της φωτογραφίας ή του βίντεο σας. Δείτε την ενότητα Χρήση φίλτρου για αλλαγή της όψης μιας φωτογραφίας.
Περικοπή της εικόνας: Κάντε κλικ στην «Περικοπή» για εμφάνιση των επιλογών για περικοπή μιας φωτογραφίας ή βίντεο. Δείτε την ενότητα Περικοπή και ίσιωμα φωτογραφιών.
Περιστροφή μιας φωτογραφίας ή βίντεο: Κάντε κλικ στο κουμπί Περιστροφής
 στη γραμμή εργαλείων για περιστροφή της εικόνας αριστερόστροφα. Συνεχίστε να κάνετε κλικ μέχρι να πάρετε τον προσανατολισμό που θέλετε. Κάντε Option-κλικ στο κουμπί για περιστροφή της εικόνας δεξιόστροφα.
στη γραμμή εργαλείων για περιστροφή της εικόνας αριστερόστροφα. Συνεχίστε να κάνετε κλικ μέχρι να πάρετε τον προσανατολισμό που θέλετε. Κάντε Option-κλικ στο κουμπί για περιστροφή της εικόνας δεξιόστροφα.Αυτόματη βελτιστοποίηση μιας φωτογραφίας ή βίντεο: Κάντε κλικ στο κουμπί Αυτόματης βελτίωσης
 για αυτόματη προσαρμογή του χρώματος και της αντίθεσης της φωτογραφίας ή του βίντεό σας. Για να αφαιρέσετε τις αλλαγές, πατήστε Command-Z ή κάντε κλικ στην «Επιστροφή στην αρχική».
για αυτόματη προσαρμογή του χρώματος και της αντίθεσης της φωτογραφίας ή του βίντεό σας. Για να αφαιρέσετε τις αλλαγές, πατήστε Command-Z ή κάντε κλικ στην «Επιστροφή στην αρχική».
Για διακοπή της επεξεργασίας, κάντε κλικ στο «Τέλος» ή πατήστε το Return.
Κατά την επεξεργασία της φωτογραφίας ή βίντεο, μπορείτε να πατήσετε τα πλήκτρα βέλους για εναλλαγή σε άλλα στοιχεία.
Δημιουργία διπλότυπου φωτογραφίας
Για να δημιουργήσετε διαφορετικές εκδόσεις μιας φωτογραφίας ή ενός βίντεο, δημιουργήστε ένα διπλότυπο και επεξεργαστείτε το αντίγραφο.
Στην εφαρμογή «Φωτογραφίες»
 στο Mac, επιλέξτε το στοιχείο που θέλετε να αντιγράψετε.
στο Mac, επιλέξτε το στοιχείο που θέλετε να αντιγράψετε.Επιλέξτε «Εικόνα» > «Δημιουργία 1 διπλότυπης φωτογραφίας» (ή πατήστε Command-D).
Κατά τη δημιουργία διπλότυπου Live Photo, κάντε κλικ στο «Διπλότυπο» για να συμπεριλάβετε το τμήμα βίντεο ή στο «Διπλότυπο ωε στατική φωτογραφία» για να συμπεριλάβετε μόνο τη στατική φωτογραφία.
Σύγκριση φωτογραφιών ή βίντεο πριν και μετά από επεξεργασία
Κατά την επεξεργασία ενός στοιχείου, μπορείτε να συγκρίνετε την επεξεργασμένη έκδοση με την αρχική.
Στην εφαρμογή «Φωτογραφίες»
 στο Mac, κάντε διπλό κλικ για να ανοίξετε μια φωτογραφία ή ένα βίντεο και μετά κάντε κλικ στην «Επεξεργασία» στη γραμμή εργαλείων.
στο Mac, κάντε διπλό κλικ για να ανοίξετε μια φωτογραφία ή ένα βίντεο και μετά κάντε κλικ στην «Επεξεργασία» στη γραμμή εργαλείων.Για εμφάνιση της αρχικής εικόνας, κάντε κλικ και κρατήστε πατημένο το κουμπί «Χωρίς προσαρμογές» ή πατήστε και κρατήστε πατημένο το πλήκτρο M.
Αφήστε το κουμπί ή το πλήκτρο M για να δείτε το στοιχείο με τις αλλαγές.
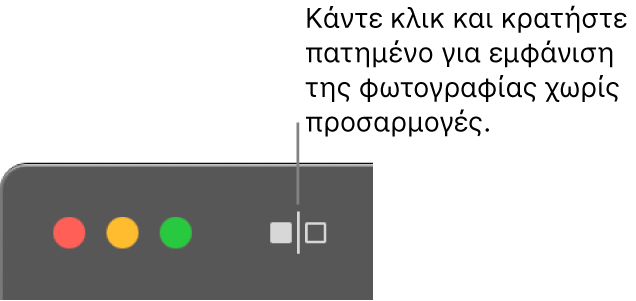
Αντιγραφή και επικόλληση προσαρμογών
Αφού προσαρμόσετε μια φωτογραφία ή ένα βίντεο, μπορείτε να αντιγράψετε τις προσαρμογές που έχετε κάνει και να τις επικολλήσετε σε άλλα στοιχεία. Μπορείτε να επικολλήσετε προσαρμογές μόνο σε ένα στοιχείο ανά φορά.
Σημείωση: Δεν είναι δυνατή η αντιγραφή και επικόλληση ρυθμίσεων από το εργαλείο ρετουσαρίσματος, το εργαλείο κόκκινων ματιών ή επεκτάσεις τρίτων.
Στην εφαρμογή «Φωτογραφίες»
 στο Mac, κάντε διπλό κλικ σε ένα στοιχείο στο οποίο πραγματοποιήσατε προσαρμογές και μετά κάντε κλικ στην «Επεξεργασία» στη γραμμή εργαλείων.
στο Mac, κάντε διπλό κλικ σε ένα στοιχείο στο οποίο πραγματοποιήσατε προσαρμογές και μετά κάντε κλικ στην «Επεξεργασία» στη γραμμή εργαλείων.Επιλέξτε «Εικόνα» > «Αντιγραφή προσαρμογών».
Κάντε διπλό κλικ στο στοιχείο όπου θέλετε να εφαρμόσετε τις προσαρμογές και μετά κάντε κλικ στην «Επεξεργασία».
Επιλέξτε «Εικόνα» > «Επικόλληση προσαρμογών».
Μπορείτε επίσης να κάνετε Control-κλικ σε ένα στοιχείο σε προβολή επεξεργασίας και να επιλέξετε «Αντιγραφή προσαρμογών» ή «Επικόλληση προσαρμογών».
Μπορείτε να αφαιρέσετε γρήγορα τις αλλαγές από μια φωτογραφία ή βίντεο. Για αναίρεση της τελευταίας αλλαγής που κάνατε, επιλέξτε «Επεξεργασία» > «Αναίρεση» ή πατήστε Command-Z. Για απόρριψη όλων των αλλαγών και έναρξη από την αρχή, επιλέξτε το στοιχείο και επιλέξτε «Εικόνα» > «Επιστροφή στην αρχική».