
Προσθήκη περιγραμμάτων και κανόνων (γραμμών) στο Pages στο Mac
Έχετε τη δυνατότητα να προσθέσετε έναν συμπαγή κανόνα ή έναν κανόνα με παύλες ή τελείες πάνω ή κάτω από κείμενο, καθώς και στις πλευρές του. Μπορείτε επίσης να προσθέσετε ένα περίγραμμα γύρω από κείμενο και να δημιουργήσετε ένα εφέ περιγράμματος γύρω από μια ολόκληρη σελίδα ή ένα τμήμα της.
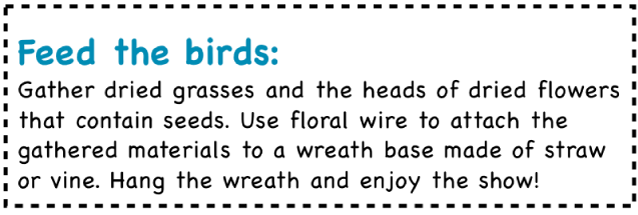
Προσθήκη περιγράμματος ή κανόνα στις παραγράφους
Κάντε κλικ στη γραμμή ή την παράγραφο (ή επιλέξτε πολλές παραγράφους) στις οποίες θέλετε να προσθέσετε περίγραμμα ή κανόνα.
Στην πλαϊνή στήλη «Μορφή»
 , κάντε κλικ στο κουμπί «Διάταξη» κοντά στην κορυφή.
, κάντε κλικ στο κουμπί «Διάταξη» κοντά στην κορυφή.Κάντε κλικ στο αναδυόμενο μενού στην περιοχή «Περιγράμματα και κανόνες» και μετά επιλέξτε έναν τύπο γραμμής (συμπαγής, με παύλες ή με τελείες).
Κάντε κλικ στο τρίγωνο αποκάλυψης δίπλα στα «Περιγράμματα και κανόνες».
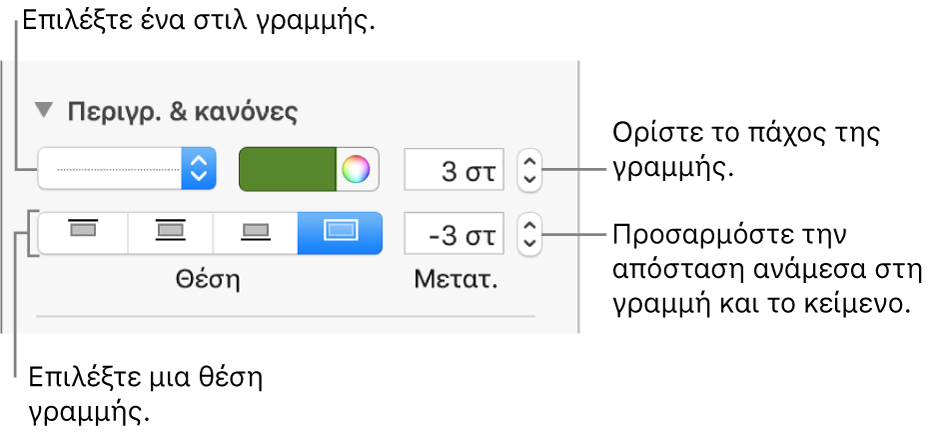
Για να ορίσετε τη θέση που θα εμφανίζεται η γραμμή, κάντε κλικ σε ένα κουμπί «Θέση».
Για να αλλάξετε το πάχος της γραμμής, κάντε κλικ στα βέλη του πεδίου τιμής δίπλα από τα χειριστήρια χρώματος γραμμής.
Για να επιλέξετε χρώμα, κάντε ένα από τα παρακάτω:
Για να δείτε τα χρώματα που ταιριάζουν με το πρότυπο: Κάντε κλικ στην παλέτα χρωμάτων στα αριστερά.
Για να δείτε όλα τα χρώματα: Κάντε κλικ στον τροχό χρωμάτων και μετά επιλέξτε ένα χρώμα στο παράθυρο «Χρώματα».
Για να ρυθμίσετε την απόσταση μεταξύ της γραμμής και του κειμένου στο οποίο θα εφαρμοστεί, κάντε κλικ στα βέλη του πεδίου «Μετατόπιση».
Για να αφαιρέσετε το περίγραμμα ή τον κανόνα, επιλέξτε το κείμενο με το περίγραμμα ή τον κανόνα, κάντε κλικ στο αναδυόμενο μενού κάτω από τα «Περιγράμματα και κανόνες» και μετά επιλέξτε «Κανένα».
Προσθήκη περιγράμματος σε σελίδα
Για να προσθέσετε ένα περίγραμμα γύρω από μια σελίδα, πρέπει πρώτα να προσθέσετε ένα τετράγωνο σχήμα στη σελίδα και μετά να αλλάξετε τα χαρακτηριστικά του ώστε να συμπεριφέρεται σαν περίγραμμα. Για παράδειγμα, αν θέλετε να αλλάξετε το μέγεθος, επιλέξτε να μην υπάρχει κανένα γέμισμα (αντί του να υπάρχει γέμισμα χρώματος) ώστε να μην αποκρύπτει το κείμενο στη σελίδα. Μπορείτε επίσης να επιλέξετε τη μόνιμη παραμονή στη σελίδα και ούτω καθεξής. Στη συνέχεια, μπορείτε να καθορίσετε το περίγραμμα ως κύριο αντικείμενο ώστε να εμφανίζεται σε όλες τις σελίδες.
Κάντε κλικ στο
 στη γραμμή εργαλείων και μετά επιλέξτε το τετράγωνο ή το στρογγυλοποιημένο ορθογώνιο από τη βασική κατηγορία.
στη γραμμή εργαλείων και μετά επιλέξτε το τετράγωνο ή το στρογγυλοποιημένο ορθογώνιο από τη βασική κατηγορία.Στην πλαϊνή στήλη «Μορφή»
 , κάντε κλικ στην καρτέλα «Διευθέτηση» στο πάνω μέρος.
, κάντε κλικ στην καρτέλα «Διευθέτηση» στο πάνω μέρος.Στην ενότητα «Τοποθέτηση αντικειμένου», κάντε κλικ στην «Παραμονή στη σελίδα».
Κάντε κλικ στο αναδυόμενο μενού «Αναδίπλωση κειμένου» και μετά επιλέξτε «Καμία».
Σύρετε τις λαβές επιλογής μέχρι τα εξωτερικά όρια του σχήματος να δημιουργήσουν το μέγεθος περιγράμματος που θέλετε.
Για να αφαιρέσετε το χρώμα από ένα σχήμα ή να καθορίσετε διαφορετικό χρώμα, κάντε κλικ στο αναδυόμενο μενού δίπλα στο «Γέμισμα» και μετά κάντε κλικ στην επιλογή «Κανένα» ή επιλέξτε μια διαφορετική επιλογή γεμίσματος.
Για να καθορίσετε πώς θα φαίνεται το περίγραμμα, κάντε κλικ στο τρίγωνο αποκάλυψης δίπλα στο «Περίγραμμα», μετά κάντε κλικ στο αναδυόμενο μενού και κάντε ένα από τα εξής:
Επιλέξτε «Γραμμή» και μετά επιλέξτε ένα στιλ γραμμής στο αναδυόμενο μενού που βρίσκεται από κάτω. Κάντε κλικ στην παλέτα χρωμάτων για να αλλάξετε το χρώμα της γραμμής και κάντε κλικ στα βέλη για να αλλάξετε το πάχος της γραμμής.
Επιλέξτε «Πλαίσιο φωτογραφίας» και μετά επιλέξτε ένα στιλ πλαισίου φωτογραφίας στο αναδυόμενο μενού που βρίσκεται από κάτω. Χρησιμοποιήστε το ρυθμιστικό Κλιμάκωσης για να προσαρμόσετε το πάχος του πλαισίου.
Για να αλλάξετε τη διαφάνεια του περιγράμματος, σύρετε το ρυθμιστικό αδιαφάνειας.
Για να κλειδώσετε το περίγραμμα ώστε να μην μετακινηθεί κατά λάθος, κάντε κλικ στην καρτέλα «Διευθέτηση» στο πάνω μέρος της πλαϊνής στήλης και μετά κάντε κλικ στο «Κλείδωμα».
Για να χρησιμοποιήσετε το περίγραμμα σε κάθε σελίδα μιας ενότητας, επιλέξτε «Διευθέτηση» > «Κύριες ενότητες» > «Μετακίνηση αντικειμένου σε κύρια ενότητα» (στο μενού «Διευθέτηση» στο πάνω μέρος της οθόνης).
Εάν το έγγραφό σας διαθέτει δύο ή περισσότερες ενότητες και θέλετε το περίγραμμα να εμφανίζεται σε κάθε σελίδα του εγγράφου, προσθέστε το περίγραμμα ως αντικείμενο φόντου για κάθε ενότητα.
Αφαίρεση περιγράμματος ή κανόνα (γραμμής)
Τα περιγράμματα και οι κανόνες (γραμμές) μπορούν να δημιουργηθούν με διαφορετικούς τρόπους, επομένως αν δεν είστε βέβαιοι για τον τρόπο προσθήκης τους μπορείτε να δοκιμάσετε τις παρακάτω μεθόδους για να τα αφαιρέσετε.
Κάντε κλικ στη γραμμή ή στο περίγραμμα για να το επιλέξετε.
Κάντε ένα από τα ακόλουθα:
Αν εμφανιστούν λαβές επιλογής στα άκρα μιας γραμμής: Προστέθηκε ως σχήμα. Πατήστε το πλήκτρο Delete στο πληκτρολόγιο.
Αν εμφανιστούν λαβές επιλογής γύρω από το περίγραμμα: Προστέθηκε ως σχήμα. Κάντε κλικ στην καρτέλα «Στιλ» στο πάνω μέρος της πλαϊνής στήλης στα δεξιά, έπειτα κάντε κλικ στο αναδυόμενο μενού στα δεξιά της επιλογής «Περίγραμμα» και μετά επιλέξτε «Χωρίς περίγραμμα».
Σημείωση: Αν δείτε ένα μικρό x στις γωνίες ενός περιγράμματος ή στα άκρα μιας γραμμής, τότε το σχήμα είναι κλειδωμένο. Θα πρέπει να το ξεκλειδώσετε πριν μπορέσετε να το αφαιρέσετε.
Αν δεν εμφανιστούν λαβές επιλογής στα άκρα μιας γραμμής: Προστέθηκε ως κανόνας. Επιλέξτε το κείμενο πάνω από τον κανόνα και μετά κάντε κλικ στο κουμπί «Διάταξη» κοντά στο πάνω μέρος της πλαϊνής στήλης στα δεξιά. Αν στο αναδυόμενο μενού εμφανίζεται η καταχώριση «Καμία», επιλέξτε το κείμενο κάτω από τον κανόνα. Κάντε κλικ στο αναδυόμενο μενού και επιλέξτε «Καμία».
Αν δεν εμφανιστούν λαβές επιλογής γύρω από το περίγραμμα: Προστέθηκε ως περίγραμμα. Επιλέξτε το κείμενο μέσα στο περίγραμμα και μετά κάντε κλικ στο κουμπί «Διάταξη» κοντά στο πάνω μέρος της πλαϊνής στήλης στα δεξιά. Κάντε κλικ στο αναδυόμενο μενού «Τύπος γραμμής» και μετά επιλέξτε «Καμία».
Αν δεν μπορείτε να επιλέξετε ή να διαγράψετε ένα περίγραμμα ή έναν κανόνα με οποιαδήποτε από τις παραπάνω μεθόδους, τότε ίσως να πρόκειται για κύριο αντικείμενο που έχει τοποθετηθεί στο φόντο ενός προτύπου. Για να μπορέσετε να το επιλέξετε, επιλέξτε «Διευθέτηση» > «Κύριες ενότητες» > «Να είναι δυνατή η επιλογή κύριων αντικειμένων» (στο μενού «Διευθέτηση» στο πάνω μέρος της οθόνης).