
Προσθήκη και επεξεργασία σχεδίων στο Pages στο iPhone
Μπορείτε να δημιουργείτε και να επεξεργάζεστε σχέδια στο έγγραφό σας και στη συνέχεια να τα μετακινείτε ή να αλλάζετε το μέγεθός τους.
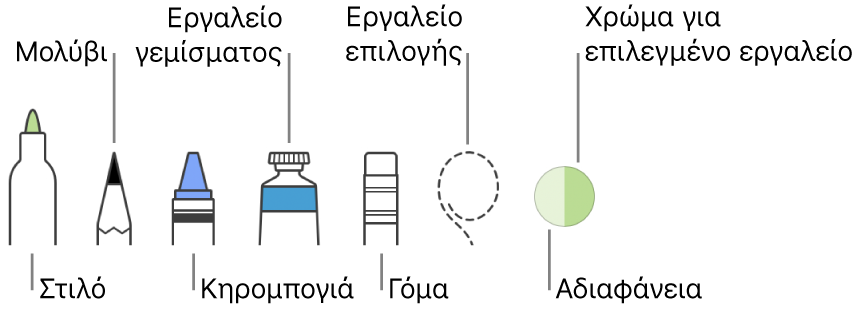
Προσθήκη σχεδίου
Αγγίξτε το
 , αγγίξτε το
, αγγίξτε το  και μετά αγγίξτε «Σχέδιο».
και μετά αγγίξτε «Σχέδιο».Σε ένα έγγραφο επεξεργασίας κειμένου, εμφανίζεται στη σελίδα μια περιοχή όπου μπορείτε να σχεδιάσετε (σε ένα έγγραφο διάταξης σελίδων, μπορείτε να σχεδιάσετε οπουδήποτε στη σελίδα).
Σχεδιάστε οπουδήποτε στη σελίδα ή στην περιοχή σχεδίασης. Μπορείτε να κάνετε ένα από τα εξής οποιαδήποτε στιγμή:
Εναλλαγή εργαλείων σχεδίασης: Αγγίξτε οποιοδήποτε από τα εργαλεία στο κάτω μέρος της οθόνης. Αγγίξτε ξανά το εργαλείο για να δείτε περισσότερες επιλογές.
Αλλαγή χρωμάτων: Αγγίξτε το τρέχον χρώμα στο κάτω μέρος της οθόνης και μετά αγγίξτε ένα νέο χρώμα. Σαρώστε προς τα αριστερά για να δείτε εργαλεία για την ακριβή προσαρμογή του χρώματος.
Αλλαγή του χρώματος ενός τμήματος του σχεδίου σας: Αγγίξτε το εργαλείο επιλογής και μετά σύρετε γύρω από ένα μέρος του σχεδίου για να το επιλέξετε. Αγγίξτε το τρέχον χρώμα στο κάτω μέρος της οθόνης και μετά αγγίξτε ένα νέο χρώμα. Σαρώστε προς τα αριστερά για να δείτε εργαλεία για την ακριβή προσαρμογή του χρώματος.
Αλλαγή μεγέθους της περιοχής σχεδίασης: Σύρετε οποιαδήποτε πορτοκαλί κουκκίδα.
Προσαρμογή αδιαφάνειας χρώματος: Αν χρησιμοποιείτε το εργαλείο στιλό, μολυβιού, κηρομπογιάς ή γεμίσματος, αγγίξτε το εργαλείο και σύρετε το ρυθμιστικό.
Προσαρμογή μεγέθους επιγράμμισης (πάχος γραμμής): Αν χρησιμοποιείτε το στιλό, το μολύβι, την κηρομπογιά ή τη γόμα, αγγίξτε το εργαλείο και μετά αγγίξτε ένα μέγεθος επιγράμμισης.
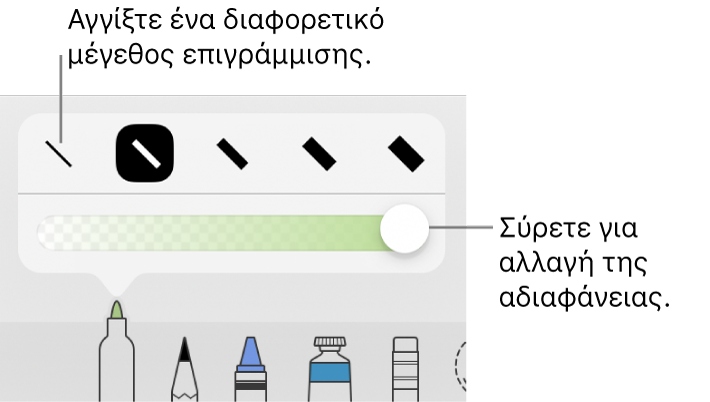
Γέμισμα περιοχής με χρώμα: Αγγίξτε το εργαλείο γεμίσματος και μετά αγγίξτε την περιοχή. Για σχεδιασμό νέου σχήματος που να περιέχει χρώμα, αγγίξτε το εργαλείο γεμίσματος και σχεδιάστε το σχήμα.
Σβήσιμο επιγράμμισης: Αγγίξτε το εργαλείο γόμας, αγγίξτε το ξανά, αγγίξτε το
 και μετά αγγίξτε την επιγράμμιση.
και μετά αγγίξτε την επιγράμμιση.Δημιουργία διπλότυπου ενός μέρους του σχεδίου σας: Αγγίξτε το εργαλείο επιλογής, σύρετε γύρω από ένα μέρος του σχεδίου για να το επιλέξετε και μετά αγγίξτε «Διπλότυπο».
Κύλιση στη σελίδα: Σαρώστε με δύο δάχτυλα.
Αγγίξτε «Τέλος».
Σύρετε το σχέδιο σας για να το μετακινήσετε. Για να αλλάξετε το μέγεθός του, αγγίξτε το και μετά σύρετε οποιαδήποτε από τις μπλε κουκκίδες. Για να επεξεργαστείτε ένα σχέδιο, αγγίξτε το δύο φορές.
Διαχωρισμός σχεδίου σε μέρη
Μπορείτε να διαχωρίσετε ένα σχέδιο σε ξεχωριστά αντικείμενα τα οποία μπορούν να μετακινηθούν, να αλλάξουν μέγεθος και να διαγραφούν μεμονωμένα.
Αγγίξτε δύο φορές το σχέδιο.
Αγγίξτε το εργαλείο επιλογής και μετά σύρετε γύρω από το μέρος του σχεδίου που θέλετε να διαχωρίσετε.
Αγγίξτε «Διαχωρισμός».
Μπορείτε να επαναλάβετε αυτήν τη διαδικασία, για να διαχωρίσετε το σχέδιο σε πολλαπλά αντικείμενα.
Συγχώνευση σχεδίων
Μπορείτε να συγχωνεύσετε σχέδια έτσι ώστε να συνδυαστούν όλα μαζί και να μπορούν να μετακινούνται και να αλλάζουν μέγεθος ως ένα μοναδικό αντικείμενο.
Αγγίξτε και κρατήστε πατημένο ένα αντικείμενο και μετά αγγίξτε τα άλλα αντικείμενα με ένα άλλο δάχτυλο.
Αγγίξτε τη «Συγχώνευση».
Προσθήκη κίνησης σε σχέδιο
Μπορείτε να προσθέσετε κίνηση σε σχέδιο, έτσι ώστε να εμφανίζεται στο έγγραφό σας σαν να σχεδιάζεται.
Αγγίξτε για να επιλέξετε το σχέδιο στο οποίο θέλετε να προσθέσετε κίνηση.
Αγγίξτε το
 , αγγίξτε «Σχέδιο» και μετά ενεργοποιήστε τη ρύθμιση «Προσθήκη κίνησης σε σχέδιο».
, αγγίξτε «Σχέδιο» και μετά ενεργοποιήστε τη ρύθμιση «Προσθήκη κίνησης σε σχέδιο».Κάντε ένα από τα εξής:
Προσαρμογή του χρόνου αναπαραγωγής της κίνησης: Σύρετε το ρυθμιστικό Διάρκειας.
Κυκλική επανάληψη της κίνησης: Ενεργοποιήστε την «Κυκλική επανάληψη».
Προεπισκόπηση της κίνησης: Αγγίξτε «Αναπαραγωγή» (ίσως χρειαστεί να κάνετε κύλιση για να τη δείτε).
Για αναπαραγωγή της κίνησης στο έγγραφό σας, επιλέξτε το σχέδιο και μετά αγγίξτε «Αναπαραγωγή σχεδίου».
Κατά την εξαγωγή του εγγράφου σε μορφή EPUB, το κινούμενο σχέδιο μετατρέπεται σε βίντεο. Σε ένα αναδιατάξιμο έγγραφο EPUB, το βίντεο έχει λευκό φόντο. Σε ένα έγγραφο EPUB σταθερής διάταξης, το βίντεο έχει το ίδιο φόντο με το Pages. Δείτε την ενότητα Εξαγωγή σε Word, PDF ή άλλη μορφή αρχείου.
Προσθήκη περιγραφής σχεδίου
Μπορείτε να προσθέσετε μια περιγραφή σε οποιοδήποτε σχέδιο στο έγγραφό σας. Οι περιγραφές σχεδίων διαβάζονται από υποστηρικτικές τεχνολογίες (για παράδειγμα, VoiceOver), όταν κάποιος χρησιμοποιεί αυτές τις τεχνολογίες για να προσπελάσει το έγγραφό σας. Οι περιγραφές σχεδίων δεν είναι ορατές οπουδήποτε στο έγγραφό σας.
Αγγίξτε το σχέδιο για να το επιλέξετε, αγγίξτε το
 και μετά αγγίξτε «Σχέδιο».
και μετά αγγίξτε «Σχέδιο».Αγγίξτε «Περιγραφή» και μετά αγγίξτε μέσα στο πλαίσιο κειμένου και εισαγάγετε το κείμενό σας.
Αν κάνετε εξαγωγή του εγγράφου σας ως PDF, οι περιγραφές σχεδίων θα εξακολουθούν να είναι αναγνώσιμες από τεχνολογίες υποβοήθησης. Δείτε την ενότητα Εξαγωγή σε Word, PDF ή άλλη μορφή αρχείου στο Pages στο iPhone.
Για να προσθέσετε περιγραφές σε μια εικόνα ή βίντεο, δείτε τις ενότητες Προσθήκη περιγραφής εικόνας ή Προσθήκη περιγραφής βίντεο.
Κοινή χρήση ή αποθήκευση ενός σχεδίου
Μπορείτε να μοιραστείτε ή να αποθηκεύσετε οποιοδήποτε σχέδιο ως εικόνα, ενώ μπορείτε επίσης να αποθηκεύσετε μια κινούμενη σχεδίαση ως βίντεο.
Στο έγγραφο, αγγίξτε το σχέδιο και μετά αγγίξτε «Κοινή χρήση» (ίσως χρειαστεί να αγγίξετε το
 για να το δείτε).
για να το δείτε).Αν στο σχέδιο έχει προστεθεί κίνηση, αγγίξτε «Κοινή χρήση ως εικόνας» για κοινή χρήση ή αποθήκευσή του ως εικόνα ή αγγίξτε «Κοινή χρήση ως ταινίας» για κοινή χρήση ή αποθήκευσή του ως βίντεο.
Κάντε ένα από τα ακόλουθα:
Κοινή χρήση: Αγγίξτε μια μέθοδο για αποστολή του σχεδίου.
Αποθήκευση: Για αποθήκευση στις Φωτογραφίες, αγγίξτε «Αποθήκευση εικόνας» ή «Αποθήκευση βίντεο» (αν θέλετε να αποθηκεύσετε ένα σχέδιο στο οποίο έχει προστεθεί κίνηση ως βίντεο). Για αποθήκευση στα Αρχεία, αγγίξτε «Αποθήκευση στα «Αρχεία».
Μπορείτε επίσης να προσθέσετε σχολιασμούς στο έγγραφό σας. Για να μάθετε περισσότερα, ανατρέξτε στην ενότητα Προσθήκη σχολιασμών.