
Προσθήκη και αφαίρεση ενοτήτων στο Pages στο iPhone
Ένα έγγραφο επεξεργασίας κειμένου μπορεί να έχει πολλές ενότητες, κάθε μία από τις οποίες μπορεί να έχει διαφορετική αρίθμηση σελίδων, διαφορετικές κεφαλίδες και υποσέλιδα ή διαφορετικά αντικείμενα φόντου (όπως ένα υδατογράφημα). Μερικά πρότυπα έχουν προκαθορισμένες ενότητες που μπορείτε να προσθέσετε ή να διαγράψετε.
Για να δείτε τις ενότητες ενός εγγράφου, εμφανίστε την προβολή μικρογραφιών σελίδων και μετά αγγίξτε και κρατήστε πατημένη μια μικρογραφία σελίδας. Εμφανίζεται ένα χρώμα φόντου πίσω από όλες τις μικρογραφίες σελίδων που ανήκουν στην ενότητα.
Εργασία
Αγγίξτε για να τοποθετήσετε το σημείο εισαγωγής στο σημείο όπου θέλετε να ξεκινά η νέα ενότητα.
Αγγίξτε ξανά, αγγίξτε «Εισαγωγή» και μετά αγγίξτε «Αλλαγή ενότητας».
Αν δεν φαίνεται η επιλογή «Αλλαγή ενότητας», το έγγραφό σας είναι ένα έγγραφο διάταξης σελίδων και δεν χρησιμοποιεί ενότητες.
Καθορισμός αρχικής σελίδας για μια ενότητα
Αν το έγγραφο χρησιμοποιεί αντικριστές σελίδες, μπορείτε να επιλέξετε τη σελίδα έναρξης της ενότητας.
Στην προβολή Μικρογραφίες σελίδων, αγγίξτε οποιαδήποτε σελίδα της ενότητας στην οποία θέλετε να κάνετε αλλαγή της αρχικής σελίδας και μετά αγγίξτε το
 .
.Αγγίξτε την καρτέλα «Ενότητα» και μετά αγγίξτε μια επιλογή κάτω από το «Η ενότητα αρχίζει σε».
Επόμενη σελίδα: Ξεκινά την ενότητα στην αριστερή ή στη δεξιά σελίδα, ανάλογα με το ποια είναι η επόμενη σελίδα στο έγγραφο. Αν δεν θέλετε να περιλαμβάνει το έγγραφό σας κενές σελίδες, επιλέξτε «Επόμενη σελίδα».
Δεξιά σελίδα: Ξεκινά την ενότητα στην πρώτη δεξιά σελίδα. Αν η επόμενη σελίδα στο έγγραφό σας θα ήταν μια αριστερή σελίδα, προστίθεται μια κενή σελίδα πριν από την έναρξη της ενότητας στα δεξιά.
Αριστερή σελίδα: Ξεκινά την ενότητα στην πρώτη αριστερή σελίδα. Αν η επόμενη σελίδα στο έγγραφό σας θα ήταν μια δεξιά σελίδα, προστίθεται μια κενή σελίδα πριν από την έναρξη της ενότητας στα αριστερά.
Αγγίξτε το
 για κλείσιμο των χειριστηρίων.
για κλείσιμο των χειριστηρίων.
Διαγραφή ενότητας
Αν θέλετε να διατηρήσετε το περιεχόμενο που βρίσκεται στην ενότητα, αντιγράψτε και επικολλήστε το σε ένα διαφορετικό σημείο στο έγγραφο προτού διαγράψετε την ενότητα.
Αγγίξτε το κουμπί αριθμού σελίδας στο κάτω μέρος της οθόνης για εμφάνιση των μικρογραφιών σελίδας.
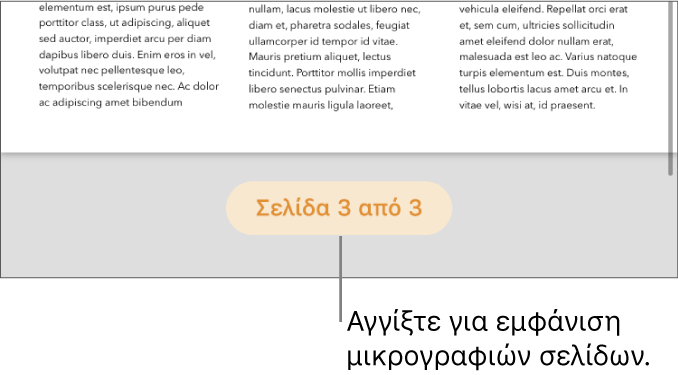
Αν δεν εμφανίζεται ένα κουμπί αριθμού σελίδας, αγγίξτε το
 και ενεργοποιήστε την επιλογή «Πλοηγός».
και ενεργοποιήστε την επιλογή «Πλοηγός».Αγγίξτε και κρατήστε πατημένη οποιαδήποτε μικρογραφία σελίδας στην ενότητα που θέλετε να διαγράψετε και μετά ανασηκώστε το δάχτυλό σας.
Όλες οι μικρογραφίες σελίδων σε αυτήν την ενότητα επισημαίνονται από ένα χρώμα φόντου στην προβολή μικρογραφιών.
Αγγίξτε «Διαγραφή» και αγγίξτε ξανά «Διαγραφή» στο πλαίσιο διαλόγου που εμφανίζεται.
Σαρώστε προς τα κάτω ή αγγίξτε μια μικρογραφία σελίδας, για να επιστρέψετε στο έγγραφο.
Αν έχετε μια ενότητα σε ένα έγγραφο επεξεργασίας κειμένου Pages που θα θέλατε να χρησιμοποιήσετε σε ένα άλλο έγγραφο επεξεργασίας κειμένου Pages, μπορείτε να αντιγράψετε μια ενότητα από το ένα έγγραφο στο άλλο. Δείτε την ενότητα Αντιγραφή και επικόλληση μεταξύ εγγράφων.