
Άνοιγμα υπολογιστικού φύλλου στο Numbers στο Mac
Μπορείτε να ανοίγετε υπολογιστικά φύλλα που είναι αποθηκευμένες στο Mac σας, στο iCloud Drive, σε συνδεδεμένους διακομιστές και σε τρίτους παρόχους αποθηκευτικού χώρου. Αν δεν μπορείτε να ανοίξετε ένα υπολογιστικό φύλλο Numbers, βεβαιωθείτε ότι διαθέτετε την πιο πρόσφατη έκδοση του Numbers από το Mac App Store. Αν ένα υπολογιστικό φύλλο φαίνεται αχνό και δεν μπορείτε να το επιλέξετε, δεν είναι δυνατό το άνοιγμά του στο Numbers.
Μπορείτε επίσης να ανοίξετε υπολογιστικά φύλλα Microsoft Excel (αρχεία με επέκταση ονόματος αρχείου .xls ή .xlsx), οριοθετημένα αρχεία κειμένου, ή αρχεία κειμένου σταθερού πλάτους στο Numbers, και να κάνετε αλλαγές σε αυτά. Δείτε την ενότητα Εισαγωγή αρχείου Excel ή κειμένου στο Numbers σε Mac.
Άνοιγμα υπάρχοντος υπολογιστικού φύλλου στο Numbers
Κάντε ένα από τα εξής:
Άνοιγμα υπολογιστικού φύλλου σε Mac: Για υπολογιστικό φύλλο Numbers, κάντε διπλό κλικ στο όνομα ή τη μικρογραφία του υπολογιστικού φύλλου ή σύρετέ το στο εικονίδιο Numbers στο Dock ή τον φάκελο «Εφαρμογές». Για υπολογιστικό φύλλο Excel, σύρετέ το στο εικονίδιο Numbers (αν κάνετε διπλό κλικ στο αρχείο θα ανοίξει η εφαρμογή Excel αν είναι διαθέσιμη).
Άνοιγμα υπολογιστικού φύλλου στο οποίο εργαστήκατε πρόσφατα: Στο Numbers, επιλέξτε «Αρχείο» > «Άνοιγμα πρόσφατου» (στο μενού «Αρχείο» στο πάνω μέρος της οθόνης σας). Το Numbers εμφανίζει μέχρι και τα δέκα τελευταία υπολογιστικά φύλλα που έχετε ανοίξει. Επιλέξτε ένα για να το ανοίξετε.
Άνοιγμα υπολογιστικού φύλλου που είναι αποθηκευμένο οπουδήποτε εκτός από το Mac σας (όπως το iCloud Drive): Στο Numbers, επιλέξτε «Αρχείο» > «Άνοιγμα» (στο μενού «Αρχείο» στο πάνω μέρος της οθόνης). Στο πλαίσιο διαλόγου, κάντε κλικ σε μια τοποθεσία στην πλαϊνή στήλη στα αριστερά ή κάντε κλικ στο αναδυόμενο μενού στο πάνω μέρος του πλαισίου διαλόγου, και μετά επιλέξτε την τοποθεσία όπου είναι αποθηκευμένο το υπολογιστικό φύλλο. Κάντε διπλό κλικ στο υπολογιστικό φύλλο για να το ανοίξετε.
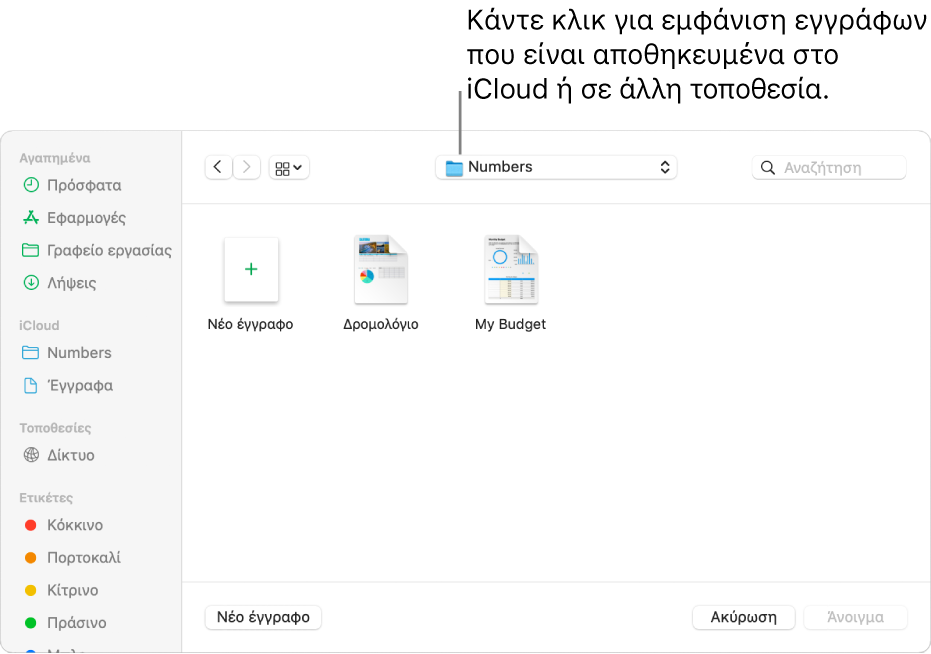
Όταν ανοίγετε ένα υπολογιστικό φύλλο που χρησιμοποιεί γραμματοσειρές οι οποίες δεν είναι εγκατεστημένες στον υπολογιστή σας, στο πάνω μέρος του φύλλου εμφανίζεται μια σύντομη γνωστοποίηση για γραμματοσειρές που λείπουν. Στη γνωστοποίηση, κάντε κλικ στην «Εμφάνιση» και επιλέξτε μια γραμματοσειρά αντικατάστασης. Μπορείτε να χρησιμοποιήσετε το Βιβλίο γραμματοσειρών, που διατίθεται στον φάκελο «Εφαρμογές» στο Mac σας, για να εγκαταστήσετε γραμματοσειρές που αγοράζετε ή κάνετε λήψη.
Άνοιγμα υπολογιστικών φύλλων σε καρτέλες
Μπορείτε να έχετε ανοιχτά δύο ή περισσότερα υπολογιστικά φύλλα Numbers ταυτόχρονα. Κατά την εργασία σε πολλά υπολογιστικά φύλλα, θα διευκολυνθείτε εάν τις ανοίξετε σε καρτέλες παρά σε ξεχωριστά παράθυρα. Έτσι, θα μπορείτε να μετακινείστε μεταξύ τους κάνοντας κλικ στις καρτέλες στη γραμμή καρτελών.
Επιλέξτε το μενού Apple > «Προτιμήσεις συστήματος» και μετά κάντε κλικ στο «Γενικά».
Κάντε κλικ στο αναδυόμενο μενού «Προτιμώμενες καρτέλες» και μετά επιλέξτε «Πάντα» ή «Σε πλήρη οθόνη».
Η ρύθμιση αυτή εφαρμόζεται όχι μόνο στο Numbers, αλλά επίσης και σε έγγραφα άλλων εφαρμογών, όπως το TextEdit, το Pages και το Keynote.
Κλείσιμο υπολογιστικού φύλλου
Κλείσιμο υπολογιστικού φύλλου με διατήρηση του Numbers ανοιχτού: Κάντε κλικ στο κόκκινο κουμπί κλεισίματος στην πάνω αριστερή γωνία του παραθύρου Numbers ή πατήστε τα πλήκτρα Command-W.
Κλείσιμο υπολογιστικού φύλλου και τερματισμός του Numbers: Επιλέξτε Numbers > «Τερματισμός Numbers» (από το μενού Numbers στο πάνω μέρος της οθόνης). Όλες οι αλλαγές σας θα αποθηκευτούν.
Δεν γίνεται λήψη κάποιων προτύπων στον υπολογιστή σας μέχρι να τα επιλέξετε ή μέχρι να ανοίξετε ένα υπολογιστικό φύλλο που να τα χρησιμοποιεί. Αν η σύνδεσή σας είναι αργή ή αν είστε εκτός σύνδεσης όταν συμβεί αυτό, οι εικόνες στο υπολογιστικό φύλλο μπορεί να εμφανίζονται με χαμηλότερη ανάλυση μέχρι να συνδεθείτε ξανά ή μέχρι να ολοκληρωθεί ή λήψη του προτύπου.