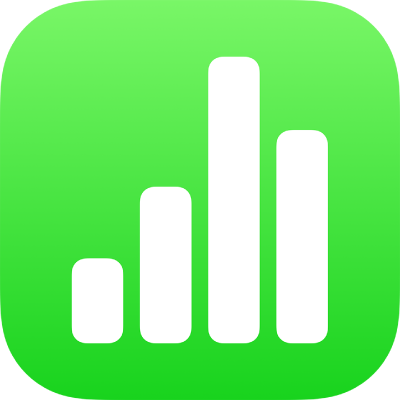
Εισαγωγή δεδομένων στο Numbers σε iPad
Ένας γρήγορος τρόπος εισαγωγής δεδομένων σε πίνακα είναι η χρήση μιας φόρμας. Οι φόρμες είναι ιδιαίτερα χρήσιμες όταν όλες οι γραμμές σε έναν πίνακα περιέχουν το ίδιο είδος πληροφοριών, π.χ. συλλογή στοιχείων επικοινωνίας, εισαγωγή αποθέματος ή καταγραφή προσέλευσης τάξης. Μπορείτε επίσης να συνεργαστείτε με άλλους για να δημιουργήσετε και να επεξεργαστείτε φόρμες σε κοινόχρηστα υπολογιστικά φύλλα.
Κάθε φόρμα που δημιουργείτε συνδέεται με έναν συγκεκριμένο πίνακα στο υπολογιστικό φύλλο σας. Στη φόρμα, κάθε γραμμή του πίνακα εμφανίζεται ως εγγραφή και κάθε στήλη αντιστοιχεί σε ένα πεδίο. Οι αλλαγές που κάνετε στη φόρμα εφαρμόζονται και στον πίνακα, και αντίστροφα.
Μπορείτε να δημιουργήσετε μια φόρμα για σχεδόν οποιονδήποτε πίνακα στο υπολογιστικό φύλλο σας, ή μπορείτε να ξεκινήσετε με μια κενή φόρμα και το Numbers δημιουργεί αυτόματα έναν πίνακα για εσάς.
Σημείωση: Οι φόρμες είναι κρυμμένες σε υπολογιστικά φύλλα που ανοίγουν στο Numbers σε Mac ή στο iCloud.com.

Δημιουργία φόρμας για έναν υπάρχοντα πίνακα
Μπορείτε να δημιουργήσετε μια φόρμα για έναν υπάρχοντα πίνακα, αν ο πίνακας δεν περιλαμβάνει συγχωνευμένα κελιά.
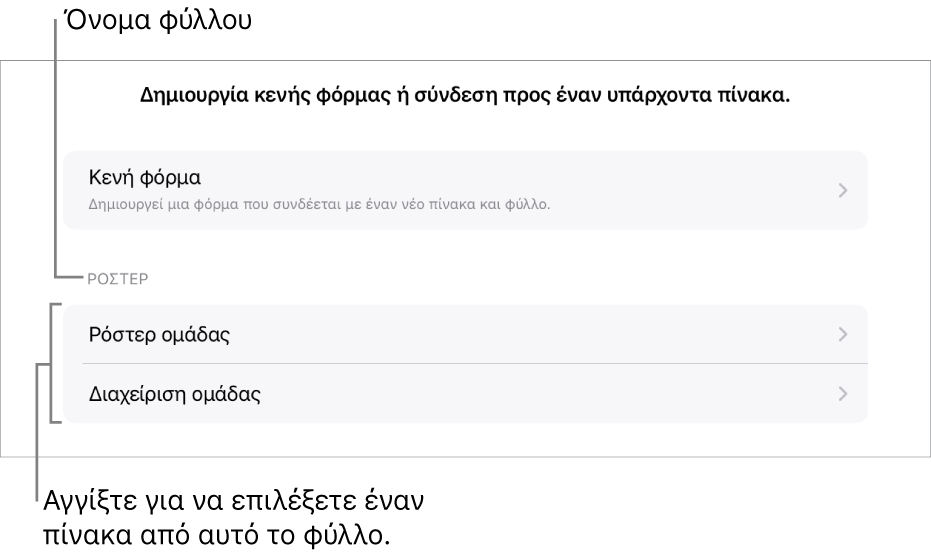
Αγγίξτε
 στην πάνω αριστερή γωνία του υπολογιστικού φύλλου και μετά αγγίξτε «Νέα φόρμα».
στην πάνω αριστερή γωνία του υπολογιστικού φύλλου και μετά αγγίξτε «Νέα φόρμα».Αγγίξτε το όνομα του πίνακα για τον οποίο θέλετε να δημιουργήσετε μια φόρμα.
Η φόρμα δημιουργείται με χρήση των υπαρχόντων δεδομένων και εμφανίζεται η πρώτη εγγραφή. Αν ο πίνακας δεν έχει κεφαλίδες, εμφανίζεται η Διαμόρφωση φόρμας. Δείτε την ενότητα Προσαρμογή πεδίων σε μια φόρμα.
Αγγίξτε ένα πεδίο για να εισαγάγετε ή να επεξεργαστείτε δεδομένα για την εγγραφή, ή επιλέξτε μια διαφορετική εγγραφή.
Αν ο πίνακας που χρησιμοποιήθηκε για δημιουργία της φόρμας περιέχει έναν τύπο, τα αποτελέσματα του τύπου εμφανίζονται στη φόρμα, αλλά ο τύπος μπορεί να υποβληθεί σε επεξεργασία μόνο στον πίνακα.
Για έξοδο από τη φόρμα, αγγίξτε την καρτέλα για ένα άλλο φύλλο ή φόρμα.
Δημιουργία κενής φόρμας
Αν δεν έχετε έναν υπάρχοντα πίνακα που μπορείτε να χρησιμοποιήσετε για μια νέα φόρμα, μπορείτε αντί γι' αυτό να ξεκινήσετε με μια κενή φόρμα. Όταν δημιουργήσετε μια κενή φόρμα, το Numbers δημιουργεί αυτόματα ένα νέο φύλλο που περιέχει τον συνδεδεμένο πίνακα.
Αγγίξτε
 στην πάνω αριστερή γωνία του υπολογιστικού φύλλου και μετά αγγίξτε «Νέα φόρμα».
στην πάνω αριστερή γωνία του υπολογιστικού φύλλου και μετά αγγίξτε «Νέα φόρμα».Αγγίξτε «Κενή φόρμα».
Μια φόρμα και ένα νέο φύλλο, που ονομάζεται «Δεδομένα φόρμας», δημιουργούνται που περιέχουν τον συνδεδεμένο πίνακα.
Στη «Διαμόρφωση φόρμας», αγγίξτε μια ετικέτα πεδίου για να την επεξεργαστείτε.
Μπορείτε επίσης να προσθέσετε πεδία στη φόρμα σας, καθώς και να αλλάξετε τη μορφή ενός πεδίου (π.χ. Αριθμός, Νόμισμα, και Ποσοστό). Δείτε την ενότητα Προσαρμογή πεδίων σε μια φόρμα.
Όταν τελειώσετε τις αλλαγές στη Διαμόρφωση φόρμας, αγγίξτε «Τέλος» για να προβάλετε την πρώτη εγγραφή.
Για έξοδο από τη φόρμα, αγγίξτε ένα άλλο φύλλο ή φόρμα.
Προσαρμογή πεδίων σε μια φόρμα
Τα πεδία αντιστοιχούν στις πληροφορίες ή τα δεδομένα που συλλέγετε σε μια φόρμα. Για παράδειγμα, αν δημιουργήσετε μια φόρμα για να συλλέγετε ονόματα και στοιχεία επικοινωνίας γονέων για τα μέλη μιας νεανικής αθλητικής ομάδας, ίσως θέλετε να προσθέσετε πεδία για «Όνομα», «Αριθμός τηλεφώνου» και «Διεύθυνση email».
Μπορείτε να προσθέσετε, να επεξεργαστείτε, να διαγράψετε, να αναδιατάξετε και να αλλάξετε τη μορφή πεδίων (π.χ. Ποσοστό, Πλαίσιο επιλογής, ή Διάρκεια) χωρίς να χρειάζεται έξοδος από τη φόρμα. Οι αλλαγές που κάνετε στα πεδία μιας φόρμας εφαρμόζονται επίσης στον πίνακα.
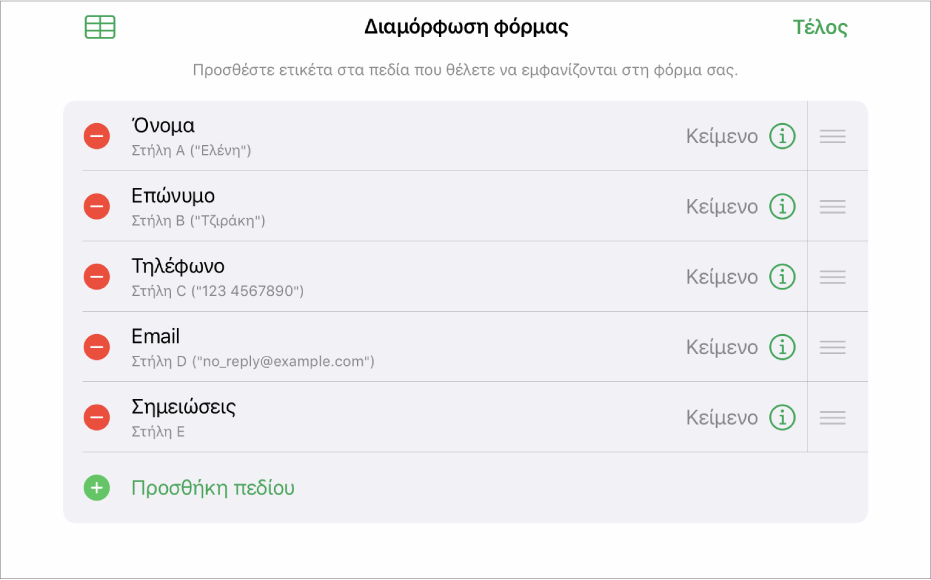
Αγγίξτε την καρτέλα για τη φόρμα που θέλετε να επεξεργαστείτε.
Για να προσαρμόσετε τα πεδία στη φόρμα σας, συμπεριλαμβανομένης της αλλαγής ετικέτας ή μορφής, αγγίξτε το
 για προβολή της Διαμόρφωσης φόρμας, και μετά κάντε ένα από τα ακόλουθα:
για προβολή της Διαμόρφωσης φόρμας, και μετά κάντε ένα από τα ακόλουθα:Προσθήκη πεδίου: Αγγίξτε «Προσθήκη πεδίου».
Μπορεί να χρειαστεί επίσης να αγγίξετε «Προσθήκη κενού πεδίου» ή «Προσθήκη πεδίου [τύπος πεδίου]».
Μια νέα στήλη προστίθεται επίσης στον συνδεδεμένο πίνακα.
Επεξεργασία ετικέτας πεδίου: Αγγίξτε την ετικέτα και μετά πληκτρολογήστε μια νέα ετικέτα.
Αν μια ετικέτα είναι κενή, το συγκεκριμένο πεδίο δεν εμφανίζεται σε κάθε εγγραφή μέχρι να προστεθεί μια ετικέτα.
Διαγραφή πεδίου: Αγγίξτε το
 δίπλα στο πεδίο που θέλετε να διαγράψετε και μετά αγγίξτε «Διαγραφή».
δίπλα στο πεδίο που θέλετε να διαγράψετε και μετά αγγίξτε «Διαγραφή».Η στήλη που αντιστοιχεί σε αυτό το πεδίο και τυχόν δεδομένα στη στήλη διαγράφονται επίσης από τον συνδεδεμένο πίνακα.
Αναδιάταξη πεδίων: Αγγίξτε παρατεταμένα το
 δίπλα σε ένα πεδίο και μετά σύρετε προς τα πάνω ή κάτω για αναδιάταξη του πεδίου.
δίπλα σε ένα πεδίο και μετά σύρετε προς τα πάνω ή κάτω για αναδιάταξη του πεδίου.Η αναδιάταξη ενός πεδίου μετακινεί επίσης τη στήλη για το συγκεκριμένο πεδίο στον πίνακα.
Αλλαγή της μορφής ενός πεδίου: Αγγίξτε το
 και μετά επιλέξτε μια μορφή, π.χ. Αριθμός, Ποσοστό ή Διάρκεια.
και μετά επιλέξτε μια μορφή, π.χ. Αριθμός, Ποσοστό ή Διάρκεια.Αγγίξτε το
 δίπλα σε μια μορφή στο μενού για να προβάλετε πρόσθετες ρυθμίσεις.
δίπλα σε μια μορφή στο μενού για να προβάλετε πρόσθετες ρυθμίσεις.
Όταν τελειώσετε τις αλλαγές στη Διαμόρφωση φόρμας, αγγίξτε «Τέλος».
Για έξοδο από τη φόρμα, αγγίξτε ένα άλλο φύλλο ή φόρμα.
Εισαγωγή δεδομένων σε φόρμα
Όταν εισάγετε δεδομένα για κάθε εγγραφή σε μια φόρμα, το Numbers προσθέτει αυτόματα τα δεδομένα στον συνδεδεμένο πίνακα.
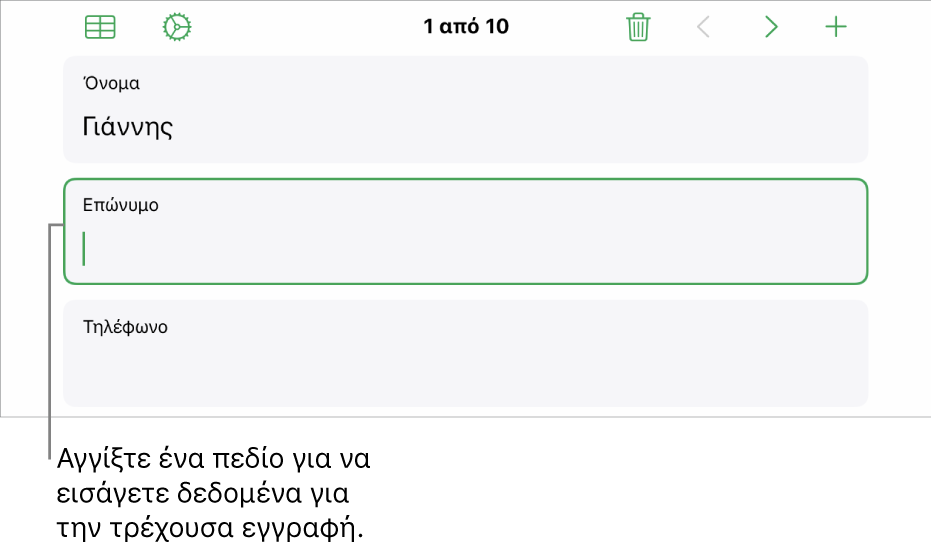
Αγγίξτε την καρτέλα για τη φόρμα που θέλετε να επεξεργαστείτε.
Αγγίξτε ένα πεδίο και μετά εισαγάγετε τα δεδομένα για τη συγκεκριμένη εγγραφή.
Μπορείτε να προσθέσετε, να διαγράψετε και να μετακινηθείτε μεταξύ εγγραφών ώστε να συλλέξετε όλα τα δεδομένα σας. Δείτε την ενότητα Προσθήκη, αφαίρεση και μετακίνηση μεταξύ εγγραφών.
Για προβολή όλων των δεδομένων στον πίνακα, αγγίξτε το
 .
.Οι πίνακες που συνδέονται σε μια φόρμα μπορούν να υποστούν επεξεργασία όπως οποιοσδήποτε άλλος πίνακας στο υπολογιστικό φύλλο σας.
Προσθήκη, αφαίρεση και μετακίνηση μεταξύ εγγραφών
Κάθε εγγραφή σε μια φόρμα αντιστοιχεί σε μία γραμμή του πίνακα. Για παράδειγμα, αν συλλέγετε ονόματα και στοιχεία επικοινωνίας γονέων για τα μέλη μιας νεανικής αθλητικής ομάδας, μπορείτε να προσθέσετε μια εγγραφή για κάθε μέλος της ομάδας.
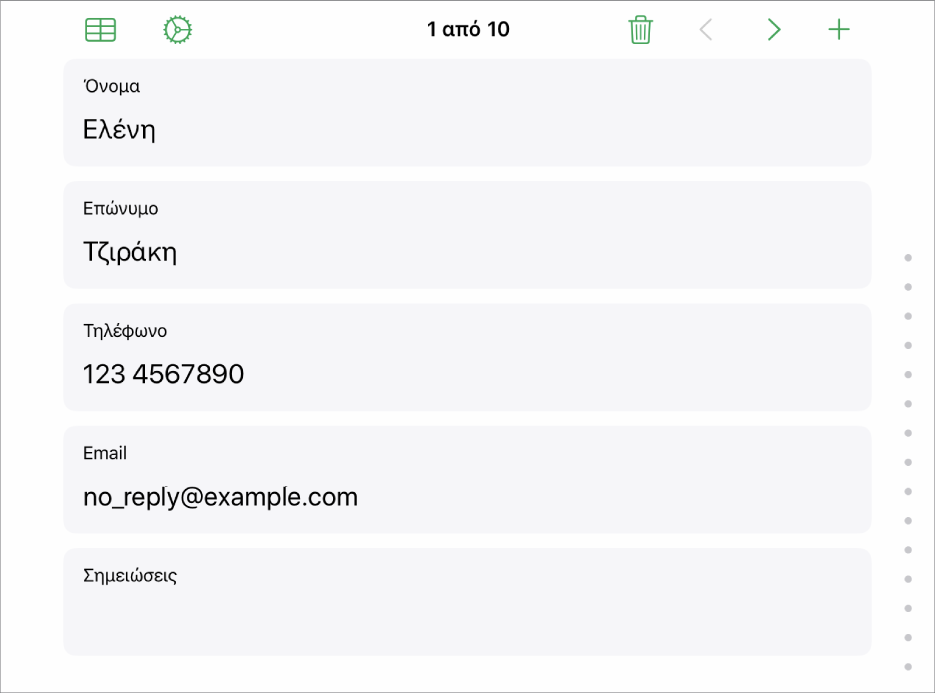
Αγγίξτε την καρτέλα για τη φόρμα που θέλετε να επεξεργαστείτε.
Για προσθήκη, διαγραφή ή μετακίνηση μεταξύ εγγραφών, κάντε ένα από τα εξής:
Προσθήκη εγγραφής: Αγγίξτε το
 .
.Μια νέα γραμμή προστίθεται επίσης στον συνδεδεμένο πίνακα.
Διαγραφή της τρέχουσας εγγραφής: Αγγίξτε το
 .
.Η γραμμή που αντιστοιχεί σε αυτήν την εγγραφή και τυχόν δεδομένα στη γραμμή διαγράφονται επίσης από τον συνδεδεμένο πίνακα.
Μετάβαση στην προηγούμενη ή την επόμενη εγγραφή: Αγγίξτε
 ή το
ή το  .
.Μετακίνηση με κύλιση μεταξύ εγγραφών: Σύρετε προς τα πάνω και κάτω κατά μήκος των κουκκίδων στη δεξιά πλευρά της οθόνης.
Αναδιάταξη μιας εγγραφής: Αγγίξτε το
 για προβολή του συνδεδεμένου πίνακα και μετά μετακινήστε τη γραμμή για την εγγραφή που θέλετε να αναδιατάξετε.
για προβολή του συνδεδεμένου πίνακα και μετά μετακινήστε τη γραμμή για την εγγραφή που θέλετε να αναδιατάξετε.Η σειρά των εγγραφών στη φόρμα αλλάζει ώστε να αντιστοιχεί στη σειρά των γραμμών στον πίνακα.
Σημείωση: Αν δεν εμφανίζονται τα παραπάνω στοιχεία ελέγχου, ίσως χρειαστεί να αγγίξετε «Τέλος» στο τμήμα «Διαμόρφωση φόρμας» για να επιστρέψετε στη λίστα εγγραφών.
Για έξοδο από τη φόρμα, αγγίξτε ένα άλλο φύλλο ή φόρμα.
Αν έχετε επιλεγμένη μια καρτέλα φόρμας, εμφανίζεται μια σημαία στην καρτέλα που περιέχει τον πίνακα με τον οποίο είναι συνδεδεμένη η φόρμα. Αν επιλέξετε έναν πίνακα που είναι συνδεδεμένος σε μια φόρμα, εμφανίζεται μια σημαία στην καρτέλα της φόρμας.
Συμβουλή: Μπορείτε να χρησιμοποιήσετε το δάχτυλό σας ή το Apple Pencil για να γράψετε σε πεδία φόρμας. Δείτε την ενότητα Μετατροπή χειρογραφής σε κείμενο.