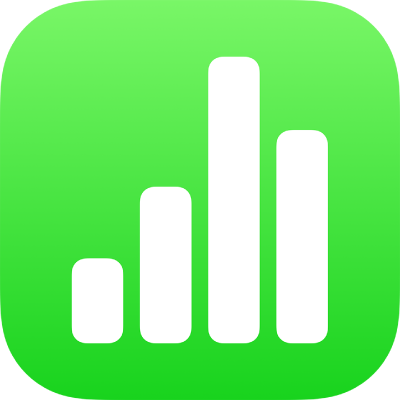
Προσθήκη εικόνας στο Numbers στο iPad
Μπορείτε να προσθέσετε φωτογραφίες, γραφικά και εικόνες SVG σε οποιαδήποτε φύλλο και να αντικαταστήσετε τα δεσμευτικά θέσης πολυμέσων με τις δικές σας εικόνες. Μπορείτε να προσθέσετε εικόνες από άλμπουμ φωτογραφιών στη συσκευή σας, να τις εισαγάγετε από το iCloud ή να τραβήξετε μια φωτογραφία με τη συσκευή σας και να την προσθέσετε απευθείας στο σλάιντ σας.
Προσθήκη εικόνας
Όταν προβάλλετε το Numbers σε οριζόντιο προσανατολισμό, αγγίξτε το
 στη γραμμή εργαλείων.
στη γραμμή εργαλείων.Αγγίξτε «Φωτογραφία» ή «Βίντεο».
Για να εισαγάγετε μια εικόνα SVG ή ένα αρχείο από το iCloud ή άλλη υπηρεσία, αγγίξτε «Εισαγωγή από».
Πλοηγηθείτε στην εικόνα και μετά αγγίξτε τη.
Σύρετε οποιαδήποτε μπλε κουκκίδα για να αλλάξετε το μέγεθος της εικόνας.
Μπορείτε επίσης να αντιγράψετε μια εικόνα από ένα άλλο υπολογιστικό φύλλο ή εφαρμογή.
Δημιουργία δεσμευτικού θέσης πολυμέσου
Μπορείτε να προσθέσετε ένα δεσμευτικό θέσης πολυμέσου (στο οποίο έχετε τη δυνατότητα να προσθέσετε ένα αρχείο εικόνας, βίντεο ή ήχου) σε ένα υπολογιστικό φύλλο. Η χρήση ενός δεσμευτικού θέσης πολυμέσου σάς επιτρέπει να αντικαταστήσετε εύκολα πολυμέσα χωρίς να διαταραχθούν άλλα στοιχεία του φύλλου.
Προσθέστε μια εικόνα στο φύλλο σας και στη συνέχεια μορφοποιήστε την εμφάνισή της ανάλογα με το πώς θέλετε να φαίνονται οι εικόνες στο υπολογιστικό φύλλο.
Μπορείτε να προσθέσετε μια μάσκα ή ένα περίγραμμα, να περιστρέψετε την εικόνα, να αλλάξετε το μέγεθός της και πολλά άλλα.
Αγγίξτε την εικόνα για να την επιλέξετε και μετά αγγίξτε το
 > «Εικόνα» > «Καθορισμός ως δεσμευτικού θέσης».
> «Εικόνα» > «Καθορισμός ως δεσμευτικού θέσης».
Αντικατάσταση δεσμευτικού θέσης πολυμέσου με εικόνα
Αγγίξτε το
 στην κάτω δεξιά γωνία ενός δεσμευτικού θέσης πολυμέσου και μετά αγγίξτε «Επιλογή φωτογραφίας ή βίντεο».
στην κάτω δεξιά γωνία ενός δεσμευτικού θέσης πολυμέσου και μετά αγγίξτε «Επιλογή φωτογραφίας ή βίντεο».Αγγίξτε ένα άλμπουμ.
Για να χρησιμοποιήσετε μια φωτογραφία από το iCloud ή κάποια άλλη υπηρεσία, αγγίξτε «Εισαγωγή από» κάτω από τα άλμπουμ.
Αγγίξτε τη φωτογραφία που θέλετε να προσθέσετε.
Αν εισάγετε ένα βίντεο από το iCloud ή κάποια άλλη υπηρεσία, αγγίξτε φακέλους για να εντοπίσετε την εικόνα.
Σύρετε οποιαδήποτε μπλε κουκκίδα για να αλλάξετε το μέγεθος της εικόνας.
Λήψη φωτογραφίας στο Numbers και αποστολή της σε ένα φύλλο
Μπορείτε να τραβήξετε μια φωτογραφία με την κάμερα στη συσκευή σας και να εισαγάγετε την εικόνα απευθείας στο υπολογιστικό φύλλο σας.
Στο φύλλο όπου θέλετε να προσθέσετε τη φωτογραφία, κάντε ένα από τα ακόλουθα:
Αγγίξτε το
 στην κάτω δεξιά γωνία ενός δεσμευτικού θέσης πολυμέσου και μετά αγγίξτε «Λήψη φωτό ή βίντεο».
στην κάτω δεξιά γωνία ενός δεσμευτικού θέσης πολυμέσου και μετά αγγίξτε «Λήψη φωτό ή βίντεο».Όταν προβάλλετε το Numbers σε οριζόντιο προσανατολισμό, αγγίξτε το
 και μετά αγγίξτε «Κάμερα».
και μετά αγγίξτε «Κάμερα».
Για να τραβήξετε τη φωτογραφία, αγγίξτε «Φωτογραφία», αγγίξτε το
 και μετά κάντε ένα από τα εξής:
και μετά κάντε ένα από τα εξής:Εισαγωγή της φωτογραφίας: Αγγίξτε «Χρήση φωτογραφίας».
Νέα λήψη της φωτογραφίας: Αγγίξτε «Νέα λήψη».
Ακύρωση και επιστροφή στο υπολογιστικό φύλλο: Αγγίξτε «Νέα λήψη» και μετά αγγίξτε «Ακύρωση».
Σύρετε οποιαδήποτε μπλε κουκκίδα για να αλλάξετε το μέγεθος της εικόνας.
Μπορείτε να επεξεργαστείτε τη φωτογραφία όπως θα κάνατε με οποιαδήποτε άλλη εικόνα. Η φωτογραφία θα εμφανιστεί στην εφαρμογή «Φωτογραφίες» στη συσκευή σας.
Προσθήκη περιγραφής εικόνας
Μπορείτε να προσθέσετε μια περιγραφή σε οποιαδήποτε εικόνα στο υπολογιστικό φύλλο σας. Οι περιγραφές εικόνων αναγιγνώσκονται από υποστηρικτικές τεχνολογίες (για παράδειγμα, VoiceOver), όταν κάποιος χρησιμοποιεί αυτές τις τεχνολογίες για να προσπελάσει το υπολογιστικό φύλλο σας. Οι περιγραφές εικόνων δεν είναι ορατές οπουδήποτε στο υπολογιστικό φύλλο σας.
Αγγίξτε την εικόνα για να την επιλέξετε, αγγίξτε το
 και μετά αγγίξτε «Εικόνα».
και μετά αγγίξτε «Εικόνα».Αγγίξτε «Περιγραφή» και μετά αγγίξτε μέσα στο πλαίσιο κειμένου και εισαγάγετε το κείμενό σας.
Αν κάνετε εξαγωγή του υπολογιστικού φύλλου σας ως PDF, οι περιγραφές εικόνων θα εξακολουθούν να είναι αναγνώσιμες από τεχνολογίες υποβοήθησης. Δείτε την ενότητα Εξαγωγή σε άλλες μορφές αρχείου στο Numbers στο iPad.
Για να προσθέσετε μια γκαλερί εικόνων, ανατρέξτε στην ενότητα Προσθήκη γκαλερί εικόνων στο Numbers στο iPad. Για να προσθέσετε μια λεζάντα στην εικόνα σας, ανατρέξτε στην ενότητα Προσθήκη λεζάντας ή τίτλου σε αντικείμενα στο Numbers στο iPad.
Για επεξεργασία πολλών εικόνων ταυτόχρονα, αγγίξτε και κρατήστε πατημένη μια εικόνα και μετά αγγίξτε τις άλλες εικόνες με ένα άλλο δάχτυλο.
Συμβουλή: Μπορείτε επίσης να διασπάσετε τις εικόνες SVG σε σχήματα και μετά να τις επεξεργαστείτε μεμονωμένα. Για να μάθετε περισσότερα, ανατρέξτε στην ενότητα Συνδυασμός ή διάσπαση σχημάτων.