
Σήμανση συνημμένων email στο Mail στο Mac
Κατά τη σύνταξη ενός μηνύματος και την προσθήκη εικόνας ή εγγράφου PDF, μπορείτε να χρησιμοποιήσετε τη «Σήμανση» για να γράψετε ή να σχεδιάσετε πάνω στο συνημμένο, για να το περιστρέψετε ή να το περικόψετε, ή για να προσθέσετε σχήματα ή μια υπογραφή σε αυτό.
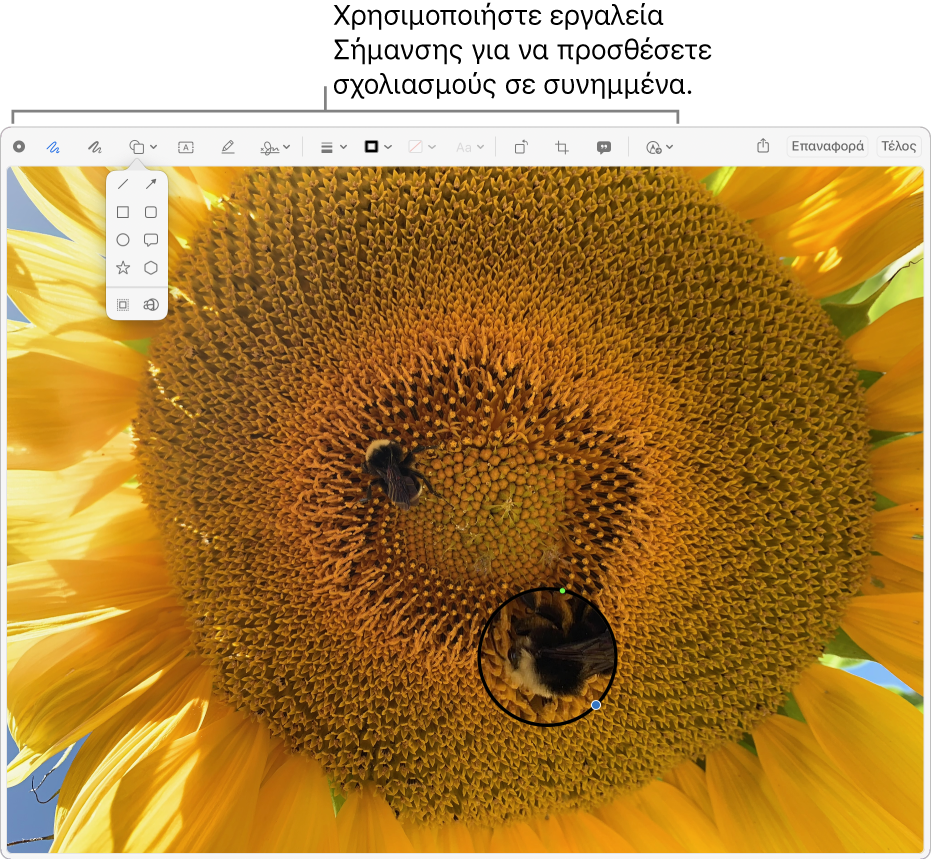
Συμβουλή: Μπορείτε να χρησιμοποιήσετε τα εργαλεία Σήμανσης για να προσθέσετε το δικό σας σχέδιο απευθείας στο μήνυμά σας. Κάντε Control-κλικ οπουδήποτε στο σώμα του μηνύματός σας και μετά επιλέξτε «Εισαγωγή σχεδίου».
Στην εφαρμογή Mail
 στο Mac, μετακινήστε τον δείκτη πάνω από μια εικόνα ή ένα PDF που έχετε προσθέσει στο μήνυμά σας.
στο Mac, μετακινήστε τον δείκτη πάνω από μια εικόνα ή ένα PDF που έχετε προσθέσει στο μήνυμά σας. Κάντε κλικ στο αναδυόμενο μενού «Ενέργεια»
 που εμφανίζεται στην πάνω δεξιά γωνία του συνημμένου και επιλέξτε «Σήμανση». Εναλλακτικά, απλώς κάντε δυνατό κλικ στην εικόνα.
που εμφανίζεται στην πάνω δεξιά γωνία του συνημμένου και επιλέξτε «Σήμανση». Εναλλακτικά, απλώς κάντε δυνατό κλικ στην εικόνα.Αν δεν εμφανίζεται το αναδυόμενο μενού, ίσως πρέπει να ενεργοποιήσετε πρώτα τη Σήμανση. Επιλέξτε το μενού Apple

 , κάντε κλικ στις «Ενέργειες» και μετά επιλέξτε το πλαίσιο επιλογής «Σήμανση».
, κάντε κλικ στις «Ενέργειες» και μετά επιλέξτε το πλαίσιο επιλογής «Σήμανση».Χρησιμοποιήστε τα εργαλεία για να προσθέσετε σήμανση στην εικόνα ή στο PDF.
Μπορείτε να επιλέξετε την έκταση του συνημμένου που θα εμφανίζεται κάθε φορά: μετακινήστε τον δείκτη κοντά στα άκρα και μετά σύρετε τις μπλε λαβές.
Για δημιουργία διπλότυπου οποιουδήποτε σχήματος, κειμένου ή υπογραφής, πατήστε και κρατήστε πατημένο το πλήκτρο Option ενώ μεταφέρετε ένα στοιχείο. Χρησιμοποιήστε τους κίτρινους οδηγούς για ευθυγράμμιση των στοιχείων.
Εργαλείο
Περιγραφή
Σκίτσο

Σκιτσάρετε ένα σχήμα με μία μολυβιά.
Αν το σχέδιό σας αναγνωριστεί ως κάποιο τυπικό σχήμα, αντικαθίσταται από το αντίστοιχο σχήμα. Για να χρησιμοποιήσετε το σχέδιό σας, επιλέξτε το στην παλέτα που θα εμφανιστεί.
Σχέδιο

Σχεδιάστε ένα σχήμα χρησιμοποιώντας μία μόνο γραμμή. Πατήστε πιο δυνατά το δάχτυλο στην επιφάνεια αφής για να σχεδιάσετε μια πιο έντονη και σκούρα γραμμή.
Αυτό το εργαλείο εμφανίζεται μόνο σε υπολογιστές Mac που διαθέτουν επιφάνεια αφής Force Touch.
Σχήματα

Κάντε κλικ σε ένα σχήμα και μετά μεταφέρετέ το όπου θέλετε. Για να αλλάξετε το μέγεθος του σχήματος, χρησιμοποιήστε τις μπλε λαβές. Αν το σχήμα έχει πράσινες λαβές, χρησιμοποιήστε τις για να τροποποιήσετε το σχήμα.
Μπορείτε να αυξομειώνετε την προβολή (ζουμ) και να επισημαίνετε σχήματα με αυτά τα εργαλεία:
Μεγεθυντικός φακός

Για περαιτέρω μεγέθυνση μιας περιοχής, μπορείτε να δημιουργήσετε επιπλέον μεγεθυντικούς φακούς και να τους τοποθετήσετε σε στοίβα, χρησιμοποιώντας τους κίτρινους οδηγούς για να τους ευθυγραμμίσετε.
Επισήμανση
 : Μεταφέρετε την επισήμανση όπου θέλετε. Για να αλλάξετε το μέγεθος, χρησιμοποιήστε τις μπλε λαβές.
: Μεταφέρετε την επισήμανση όπου θέλετε. Για να αλλάξετε το μέγεθος, χρησιμοποιήστε τις μπλε λαβές.
Κείμενο

Πληκτρολογήστε το κείμενο σας και έπειτα μεταφέρετε το πλαίσιο κειμένου όπου θέλετε.
Υπογραφή

Αν εμφανίζονται υπογραφές, κάντε κλικ σε μία και μετά σύρετέ τη εκεί που θέλετε. Για να αλλάξετε το μέγεθος, χρησιμοποιήστε τις μπλε λαβές.
Για να δημιουργήσετε μια νέα υπογραφή, κάντε κλικ στο εργαλείο «Υπογραφή», κάντε κλικ στη «Δημιουργία υπογραφής» εάν εμφανίζεται και μετά κάντε κλικ στον τρόπο με τον οποίο θέλετε να δημιουργήσετε την υπογραφή σας:
Χρήση επιφάνειας αφής: Κάντε κλικ στο κείμενο όταν σας ζητηθεί, υπογράψτε με το δάχτυλό σας στην επιφάνεια αφής, πιέστε οποιοδήποτε πλήκτρο όταν τελειώσετε και μετά κάντε κλικ στο «Τέλος». Αν δεν σας ικανοποιεί το αποτέλεσμα, κάντε κλικ στην «Απαλοιφή» και δοκιμάστε ξανά.
Αν η επιφάνεια αφής σας το υποστηρίζει, πιέστε το δάχτυλό σας πιο δυνατά στην επιφάνεια αφής για να υπογράψετε με παχύτερη και σκουρότερη γραμμή.
Χρήση της ενσωματωμένης κάμερας του υπολογιστή Mac σας: Κρατήστε την υπογραφή σας (σε λευκό χαρτί) μπροστά στην κάμερα έτσι ώστε να βρίσκεται στο ίδιο επίπεδο με την μπλε γραμμή στο παράθυρο. Όταν η υπογραφή σας εμφανιστεί στο παράθυρο, κάντε κλικ στο «Τέλος». Αν δεν σας ικανοποιεί το αποτέλεσμα, κάντε κλικ στην «Απαλοιφή» και δοκιμάστε ξανά.
Χρήση του iPhone ή του iPad σας: Κάντε κλικ στην «Επιλογή συσκευής» για να επιλέξετε μια συσκευή (αν διατίθενται δύο ή περισσότερες). Στη συσκευή σας, χρησιμοποιήστε το δάχτυλό σας ή το Apple Pencil (σε iPad) για να υπογράψετε το όνομά σας. Αν δεν σας ικανοποιούν τα αποτελέσματα, αγγίξτε «Απαλοιφή» και δοκιμάστε ξανά. Όταν τελειώσετε, αγγίξτε «Τέλος».
Αν χρησιμοποιείτε το VoiceOver, το ενσωματωμένο πρόγραμμα ανάγνωσης στο Mac, μπορείτε να προσθέσετε μια περιγραφή μιας υπογραφής όταν δημιουργείτε μία. Αυτό είναι ιδιαίτερα χρήσιμο αν έχετε δημιουργήσει πολλές υπογραφές και θέλετε να τις διακρίνετε ώστε να διασφαλίζετε ότι χρησιμοποιείτε την υπογραφή που θέλετε. Προτού επιλέξετε «Τέλος», κάντε κλικ στο αναδυόμενο μενού «Περιγραφή» και μετά επιλέξτε μια περιγραφή, όπως «Αρχικά», ή επιλέξτε «Προσαρμογή» για να δημιουργήσετε τη δική σας περιγραφή. Όταν είστε έτοιμοι να υπογράψετε ένα έγγραφο PDF, μεταβείτε στη λίστα υπογραφών χρησιμοποιώντας το VoiceOver. Όταν ακούσετε την περιγραφή της υπογραφής που θέλετε να χρησιμοποιήσετε, πατήστε VO-πλήκτρο διαστήματος για να την επιλέξετε.
Αν χρησιμοποιείτε το iCloud Drive, οι υπογραφές σας είναι διαθέσιμες στους άλλους υπολογιστές Mac σας που έχουν ενεργοποιημένο το iCloud Drive και επιλεγμένο το Mail στις επιλογές του iCloud Drive.
Για να διαγράψετε μια υπογραφή, μετακινήστε τον δείκτη από πάνω της, και μετά κάντε κλικ στο
 (εμφανίζεται στα δεξιά της υπογραφής). Η υπογραφή δεν είναι πλέον διαθέσιμη για χρήση σε οποιαδήποτε εφαρμογή μπορείτε να προσθέσετε μια υπογραφή.
(εμφανίζεται στα δεξιά της υπογραφής). Η υπογραφή δεν είναι πλέον διαθέσιμη για χρήση σε οποιαδήποτε εφαρμογή μπορείτε να προσθέσετε μια υπογραφή.
Στιλ σχήματος

Αλλάξτε το πάχος και τον τύπο των γραμμών που χρησιμοποιούνται σε ένα σχήμα και προσθέστε μια σκιά.
Χρώμα περιγράμματος

Αλλάξτε το χρώμα των γραμμών που χρησιμοποιούνται σε ένα σχήμα.
Χρώμα γεμίσματος

Αλλάξτε το χρώμα που χρησιμοποιείται μέσα σε ένα σχήμα.
Στιλ κειμένου

Αλλάξτε τη γραμματοσειρά ή το στιλ και το χρώμα γραμματοσειράς.
Περιστροφή αριστερά
 ή περιστροφή δεξιά
ή περιστροφή δεξιά 
Κάντε κλικ στο
 για περιστροφή του στοιχείου προς τα αριστερά. Συνεχίστε να κάνετε κλικ για συνέχιση της περιστροφής.
για περιστροφή του στοιχείου προς τα αριστερά. Συνεχίστε να κάνετε κλικ για συνέχιση της περιστροφής.Για περιστροφή του στοιχείου προς τα δεξιά, πατήστε και κρατήστε πατημένο το πλήκτρο Option και μετά κάντε κλικ στο
 μέχρι να ολοκληρώσετε την περιστροφή του στοιχείου.
μέχρι να ολοκληρώσετε την περιστροφή του στοιχείου.Περικοπή

Απόκρυψη μέρους ενός στοιχείου. Σύρετε τις λαβές στις γωνίες για να περικλείσετε μόνο την περιοχή που θέλετε να διατηρήσετε στα όρια του πλαισίου. Μπορείτε επίσης να σύρετε το πλαίσιο για να αλλάξετε τη θέση του. Όταν τελειώσετε, κάντε κλικ στην «Περικοπή».
Περιγραφή εικόνας

Εισαγάγετε, προβάλετε ή επεξεργαστείτε μια περιγραφή μιας εικόνας. (Το εργαλείο επισημαίνεται όταν μια εικόνα έχει περιγραφή.)
Οι περιγραφές εικόνων μπορούν να αναγνωστούν από προγράμματα ανάγνωσης οθόνης και είναι χρήσιμες για όσους δυσκολεύονται να δουν τις εικόνες στο Διαδίκτυο. Για παράδειγμα, αν χρησιμοποιείτε το VoiceOver, το ενσωματωμένο πρόγραμμα ανάγνωσης στο Mac, μπορείτε να πατήσετε την εντολή VoiceOver VO-Shift-L για να ακούσετε μια περιγραφή της εικόνας στον δρομέα VoiceOver.
Σχολιασμός



Σχολιάστε το στοιχείο σκιτσάροντας ή σχεδιάζοντας σε αυτό χρησιμοποιώντας το iPhone


 και μετά επιλέξτε μια συσκευή. Το εργαλείο μπορεί να εμφανίζεται επισημασμένο για να υποδεικνύει ότι η συσκευή σας είναι συνδεδεμένη. Για να αποσυνδέσετε τη συσκευή σας χωρίς να το χρησιμοποιήσετε, κάντε κλικ ξανά στο εργαλείο.
και μετά επιλέξτε μια συσκευή. Το εργαλείο μπορεί να εμφανίζεται επισημασμένο για να υποδεικνύει ότι η συσκευή σας είναι συνδεδεμένη. Για να αποσυνδέσετε τη συσκευή σας χωρίς να το χρησιμοποιήσετε, κάντε κλικ ξανά στο εργαλείο.Σημείωση: Για να χρησιμοποιήσετε το iPhone ή το iPad σας που βρίσκεται σε κοντινή απόσταση για υπογραφή ή σχολιασμό στοιχείων, πρέπει να πληροί τις απαιτήσεις συστήματος για τη Συνέχιση. Ανατρέξτε στο άρθρο της Υποστήριξης Apple Απαιτήσεις συστήματος για τη Συνέχιση σε Mac, iPhone, iPad, iPod touch και Apple Watch.
Αφού τελειώσετε, κάντε κλικ στο «Τέλος».
Μπορείτε να αλλάξετε ή να προσθέσετε σχολιασμούς μέχρι να στείλετε το μήνυμα. Αφού το στείλετε, οι σχολιασμοί σας αποτελούν πλέον μέρος της εικόνας ή του PDF και δεν είναι δυνατή η τροποποίηση τους ούτε από εσάς ούτε από τους παραλήπτες.