
Χρήση του Mail σε πλήρη οθόνη στο Mac
Όταν χρησιμοποιείτε το Mail σε πλήρη οθόνη, είναι εύκολη η ανάγνωση και η σύνταξη μηνυμάτων και η πρόσβαση στα Εισερχόμενά σας ταυτόχρονα—ιδανική λύση για αντιγραφή και επικόλληση κειμένου ή συνημμένων μεταξύ μηνυμάτων.
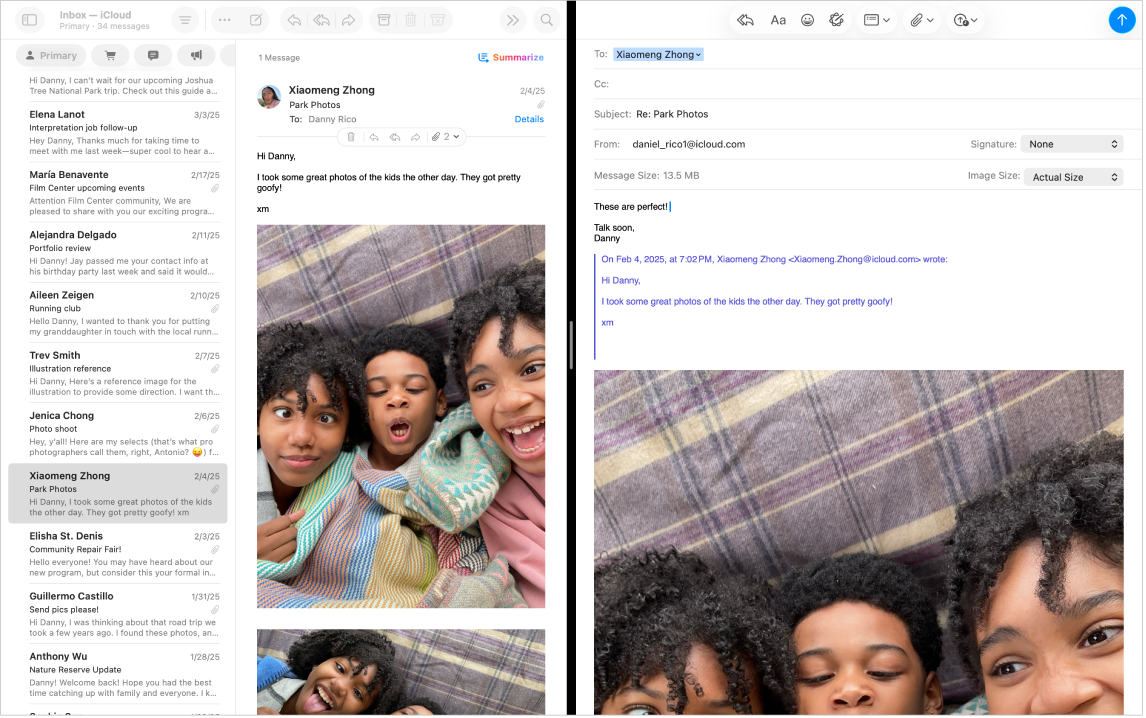
Σημείωση: Όταν το Mail είναι σε πλήρη οθόνη, τα μηνύματα ανοίγουν σε Split View από προεπιλογή. Αν θέλετε όμως τα μηνύματα να ολισθαίνουν προς τα πάνω από το κάτω μέρος της οθόνης, επιλέξτε «Mail» > «Ρυθμίσεις», κάντε κλικ στα «Γενικά» και μετά αποεπιλέξτε την «Προτίμηση ανοίγματος μηνυμάτων σε Split View σε πλήρη οθόνη».
Μεταβείτε στην εφαρμογή «Mail»
 στο Mac σας.
στο Mac σας.Μετακινήστε τον δείκτη στο πράσινο κουμπί στην πάνω αριστερή γωνία του παραθύρου και κάντε κλικ στο
 .
.Εμφανίζεται ένα μενού για να επιλέξετε διάφορα μεγέθη και θέσεις παραθύρου.
Με το Mail σε πλήρη οθόνη, κάντε ένα από τα παρακάτω:
Άνοιγμα μηνύματος: Κάντε διπλό κλικ σε ένα μήνυμα στη λίστα μηνυμάτων. Κάθε μήνυμα στο οποίο κάνετε κλικ ανοίγει σε νέα καρτέλα.
Έναρξη νέου μηνύματος: Κάντε κλικ στο
 στη γραμμή εργαλείων. Κάθε μήνυμα που ξεκινάτε ανοίγει σε νέα καρτέλα.
στη γραμμή εργαλείων. Κάθε μήνυμα που ξεκινάτε ανοίγει σε νέα καρτέλα.Κλείσιμο μίας ή περισσότερων καρτελών: Για κλείσιμο της τρέχουσας καρτέλας, κάντε κλικ στο
 . Αντίθετα, για κλείσιμο όλων των καρτελών εκτός της τρέχουσας, κάντε Option-κλικ στο
. Αντίθετα, για κλείσιμο όλων των καρτελών εκτός της τρέχουσας, κάντε Option-κλικ στο  .
.Αποστολή μηνύματος: Κάντε κλικ στο
 στη γραμμή εργαλείων του μηνύματος. Αν επεξεργάζεστε πολλά μηνύματα, φροντίστε να κάνετε πρώτα κλικ στο μήνυμα που θέλετε να στείλετε.
στη γραμμή εργαλείων του μηνύματος. Αν επεξεργάζεστε πολλά μηνύματα, φροντίστε να κάνετε πρώτα κλικ στο μήνυμα που θέλετε να στείλετε.Αποθήκευση προσχέδιου μηνύματος: Κάντε κλικ στο
 (ή στο
(ή στο  στην καρτέλα αν έχετε πολλά προσχέδια ανοιχτά) και μετά κάντε κλικ στην «Αποθήκευση». Αν επεξεργάζεστε πολλά μηνύματα, θα ερωτηθείτε αν θέλετε να αποθηκευτεί καθένα από αυτά.
στην καρτέλα αν έχετε πολλά προσχέδια ανοιχτά) και μετά κάντε κλικ στην «Αποθήκευση». Αν επεξεργάζεστε πολλά μηνύματα, θα ερωτηθείτε αν θέλετε να αποθηκευτεί καθένα από αυτά.Κάντε μία πλευρά μεγαλύτερη αν χρησιμοποιείτε την προβολή Split View: Μετακινήστε τον δείκτη πάνω στη διαχωριστική γραμμή που βρίσκεται στη μέση, και μετά σύρετε τη γραμμή προς τα αριστερά ή δεξιά. Για επιστροφή στα αρχικά μεγέθη, κάντε διπλό κλικ στη διαχωριστική γραμμή.
Για διακοπή χρήσης του Mail σε πλήρη οθόνη, μετακινήστε πάλι τον δείκτη στο πράσινο κουμπί και μετά επιλέξτε «Έξοδος από πλήρη οθόνη» στο μενού που εμφανίζεται ή κάντε κλικ στο
 .
.Συμβουλή: Για να επεκτείνετε χειροκίνητα το παράθυρο Mail, σύρετε το άκρο του παραθύρου (πάνω πλευρά, κάτω πλευρά ή πλαϊνές πλευρές).
Μπορείτε να χρησιμοποιείτε το Mail σε Split View με μια άλλη εφαρμογή, όπως το Safari ή το Pages, για να καταστήσετε ευκολότερη την αντιγραφή και επικόλληση στοιχείων μεταξύ μιας ιστοσελίδας ή ενός εγγράφου και του μηνύματος email σας. Δείτε την ενότητα Χρήση εφαρμογών στην προβολή Split View.