
Αναπαραγωγή παρουσίασης σε ξεχωριστή οθόνη στο Keynote σε Mac
Όταν κάνετε αναπαραγωγή μιας παρουσίασης σε ξεχωριστή οθόνη, η παρουσίαση αναπαράγεται στη συνδεδεμένη οθόνη και στον υπολογιστή σας εμφανίζεται η οθόνη παρουσιαστή. Μπορείτε να ρυθμίσετε την οθόνη παρουσιαστή ώστε να εμφανίζει οποιονδήποτε συνδυασμό σλάιντ, σημειώσεις παρουσιαστή, ρολόι ή χρονόμετρο, για να βοηθηθείτε κατά την εισήγηση της παρουσίασης.
Παρουσίαση σε διαφορετική οθόνη
Συνδέστε μια εξωτερική οθόνη στον υπολογιστή σας με έναν προσαρμογέα βίντεο ή συνδέστε ένα Apple TV με AirPlay.
Αν χρησιμοποιείτε Apple TV, για να προβάλετε την οθόνη παρουσιαστή, απενεργοποιήστε τον κατοπτρισμό (ανοίξτε τις Προτιμήσεις συστήματος στο Mac σας, κάντε κλικ στις «Οθόνες» και μετά βεβαιωθείτε ότι είναι επιλεγμένο το πλαίσιο επιλογής «Εμφάνιση επιλογών κατοπτρισμού στη γραμμή μενού όταν διατίθενται»).
Για αναπαραγωγή της παρουσίασής σας σε πλήρη οθόνη, επιλέξτε «Αναπαραγωγή» > «Σε πλήρη οθόνη» (στο μενού «Αναπαραγωγή» στο πάνω μέρος της οθόνης) και μετά κάντε κλικ στο
 στη γραμμή εργαλείων.
στη γραμμή εργαλείων.Η παρουσίασή σας αρχίζει να αναπαράγεται συνδεδεμένη συσκευή και το Keynote στο Mac κάνει εναλλαγή ώστε να εμφανίζεται η οθόνη παρουσιαστή.
Μια κόκκινη γραμμή εμφανίζεται κατά μήκος του πάνω μέρους της οθόνης παρουσιαστή, κατά την αναπαραγωγή μιας ανάπτυξης ή μιας μετάβασης. (Σε μια διάταξη παράθεσης, όταν το επόμενο σλάιντ δεν εμφανίζεται αμέσως, σημαίνει ότι εξακολουθεί να αναπαράγεται μια μετάβαση ή ανάπτυξη στο τρέχον σλάιντ. Το επόμενο σλάιντ εμφανίζεται μόνο όταν η παρουσίαση είναι έτοιμη να προχωρήσει.)
Για αναπαραγωγή της παρουσίασής σας σε ένα παράθυρο, επιλέξτε «Αναπαραγωγή» > «Σε παράθυρο» (στο μενού «Αναπαραγωγή» στο πάνω μέρος της οθόνης) και μετά κάντε κλικ στο
 στη γραμμή εργαλείων.
στη γραμμή εργαλείων.Για να προχωρήσετε στην επόμενη διάταξη ή σλάιντ, πατήστε το πλήκτρο δεξιού βέλους ή το πλήκτρο διαστήματος.
Για να αποκαλυφθεί η γραμμή εργαλείων και να εμφανιστούν τα χειριστήρια για τον πλοηγό σλάιντ, συντομεύσεις πληκτρολογίου, πηγές ζωντανού βίντεο ή παρουσίαση πολλών παρουσιαστών, μετακινήστε τον δείκτη οπουδήποτε στην οθόνη παρουσιαστή και μετά κάντε κλικ σε ένα κουμπί.
Για έξοδο από την οθόνη παρουσιαστή και διακοπή αναπαραγωγής της παρουσίασης, πατήστε το Esc.
Για γρήγορη εναλλαγή μεταξύ της οθόνης παρουσίασης (όπου αναπαράγεται η παρουσίαση) και της οθόνης παρουσιαστή, πατήστε το «X» στο πληκτρολόγιο.
Συμβουλή: Μπορείτε να χρησιμοποιήσετε τη λειτουργία δοκιμής παρουσίασης για να ρυθμίσετε την οθόνη παρουσιαστή και να κάνετε πρόβα της παρουσίασής σας χωρίς να κάνετε σύνδεση σε εξωτερική οθόνη.
Προσαρμογή της οθόνης παρουσιαστή
Μπορείτε να επιλέξετε ποια στοιχεία θα εμφανίζονται στην οθόνη παρουσιαστή και να τροποποιήσετε τη διάταξή τους. Μπορείτε να τροποποιήσετε την οθόνη παρουσιαστή οποιαδήποτε στιγμή ενώ γίνεται αναπαραγωγή της παρουσίασης και βρίσκεστε στη λειτουργία δοκιμής παρουσίασης.
Κάντε ένα από τα ακόλουθα:
Αν είναι συνδεδεμένη μια εξωτερική οθόνη στο Mac σας: Κάντε κλικ στο
 στη γραμμή εργαλείων στο Mac. Η παρουσίασή σας αρχίζει να αναπαράγεται συνδεδεμένη συσκευή και το Keynote στο Mac κάνει εναλλαγή ώστε να εμφανίζεται η οθόνη παρουσιαστή.
στη γραμμή εργαλείων στο Mac. Η παρουσίασή σας αρχίζει να αναπαράγεται συνδεδεμένη συσκευή και το Keynote στο Mac κάνει εναλλαγή ώστε να εμφανίζεται η οθόνη παρουσιαστή.Αν δεν είναι συνδεδεμένη εξωτερική οθόνη στο Mac σας: Επιλέξτε «Αναπαραγωγή» > «Δοκιμή παρουσίασης».
Κάντε κλικ στο
 στην οθόνη παρουσιαστή.
στην οθόνη παρουσιαστή.Αν δεν βλέπετε το
 , μετακινήστε τον δείκτη οπουδήποτε στην οθόνη παρουσιαστή για να το εμφανίσετε.
, μετακινήστε τον δείκτη οπουδήποτε στην οθόνη παρουσιαστή για να το εμφανίσετε.Επιλέξτε ή αποεπιλέξτε το πλαίσιο επιλογής δίπλα σε ένα στοιχείο για να το εμφανίσετε ή να το κρύψετε:
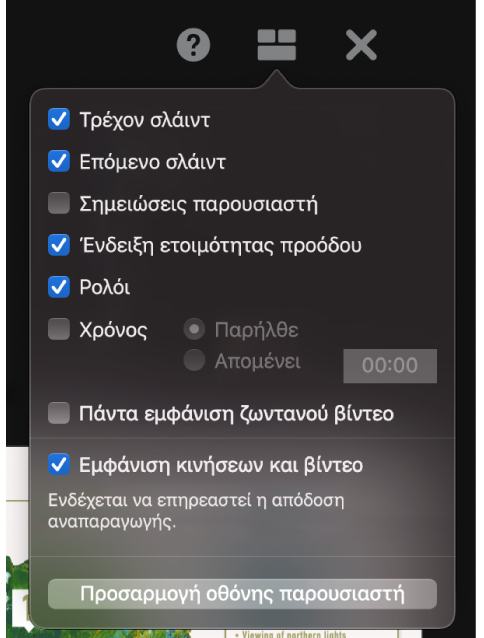
Για να αλλάξετε τη διάταξη των στοιχείων στην οθόνη παρουσιαστή, κάντε κλικ στο κουμπί «Προσαρμογή οθόνης παρουσιαστή» στο κάτω μέρος του πλαισίου διαλόγου και μετά κάντε κάτι από τα παρακάτω:
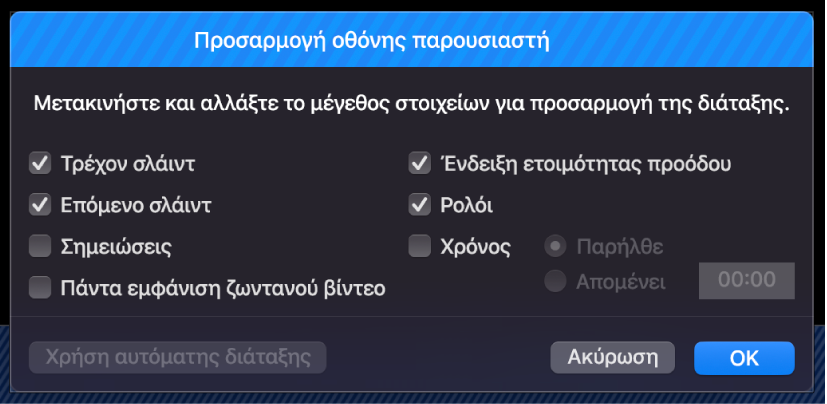
Μετακίνηση στοιχείου στην οθόνη παρουσιαστή: Σύρετέ το.
Όταν σύρετε ένα σλάιντ, η ετικέτα του μετακινείται πάντα μαζί του. Για να τοποθετήσετε μια ετικέτα ανεξάρτητα από το σλάιντ, σύρετε μόνο την ετικέτα. Για να σύρετε πολλά στοιχεία ταυτόχρονα, Shift-κλικ επιλέξτε και σύρετέ τα κάνοντας Command-κλικ.
Αλλαγή μεγέθους ενός στοιχείου στην οθόνη παρουσιαστή: Κάντε κλικ στο στοιχείο και μετά σύρετε οποιαδήποτε λαβή επιλογής.
Η αλλαγή του μεγέθους για το ρολόι, το χρονόμετρο και τις ετικέτες γίνεται πάντα αναλογικά από το κέντρο τους.
Για να διατηρήσετε τις αναλογίες καθώς αλλάζετε το μέγεθος ενός σλάιντ, το παράθυρο Σημειώσεων παρουσιαστή, ή την Ένδειξη ετοιμότητας προόδου, κρατήστε πατημένο το πλήκτρο Shift καθώς σύρετε. Για να αλλάξετε το μέγεθος από το κέντρο, κρατήστε πατημένο το Option καθώς σύρετε. Για να αλλάξετε αναλογικά το μέγεθος από το κέντρο, κρατήστε πατημένα τα πλήκτρα Shift και Option καθώς σύρετε.
Αυτόματη τοποθέτηση των στοιχείων στην οθόνη παρουσιαστή: Κάντε κλικ στο κουμπί «Χρήση αυτόματης διάταξης». Το Keynote τοποθετεί τα στοιχεία έτσι ώστε να χρησιμοποιεί με βέλτιστο τρόπο την οθόνη παρουσιαστή.
Αλλαγή της εμφάνισης των σημειώσεων παρουσιαστή: Με ορατές τις σημειώσεις παρουσιαστή, μετακινήστε τον δείκτη πάνω από το παράθυρο «Σημειώσεις παρουσιαστή» και μετά κάντε κλικ σε ένα κουμπί γραμματοσειράς στην πάνω αριστερή γωνία του παραθύρου για να σμικρύνετε ή να μεγεθύνετε τη γραμματοσειρά. Κάντε κλικ στο κουμπί «Αναστροφή χρωμάτων» για εμφάνιση λευκού κειμένου σε μαύρο φόντο ή αντίστροφα (τα άλλα χρώματα κειμένου δεν επηρεάζονται).
Κάντε κλικ στο OK (ή πατήστε το πλήκτρο Escape στο πληκτρολόγιό σας) για να επιστρέψετε στην παρουσίαση.
Παρουσίαση με τρεις ή περισσότερες οθόνες
Αν έχετε δύο ή περισσότερες οθόνες συνδεδεμένες στο Mac σας, μπορείτε να ορίσετε σε ποια θα γίνεται η αναπαραγωγή. Οι άλλες οθόνες καθίστανται οθόνες παρουσιαστή και εσείς μπορείτε να προσαρμόσετε τη διάταξή τους.
Συνδέστε δύο ή περισσότερες εξωτερικές οθόνες στον υπολογιστή σας.
Κάντε κλικ στο
 στη γραμμή εργαλείων στο Mac.
στη γραμμή εργαλείων στο Mac.Η αναπαραγωγή της παρουσίασής σας ξεκινά σε μία από τις εξωτερικές οθόνες. Οι άλλες εξωτερικές οθόνες και το Mac καθίστανται οθόνες παρουσιαστή.
Για να αλλάξετε αυτό που εμφανίζεται στις οθόνες, κάντε κλικ στο
 σε οποιαδήποτε οθόνη παρουσιαστή.
σε οποιαδήποτε οθόνη παρουσιαστή.Εμφανίζονται εικόνες μικρογραφιών έως και έξι συνδεδεμένων οθονών. Η κύρια οθόνη παρουσιαστή έχει ένα αστέρι δίπλα στο όνομά της και την επισήμανση «Κύρια οθόνη». Έχει επίσης τη γραμμή εργαλείων οθόνης παρουσιαστή και τον πλοηγό σλάιντ, που χρησιμοποιείτε για τη μετάβαση σε ένα διαφορετικό σλάιντ.
Κάντε κλικ στη «Ρύθμιση παραμέτρων» κάτω από τη μικρογραφία οποιασδήποτε οθόνης και μετά κάντε ένα από τα εξής:
Εμφάνιση της παρουσίασης στην οθόνη: Κάντε κλικ στην «Εμφάνιση παρουσίασης».
Διακοπή αναπαραγωγής της παρουσίασης στην οθόνη: Κάντε κλικ στην «Εμφάνιση οθόνης παρουσιαστή».
Αλλαγή των στοιχείων που εμφανίζονται σε μια οθόνη παρουσιαστή: Επιλέξτε οποιονδήποτε συνδυασμό επιλογών στη λίστα. Για παράδειγμα, μπορείτε να ρυθμίσετε τις σημειώσεις παρουσιαστή ώστε να εμφανίζονται στην κύρια οθόνη και να ρυθμίσετε το τρέχον και τα επόμενα σλάιντ να εμφανίζονται σε μια τρίτη οθόνη.
Τροποποίηση της διάταξης των στοιχείων σε μια οθόνη παρουσιαστή: Κάντε κλικ στην «Προσαρμογή οθόνης παρουσιαστή» και μετά πραγματοποιήστε αλλαγές.
Κάντε κλικ στο «Τέλος».
Συμβουλή: Αν κάνετε κατοπτρισμό της οθόνης σας, μπορείτε να σταματήσετε την εμφάνιση γνωστοποιήσεων ενόσω παρουσιάζετε. Στο Mac σας, επιλέξτε το μενού Apple > «Προτιμήσεις συστήματος» και μετά κάντε κλικ στις «Γνωστοποιήσεις».