Οδηγός χρήσης Keynote για Mac
- Καλώς ορίσατε
-
- Αλλαγή της διαφάνειας αντικειμένου
- Γέμισμα αντικειμένων με χρώμα ή μια εικόνα
- Προσθήκη περιγράμματος σε αντικείμενο
- Προσθήκη λεζάντας ή τίτλου
- Προσθήκη αντανάκλασης ή σκιάς
- Χρήση στιλ αντικειμένων
- Αλλαγή μεγέθους, περιστροφή και αναστροφή αντικειμένων
- Μετακίνηση και επεξεργασία αντικειμένων με χρήση της λίστας αντικειμένων
-
- Παρουσίαση σε Mac
- Παρουσίαση σε διαφορετική οθόνη
- Παρουσίαση σε Mac μέσω Διαδικτύου
- Χρήση τηλεχειριστηρίου
- Αναπαραγωγή παρουσίασης με πολλούς παρουσιαστές
- Παρουσιάσεις αυτόματης αναπαραγωγής ή διαδραστικές παρουσιάσεις
- Προσθήκη και προβολή σημειώσεων παρουσιαστή
- Πρόβα παρουσίασης σε Mac
- Εγγραφή παρουσιάσεων
-
- Αποστολή παρουσίασης
- Εισαγωγή στη συνεργασία
- Πρόσκληση άλλων για συνεργασία
- Συνεργασία σε κοινόχρηστη παρουσίαση
- Αλλαγή των ρυθμίσεων μιας κοινόχρηστης παρουσίασης
- Διακοπή της κοινής χρήσης μιας παρουσίασης
- Κοινόχρηστοι φάκελοι και συνεργασία
- Χρήση του Box για συνεργασία
- Δημιουργία κινούμενου GIF
- Δημοσίευση της παρουσίασής σας σε ιστολόγιο
-
- Χρήση του iCloud Drive με το Keynote
- Εξαγωγή σε μορφή PowerPoint ή άλλη μορφή αρχείου
- Μείωση μεγέθους αρχείου παρουσίασης
- Αποθήκευση μεγάλης παρουσίασης ως αρχείου πακέτου
- Επαναφορά προγενέστερης έκδοσης μιας παρουσίασης
- Μετακίνηση παρουσίασης
- Διαγραφή παρουσίασης
- Προστασία παρουσίασης με συνθηματικό
- Κλείδωμα παρουσίασης
- Δημιουργία και διαχείριση προσαρμοσμένων θεμάτων
- Πνευματικά δικαιώματα

Αλλαγή μεγέθους, μετακίνηση ή κλείδωμα πίνακα στο Keynote στο Mac
Αλλαγή μεγέθους πίνακα
Με την αλλαγή μεγέθους, ο πίνακας γίνεται μεγαλύτερος ή μικρότερος. Δεν αλλάζει ο αριθμός των γραμμών και των στηλών που περιέχει.
Κάντε κλικ στον πίνακα και μετά κάντε κλικ στο
 στην πάνω αριστερή γωνία του.
στην πάνω αριστερή γωνία του.Σύρετε οποιαδήποτε από τα λευκά τετράγωνα στην άκρη του πίνακα για να τον μεγαλώσετε ή να τον μικρύνετε:
Ταυτόχρονη αλλαγή μεγέθους γραμμών και στηλών: Σύρετε το λευκό τετράγωνο στη γωνία.
Αλλαγή μεγέθους του πίνακα αναλογικά: Με πατημένο το πλήκτρο Shift, σύρετε το λευκό τετράγωνο στη γωνία.
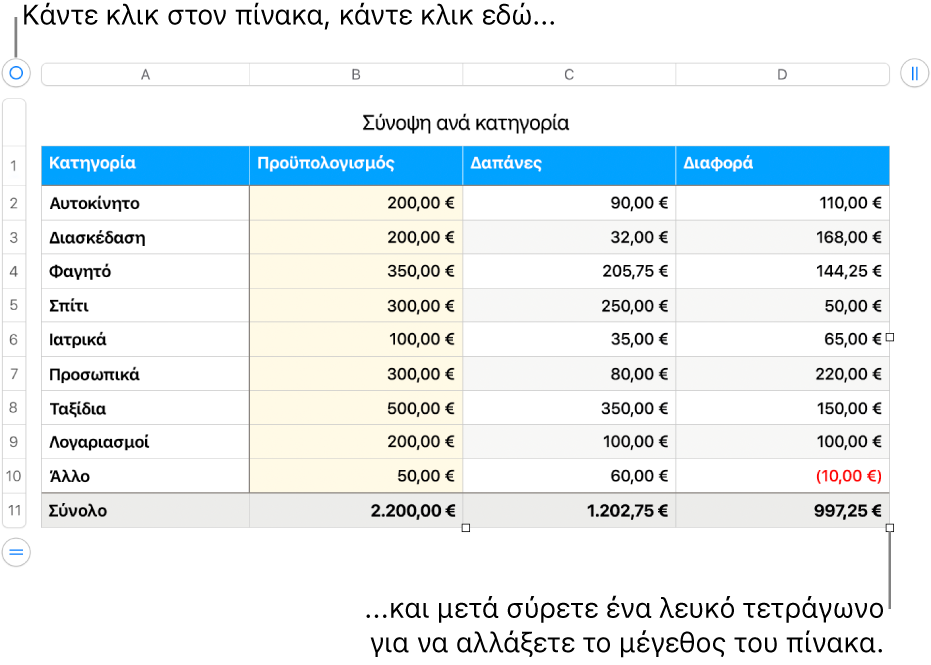
Μετακίνηση πίνακα
Κάντε κλικ στον πίνακα και μετά σύρετε το
 στην πάνω αριστερή γωνία του.
στην πάνω αριστερή γωνία του.
Κλείδωμα ή ξεκλείδωμα πίνακα
Μπορείτε να κλειδώσετε έναν πίνακα ώστε να μην είναι δυνατή η επεξεργασία, η μετακίνηση ή η διαγραφή του.
Κλείδωμα πίνακα: Κάντε κλικ στον πίνακα και μετά επιλέξτε «Διευθέτηση» > «Κλείδωμα» (στο μενού «Διευθέτηση» στο πάνω μέρος της οθόνης).
Ξεκλείδωμα πίνακα: Κάντε κλικ στον πίνακα και μετά επιλέξτε «Διευθέτηση» > «Ξεκλείδωμα».