
Αναπαραγωγή μιας παρουσίασης Keynote σε Mac
Υπάρχουν δύο τρόποι αναπαραγωγής μιας παρουσίασης Keynote στο Mac:
Παρουσίαση σε πλήρη οθόνη: Εμφανίζει το τρέχον σλάιντ στην κύρια οθόνη, ενώ η οθόνη παρουσιαστή, με τις σημειώσεις σας και τα χειριστήρια, είναι κρυμμένη. Αν έχετε συνδέσει στο Mac μια ξεχωριστή οθόνη, η οθόνη παρουσιαστή εμφανίζεται στο Mac κατά την αναπαραγωγή της παρουσίασης στη δευτερεύουσα οθόνη. Αυτό είναι χρήσιμο όταν κάνετε την παρουσίαση κατ' ιδίαν και έχετε ξεχωριστή οθόνη ή προβολέα.
Παρουσίαση σε παράθυρο: Εμφανίζει την παρουσίαση σε ένα παράθυρο και την οθόνη παρουσιαστή σε διαφορετικό παράθυρο. Αυτό είναι χρήσιμο όταν δεν έχετε δευτερεύουσα οθόνη ή προβολέα και θέλετε να έχετε πρόσβαση στις σημειώσεις παρουσιαστή, το γραφείο εργασίας ή άλλες εφαρμογές σας χωρίς να διακοπεί η παρουσίαση.
Παρουσίαση σε πλήρη οθόνη
Επιλέξτε «Αναπαραγωγή» > «Σε πλήρη οθόνη» (στο μενού «Αναπαραγωγή» στο πάνω μέρος της οθόνης).
Στον πλοηγό σλάιντ, κάντε κλικ για να επιλέξετε το σλάιντ με το οποίο θέλετε να ξεκινήσετε.
Κάντε κλικ στο
 στη γραμμή εργαλείων.
στη γραμμή εργαλείων.Η παρουσίαση ξεκινά με το σλάιντ που επιλέξατε να εμφανίζεται σε πλήρη οθόνη.
Για να προχωρήσετε στην παρουσίασή σας, κάντε μία από τις εξής ενέργειες:
Μετάβαση στο επόμενο σλάιντ ή στην επόμενη ανάπτυξη: Πατήστε το πλήκτρο δεξιού βέλους.
Επιστροφή στο προηγούμενο σλάιντ ή επαναφορά των αναπτύξεων στο σλάιντ: Πατήστε το πλήκτρο αριστερού βέλους.
Μετάβαση σε διαφορετικό σλάιντ: Πατήστε οποιοδήποτε πλήκτρο αριθμού για να εμφανιστεί ο πλοηγός σλάιντ, εισαγάγετε τον αριθμό σλάιντ στο πεδίο κειμένου στο πάνω μέρος και μετά πατήστε το Return.
Για να εμφανιστούν τα χειριστήρια παρουσίασης με επιλογές εμφάνισης των χειριστηρίων για τον πλοηγό σλάιντ, συντομεύσεις πληκτρολογίου, πηγές ζωντανού βίντεο ή παρουσίαση πολλών παρουσιαστών, μετακινείστε τον δείκτη στο κάτω μέρος της οθόνης.
Σημείωση: Για απόκρυψη των χειριστηρίων (για παράδειγμα, όταν δεν θέλετε το κοινό σας να βλέπει τα χειριστήρια παρουσίασης κατά τη διάρκεια μιας παρουσίασης), κάντε κλικ στο «Keynote» > «Ρυθμίσεις», κάντε κλικ στην «Παρουσίαση» στο πάνω μέρος του παραθύρου και μετά απενεργοποιήστε την επιλογή «Εμφάνιση των χειριστηρίων παρουσίασης όταν ο δείκτης είναι στο κάτω μέρος της οθόνης».
Για να διακοπεί η αναπαραγωγή της παρουσίασης, πατήστε το πλήκτρο Esc.
Συμβουλή: Για να δείτε όλες τις συντομεύσεις πληκτρολογίου που μπορείτε να χρησιμοποιείτε κατά την παρουσίαση, πατήστε το πλήκτρο λατινικού ερωτηματικού (?) στο πληκτρολόγιο. Για κλείσιμο της υπέρθεσης, πατήστε πάλι το πλήκτρο λατινικού ερωτηματικού (?).
Από προεπιλογή, όταν αναπαράγετε μια παρουσίαση σε πλήρη οθόνη, ο δείκτης εμφανίζεται μόνο σε σλάιντ με έναν σύνδεσμο, μια ταινία, ή ένα ζωντανό βίντεο. Για να εμφανίζεται ο δείκτης κάθε φορά που τον μετακινείτε, κάντε κλικ στο «Keynote» > «Ρυθμίσεις», κάντε κλικ στην «Παρουσίαση» και μετά ενεργοποιήστε την επιλογή «Εμφάνιση δείκτη κατά τη χρήση του ποντικιού ή της επιφάνειας αφής».
Παρουσίαση σε παράθυρο
Κατά την αναπαραγωγή μιας παρουσίασης σε ένα παράθυρο, η παρουσίαση και η οθόνη παρουσιαστή εμφανίζονται σε δύο παράθυρα στην οθόνη σας. Αν κάνετε παρουσίαση εικονικά μέσω εφαρμογής βιντεοδιασκέψεων, μπορείτε να μοιραστείτε το παράθυρο παρουσίασης, ώστε να μπορούν να το δουν οι συμμετέχοντες της διάσκεψης. Μπορείτε να επεξεργαστείτε τις σημειώσεις σας και να περιηγηθείτε στην παρουσίαση στο παράθυρο οθόνης παρουσιαστή.
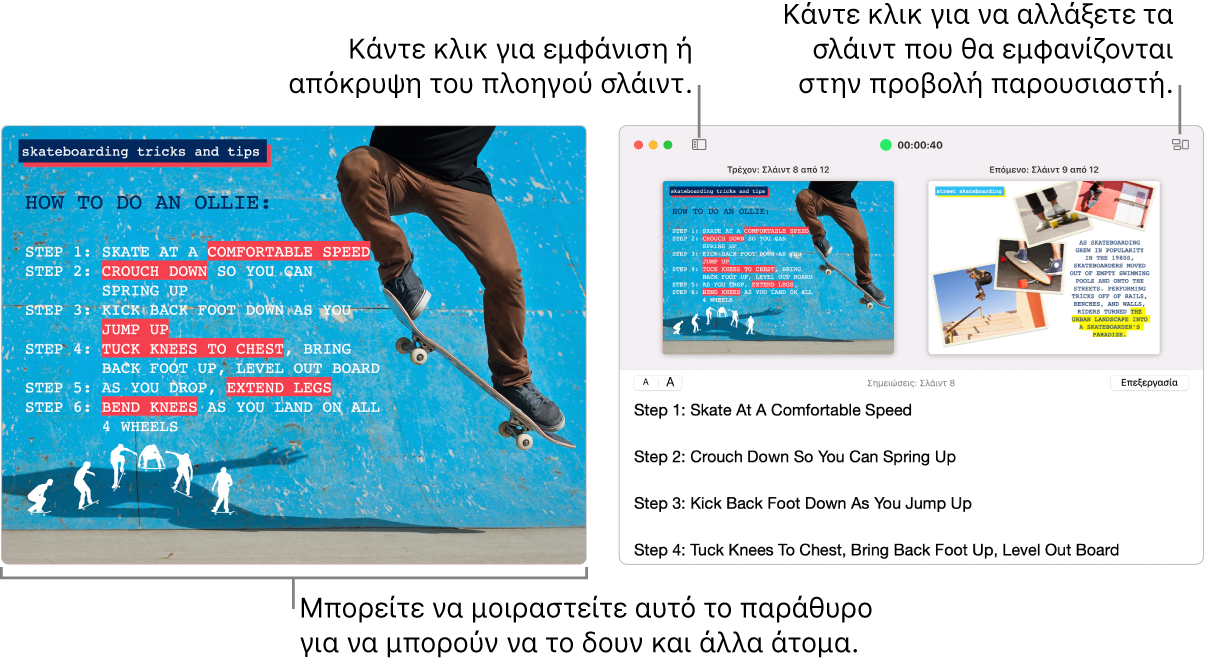
Στον πλοηγό σλάιντ, κάντε κλικ για να επιλέξετε το σλάιντ με το οποίο θέλετε να ξεκινήσετε.
Επιλέξτε «Αναπαραγωγή» > «Σε παράθυρο» (στο μενού «Αναπαραγωγή» στο πάνω μέρος της οθόνης).
Κάντε κλικ στο
 στη γραμμή εργαλείων. Η παρουσίαση ξεκινά με το τρέχον σλάιντ στο ένα παράθυρο και την οθόνη παρουσιαστή στο άλλο παράθυρο.
στη γραμμή εργαλείων. Η παρουσίαση ξεκινά με το τρέχον σλάιντ στο ένα παράθυρο και την οθόνη παρουσιαστή στο άλλο παράθυρο.Σημείωση: Αν δεν εμφανίζεται η οθόνη παρουσιαστή, μετακινήστε τον δείκτη στο πάνω μέρος του παραθύρου παρουσίασης και κάντε κλικ στο
 ή επιλέξτε «Αναπαραγωγή» > «Εμφάνιση οθόνης παρουσιαστή στο παράθυρο».
ή επιλέξτε «Αναπαραγωγή» > «Εμφάνιση οθόνης παρουσιαστή στο παράθυρο».Για να προχωρήσετε στην παρουσίασή σας, κάντε μία από τις εξής ενέργειες:
Μετάβαση στο επόμενο σλάιντ ή στην επόμενη ανάπτυξη: Πατήστε το πλήκτρο δεξιού βέλους.
Επιστροφή στο προηγούμενο σλάιντ ή επαναφορά των αναπτύξεων στο σλάιντ: Πατήστε το πλήκτρο αριστερού βέλους.
Μετάβαση σε διαφορετικό σλάιντ: Κάντε κλικ στο
 και μετά κάντε κλικ στη μικρογραφία του σλάιντ στον πλοηγό σλάιντ. Μπορείτε επίσης να πατήσετε οποιοδήποτε πλήκτρο αριθμού για να εμφανιστεί ο πλοηγός σλάιντ, να εισαγάγετε τον αριθμό σλάιντ στο πεδίο κειμένου στο πάνω μέρος και μετά να πατήσετε το Return.
και μετά κάντε κλικ στη μικρογραφία του σλάιντ στον πλοηγό σλάιντ. Μπορείτε επίσης να πατήσετε οποιοδήποτε πλήκτρο αριθμού για να εμφανιστεί ο πλοηγός σλάιντ, να εισαγάγετε τον αριθμό σλάιντ στο πεδίο κειμένου στο πάνω μέρος και μετά να πατήσετε το Return.
Καθώς παρουσιάζετε, μπορείτε να κάνετε επίσης οποιοδήποτε από τα ακόλουθα:
Αλλαγή του μεγέθους κειμένου στις σημειώσεις παρουσιαστή: Μετακινήστε τον δείκτη πάνω στο παράθυρο «Σημειώσεις» και μετά κάντε κλικ σε ένα κουμπί γραμματοσειράς στην πάνω αριστερή γωνία για να μικρύνετε ή να μεγαλώσετε τη γραμματοσειρά.
Αλλαγή των σλάιντ που εμφανίζονται στην προεπισκόπηση: Κάντε κλικ στο
 και μετά επιλέξτε ή αποεπιλέξτε το πλαίσιο επιλογής δίπλα σε ένα στοιχείο για να το εμφανίσετε ή να το αποκρύψετε.
και μετά επιλέξτε ή αποεπιλέξτε το πλαίσιο επιλογής δίπλα σε ένα στοιχείο για να το εμφανίσετε ή να το αποκρύψετε.Κλείσιμο της οθόνης παρουσιαστή: Κάντε κλικ στο κόκκινο κουμπί κλεισίματος στην πάνω αριστερή γωνία ή επιλέξτε «Αναπαραγωγή» > «Απόκρυψη οθόνης παρουσιαστή στο παράθυρο».
Εμφάνιση της γραμμής εργαλείων στο παράθυρο του τρέχοντος σλάιντ: Μετακινήστε τον δείκτη στο πάνω μέρους του παραθύρου και μετά κάντε κλικ σε ένα κουμπί για να εμφανιστούν χειριστήρια για τον πλοηγό σλάιντ, συντομεύσεις πληκτρολογίου, πηγές ζωντανού βίντεο ή παρουσίαση πολλών παρουσιαστών.
Για να διακοπεί η αναπαραγωγή της παρουσίασης, πατήστε το πλήκτρο Esc.
Συμβουλή: Για να δείτε όλες τις συντομεύσεις πληκτρολογίου που μπορείτε να χρησιμοποιείτε κατά την παρουσίαση, πατήστε το πλήκτρο λατινικού ερωτηματικού (?) στο πληκτρολόγιο. Για κλείσιμο της υπέρθεσης, πατήστε πάλι το πλήκτρο λατινικού ερωτηματικού (?).
Αν θέλετε να τραβήξετε ένα στιγμιότυπο οθόνης των σημειώσεων παρουσιαστή ή να τις κάνετε ορατές στο ακροατήριό σας μέσω μιας εφαρμογής βιντεοδιασκέψεων, επιλέξτε πρώτα «Keynote» > «Ρυθμίσεις», κάντε κλικ στην «Παρουσίαση» στο πάνω μέρος του παραθύρου ρυθμίσεων και επιλέξτε το πλαίσιο επιλογής δίπλα στην «Εμφάνιση οθόνης παρουσίασης σε άλλες εφαρμογές». Πραγματοποιήστε αναπαραγωγή της παρουσίασης και μετά τραβήξτε ένα στιγμιότυπο του παραθύρου ή μοιραστείτε το μέσω της εφαρμογής βιντεοδιασκέψεων.
Χρήση του Touch Bar για τον έλεγχο παρουσιάσεων
Αν το Mac σας διαθέτει Touch Bar, σε αυτό θα εμφανίζονται μικρογραφίες των σλάιντ κατά την εκτέλεση της παρουσίασης, καθώς και κουμπιά για γρήγορη πρόσβαση σε άλλες δυνατότητες του Keynote. Μπορείτε να χρησιμοποιείτε τις μικρογραφίες και τα κουμπιά για εκτέλεση και έλεγχο της παρουσίασής σας.

Κύλιση μεταξύ σλάιντ: Σαρώστε τις μικρογραφίες. Μπορείτε να κάνετε κύλιση μεταξύ των σλάιντ, χωρίς να αλλάζει αυτό που βλέπουν οι θεατές.
Προώθηση στο επόμενο σλάιντ: Πατήστε ένα πλήκτρο βέλους. Αν κάνατε κύλιση προς τα εμπρός, οι μικρογραφίες κάνουν κύλιση προς τα πίσω, στο σλάιντ στο οποίο κάνατε προώθηση.
Εναλλαγή μεταξύ του ρολογιού και του χρονομέτρου: Αν παρουσιάζετε στο Mac σας, αγγίξτε το ρολόι ή το χρονόμετρο.
Εναλλαγή της οθόνης όπου αναπαράγεται η παρουσίαση: Αν κάνετε την παρουσίαση σε διαφορετική οθόνη, αγγίξτε το
 .
.Δείτε συντομεύσεις πληκτρολογίου που μπορείτε να χρησιμοποιήσετε για παρουσίαση: Αγγίξτε το κουμπί λατινικού ερωτηματικού (?).
Απαίτηση συνθηματικού για έξοδο από μια παρουσίαση
Μπορείτε να ρυθμίσετε μια παρουσίαση ώστε να απαιτείται η εισαγωγή συνθηματικού για τη διακοπή της παρουσίασης ή την έξοδο από αυτήν. Αυτή η απαίτηση συνθηματικού είναι χρήσιμη, για παράδειγμα, όταν η παρουσίαση έχει οριστεί ώστε να αναπαράγεται αυτόματα σε ένα εκθεσιακό περίπτερο.
Με την παρουσίαση ανοιχτή, επιλέξτε Keynote > «Ρυθμίσεις» (στο μενού Keynote στο πάνω μέρος της οθόνης).
Κάντε κλικ στην «Παρουσίαση» στο πάνω μέρος του παραθύρου ρυθμίσεων και μετά επιλέξτε το πλαίσιο επιλογής «Απαιτείται συνθηματικό για έξοδο από τις παρουσιάσεις».
Πληκτρολογήστε ένα συνθηματικό και κάντε κλικ στο στοιχείο «Καθορισμός συνθηματικού».
Για να αφαιρέσετε το συνθηματικό, επιλέξτε «Keynote» > «Ρυθμίσεις» και μετά αποεπιλέξτε το πλαίσιο επιλογής «Απαίτηση συνθηματικού για την έξοδο από παρουσιάσεις».
Αυτό το συνθηματικό έχει εφαρμογή μόνο σε παρουσιάσεις που αναπαράγονται στο Mac στο οποίο ορίσατε το συνθηματικό.