Οδηγός χρήσης Keynote για Mac
- Καλώς ορίσατε
- Τι νέο υπάρχει στο Keynote 14.0
-
- Εισαγωγή στο Keynote
- Εισαγωγή στις εικόνες, γραφήματα και άλλα αντικείμενα
- Δημιουργία παρουσίασης
- Επιλογή του τρόπου πλοήγησης στην παρουσίασή σας
- Άνοιγμα ή κλείσιμο παρουσίασης
- Αποθήκευση και ονομασία παρουσίασης
- Εύρεση παρουσίασης
- Εκτύπωση παρουσίασης
- Touch Bar για το Keynote
- Δημιουργία παρουσίασης με χρήση VoiceOver
-
- Αλλαγή της διαφάνειας αντικειμένου
- Γέμισμα σχημάτων και πλαισίων κειμένου με χρώμα ή μια εικόνα
- Προσθήκη περιγράμματος σε αντικείμενο
- Προσθήκη λεζάντας ή τίτλου
- Προσθήκη αντανάκλασης ή σκιάς
- Χρήση στιλ αντικειμένων
- Αλλαγή μεγέθους, περιστροφή και αναστροφή αντικειμένων
- Μετακίνηση και επεξεργασία αντικειμένων με χρήση της λίστας αντικειμένων
- Προσθήκη συνδεδεμένων αντικειμένων για να κάνετε την παρουσίασή σας διαδραστική
-
- Αποστολή παρουσίασης
- Εισαγωγή στη συνεργασία
- Πρόσκληση άλλων για συνεργασία
- Συνεργασία σε κοινόχρηστη παρουσίαση
- Προβάλετε την πιο πρόσφατη δραστηριότητα σε μια κοινόχρηστη παρουσίαση
- Αλλαγή των ρυθμίσεων μιας κοινόχρηστης παρουσίασης
- Διακοπή της κοινής χρήσης μιας παρουσίασης
- Κοινόχρηστοι φάκελοι και συνεργασία
- Χρήση του Box για συνεργασία
- Δημιουργία κινούμενου GIF
- Δημοσίευση της παρουσίασής σας σε ιστολόγιο
-
- Χρήση του iCloud Drive με το Keynote
- Εξαγωγή σε μορφή PowerPoint ή άλλη μορφή αρχείου
- Μείωση μεγέθους αρχείου παρουσίασης
- Αποθήκευση μεγάλης παρουσίασης ως αρχείου πακέτου
- Επαναφορά προγενέστερης έκδοσης μιας παρουσίασης
- Μετακίνηση παρουσίασης
- Διαγραφή παρουσίασης
- Προστασία παρουσίασης με συνθηματικό
- Κλείδωμα παρουσίασης
- Δημιουργία και διαχείριση προσαρμοσμένων θεμάτων
- Πνευματικά δικαιώματα

Touch Bar για το Keynote στο Mac
Αν το Mac σας διαθέτει Touch Bar, μπορείτε να χρησιμοποιείτε γνωστές χειρονομίες –όπως άγγιγμα, σάρωση και ολίσθηση– απευθείας στο Touch Bar για να επεξεργάζεστε και να ελέγχετε παρουσιάσεις στο Keynote. Τα στοιχεία ελέγχου στο Touch Bar αλλάζουν ανάλογα με το τι είναι επιλεγμένο στην παρουσίασή σας.

Για παράδειγμα, όταν κάνετε αναπαραγωγή μιας παρουσίασης, το Touch Bar εμφανίζει όλα τα σλάιντ μαζί με άλλα στοιχεία ελέγχου. Αν κάνετε την παρουσίαση σε διαφορετική οθόνη, αγγίξτε το ![]() για εναλλαγή στην οθόνη που εμφανίζεται η παρουσίαση.
για εναλλαγή στην οθόνη που εμφανίζεται η παρουσίαση.

Αν εργάζεστε στον πλοηγό σλάιντ, το Touch Bar εμφανίζει στοιχεία ελέγχου για την αναδιάταξη, την παράλειψη και την ομαδοποίηση σλάιντ.
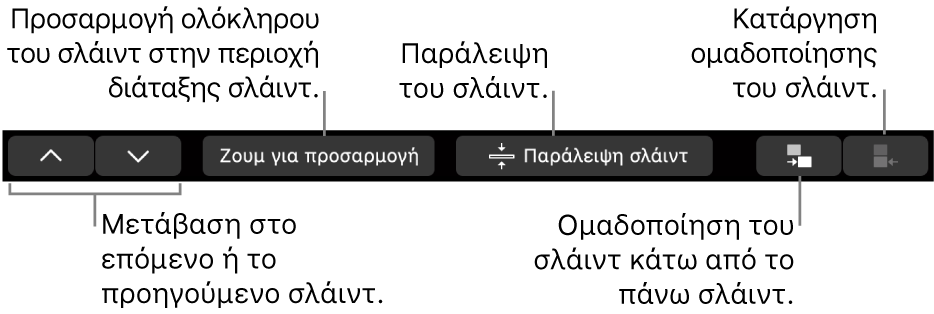
Αν ένα σχήμα είναι επιλεγμένο, στο Touch Bar εμφανίζονται στοιχεία ελέγχου για την αλλαγή της επιγράμμισης του σχήματος (περίγραμμα), του χρώματος γεμίσματος, της αδιαφάνειάς του και πολλά άλλα.
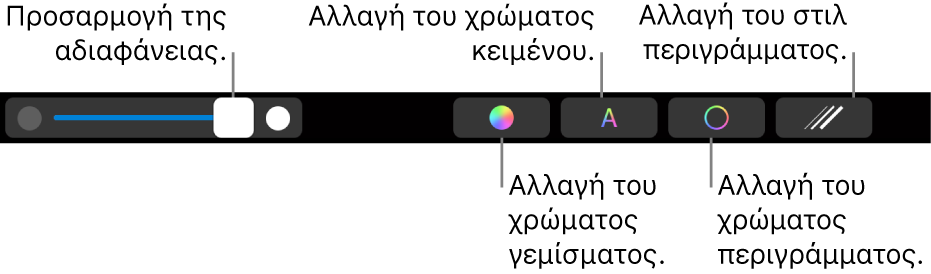
Εμφάνιση στοιχείων ελέγχου για το Keynote
Αν δεν εμφανίζονται τα στοιχεία ελέγχου για επεξεργασία κειμένου και εκτέλεση άλλων εργασιών στο Keynote, ενεργοποιήστε τα στις Ρυθμίσεις συστήματος (ή στις Προτιμήσεις συστήματος).
Κάντε ένα από τα ακόλουθα:
macOS Ventura 13 ή μεταγενέστερη έκδοση: Επιλέξτε το μενού Apple
 > «Ρυθμίσεις συστήματος» και μετά κάντε κλικ στο «Πληκτρολόγιο» στην πλαϊνή στήλη. (Ίσως χρειαστεί να κάνετε κύλιση προς τα κάτω.) Κάντε κλικ στο κουμπί «Ρυθμίσεις Touch Bar».
> «Ρυθμίσεις συστήματος» και μετά κάντε κλικ στο «Πληκτρολόγιο» στην πλαϊνή στήλη. (Ίσως χρειαστεί να κάνετε κύλιση προς τα κάτω.) Κάντε κλικ στο κουμπί «Ρυθμίσεις Touch Bar».macOS 12 ή προγενέστερη έκδοση: Επιλέξτε το μενού Apple
 > «Προτιμήσεις συστήματος», κάντε κλικ στο «Πληκτρολόγιο» και μετά κάντε κλικ στο κουμπί «Πληκτρολόγιο».
> «Προτιμήσεις συστήματος», κάντε κλικ στο «Πληκτρολόγιο» και μετά κάντε κλικ στο κουμπί «Πληκτρολόγιο».
Κάντε κλικ στο αναδυόμενο μενού δίπλα στην επιλογή «Το Touch Bar εμφανίζει» και μετά επιλέξτε «στοιχεία ελέγχου εφαρμογών».
Μπορείτε να βρείτε περισσότερες πληροφορίες σχετικά με τον τρόπο χρήσης του Touch Bar στον Οδηγό χρήσης για το macOS.