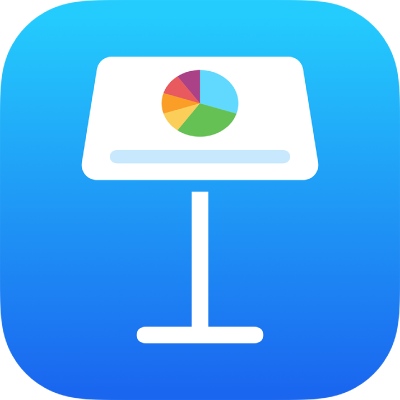
Προσθήκη και επεξεργασία περιεχομένου κελιών στο Keynote στο iPhone
Μπορείτε να χρησιμοποιήσετε το πληκτρολόγιο για να εισαγάγετε τον τύπο δεδομένων που θέλετε (γράμματα, αριθμούς ή σύμβολα). Μπορείτε επίσης να αντιγράψετε και να επικολλήσετε περιεχόμενο σε κελιά από κάπου αλλού.
Σημείωση: Αν δεν μπορείτε να προσθέσετε περιεχόμενο σε έναν πίνακα, βεβαιωθείτε ότι δεν είναι κλειδωμένος. Επιλέξτε τον πίνακα, αγγίξτε το ![]() , αγγίξτε «Διευθέτηση» και μετά αγγίξτε «Ξεκλείδωμα» (αν δεν βλέπετε την επιλογή «Ξεκλείδωμα», ο πίνακας δεν είναι κλειδωμένος).
, αγγίξτε «Διευθέτηση» και μετά αγγίξτε «Ξεκλείδωμα» (αν δεν βλέπετε την επιλογή «Ξεκλείδωμα», ο πίνακας δεν είναι κλειδωμένος).
Προσθήκη περιεχομένου
Προσθήκη περιεχομένου σε κενό κελί: Αγγίξτε το μία ή δύο φορές για να εμφανιστεί το σημείο εισαγωγής και το πληκτρολόγιο και μετά ξεκινήστε την πληκτρολόγηση.
Επεξεργασία περιεχομένου: Αγγίξτε μία ή δύο φορές για να εμφανιστεί το σημείο εισαγωγής. Για να μετακινήσετε το σημείο εισαγωγής, σύρετέ το στο σημείο όπου θέλετε να πληκτρολογήσετε.
Αντικατάσταση συγκεκριμένου κειμένου: Επιλέξτε το κείμενο και μετά πληκτρολογήστε αντικαθιστώντας το.
Μπορείτε επίσης να προσθέσετε αντικείμενο σε κελί.
Αναδίπλωση κειμένου για να χωρέσει σε κελί
Αν ένα κελί δεν είναι αρκετά πλατύ για την εμφάνιση όλου του κειμένου του κελιού, μπορείτε να επιλέξετε αναδίπλωση του κειμένου ώστε να εμφανίζεται σε πολλές γραμμές στο κελί.
Αναδίπλωση κειμένου σε ένα κελί: Αγγίξτε το κελί, αγγίξτε το
 , αγγίξτε το «Κελί» και μετά ενεργοποιήστε ή απενεργοποιήστε την «Αναδίπλωση κειμένου σε κελί». (Αν δεν βλέπετε την επιλογή «Αναδίπλωση κειμένου σε κελί», σαρώστε προς τα πάνω από το κάτω μέρος των στοιχείων ελέγχου.)
, αγγίξτε το «Κελί» και μετά ενεργοποιήστε ή απενεργοποιήστε την «Αναδίπλωση κειμένου σε κελί». (Αν δεν βλέπετε την επιλογή «Αναδίπλωση κειμένου σε κελί», σαρώστε προς τα πάνω από το κάτω μέρος των στοιχείων ελέγχου.)Αναδίπλωση κειμένου για μια γραμμή ή στήλη: Επιλέξτε τη γραμμή ή τη στήλη, αγγίξτε το
 , μετά «Κελί» και μετά ενεργοποιήστε ή απενεργοποιήστε την «Αναδίπλωση κειμένου σε κελί».
, μετά «Κελί» και μετά ενεργοποιήστε ή απενεργοποιήστε την «Αναδίπλωση κειμένου σε κελί».
Εκκαθάριση περιεχομένου από κελί
Επιλέξτε το κελί, αγγίξτε το ξανά και μετά αγγίξτε «Διαγραφή».
Εκκαθάριση περιεχομένου από ένα εύρος κελιών
Επιλέξτε τα κελιά που θέλετε να διαγράψετε.
Αγγίξτε «Διαγραφή».
Εισαγωγή αλλαγής γραμμής ή στηλοθέτη σε κείμενο μέσα σε κελί πίνακα
Μπορείτε να εισάγετε μια αλλαγή γραμμής για να πληκτρολογήσετε πολλαπλές παραγράφους κειμένου σε ένα κελί πίνακα. Μπορείτε επίσης να προσθέσετε έναν στηλοθέτη.
Αγγίξτε δύο φορές ένα κελί.
Πληκτρολογήστε την πρώτη παράγραφο του κειμένου σας και αγγίξτε μετά τον τελευταίο χαρακτήρα.
Αγγίξτε «Εισαγωγή» και μετά αγγίξτε «Αλλαγή γραμμής» ή «Στηλοθέτης».
Πληκτρολογήστε το κείμενο της επόμενης παραγράφου και μετά εισάγετε αλλαγή γραμμής ή στηλοθέτη, όπως περιγράφεται παραπάνω.
Προσθήκη αντικειμένου σε κελί
Μπορείτε να επικολλήσετε εικόνες, σχήματα, γραμμές, γραφήματα και εξισώσεις σε κελιά πίνακα. Όταν επικολλάτε ένα αντικείμενο σε ένα κελί, προστίθεται ως γέμισμα εικόνας (φόντο) στο κελί. Μπορείτε να αλλάξετε τον τρόπο γεμίσματος του αντικειμένου στο κελί ή να προσθέσετε κείμενο που να εμφανίζεται μπροστά από το αντικείμενο.
Σημείωση: Αν επικολλήσετε ένα σχήμα που περιέχει κείμενο, επικολλάται μόνο το κείμενο στο κελί.
Αγγίξτε ένα αντικείμενο στην παρουσίασή σας για να το επιλέξετε και μετά αγγίξτε «Αποκοπή» ή «Αντιγραφή» (η αποκοπή το αφαιρεί από την αρχική θέση του).
Αγγίξτε το κελί όπου θέλετε να προσθέσετε το αντικείμενο (μπορεί να είναι ένα κελί που ήδη περιέχει κείμενο).
Αγγίξτε το κελί ξανά και μετά αγγίξτε «Επικόλληση».
Από προεπιλογή, το Keynote αλλάζει την κλίμακα του αντικειμένου για να χωρέσει στο κελί. Για να αλλάξετε το μέγεθος του αντικειμένου, μπορείτε να αλλάξετε το μέγεθος της γραμμής.
Διαγραφή αντικειμένου από ένα κελί
Αγγίξτε το κελί και μετά αγγίξτε το
 .
.Αγγίξτε «Κελί» στο πάνω μέρος των στοιχείων ελέγχου μορφοποίησης.
Αγγίξτε «Γέμισμα κελιών» (ίσως χρειαστεί να σαρώσετε προς τα πάνω για να δείτε την επιλογή), αγγίξτε «Προεπιλογή» και μετά αγγίξτε «Κανένα» (ίσως χρειαστεί να σαρώσετε προς τα αριστερά για να δείτε αυτήν την επιλογή).
Αντιγραφή ή μετακίνηση κελιών
Όταν αντιγράφετε ένα κελί ή μετακινείτε τα δεδομένα ενός κελιού σε νέα θέση στον πίνακα, αντιγράφονται επίσης όλες οι ιδιότητες του κελιού, συμπεριλαμβανομένης της μορφοποίησης των δεδομένων του, του γεμίσματος, του περιγράμματος και των σχολίων.
Επιλέξτε τα κελιά που θέλετε να αντιγράψετε ή να μετακινήσετε.
Κάντε ένα από τα ακόλουθα:
Επικόλληση και αντικατάσταση υπάρχοντος περιεχομένου: Αγγίξτε το κελί και μετά αγγίξτε «Αντιγραφή». Επιλέξτε το πάνω αριστερό κελί όπου θέλετε να επικολλήσετε τα δεδομένα, αγγίξτε πάλι το κελί και μετά αγγίξτε «Επικόλληση».
Αν το εύρος των δεδομένων σας περιέχει τύπους, αγγίξτε «Επικόλληση τύπων» ή «Επικόλληση τιμής μόνο». Τα δεδομένα αντικαθιστούν τυχόν υπάρχοντα δεδομένα.
Επικόλληση έξω από έναν υπάρχοντα πίνακα για δημιουργία νέου πίνακα: Αγγίξτε κοντά στη γωνία του σλάιντ και κατόπιν αγγίξτε «Επικόλληση». Δημιουργείται ένας νέος πίνακας με τα επικολλημένα κελιά.
Μετακίνηση των δεδομένων: Όταν επιλέξετε τα κελιά, αγγίξτε παρατεταμένα την επιλογή έως ότου τα κελιά εμφανιστούν να ανασηκώνονται από τον πίνακα και μετά σύρετέ τα σε μια άλλη θέση στον πίνακα. Τα υπάρχοντα δεδομένα αντικαθίστανται από τα νέα δεδομένα.