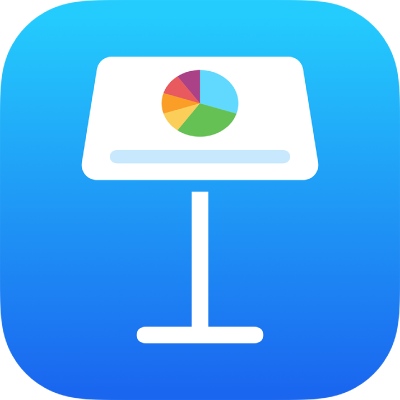
Μορφοποίηση λιστών στο Keynote στο iPhone
Το Keynote ανιχνεύει πότε δημιουργείτε μια λίστα όταν ξεκινάτε μια πρόταση με παύλα ή έναν αριθμό ή γράμμα ακολουθούμενο από μια τελεία. Μπορείτε επίσης να επιλέξετε κείμενο και να το μορφοποιήσετε ως απλή λίστα ή ως λίστα με μια πολύπλοκη ιεραρχία. Οι λίστες με επίπεδα, όπως αυτές που χρησιμοποιούνται σε νομικά έγγραφα, χρησιμοποιούν ένθετους αριθμούς ή γράμματα (για παράδειγμα, 3., 3.1., 3.1.1.).
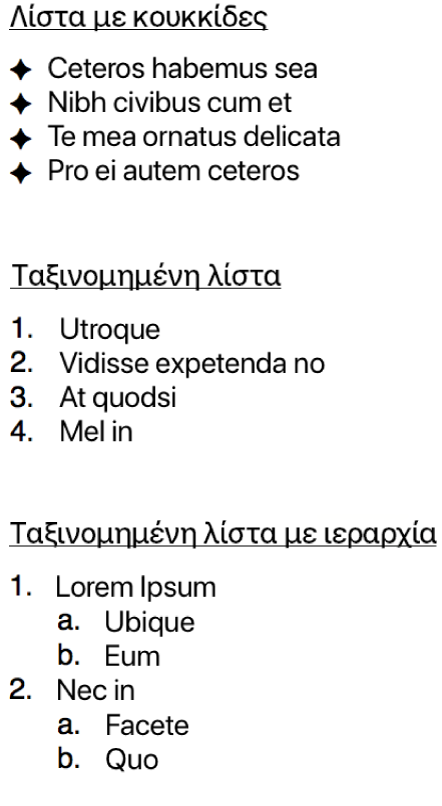
Μπορείτε να αλλάξετε το στιλ αριθμών ή γραμμάτων, να αλλάξετε τις εσοχές και να δημιουργήσετε το δικό σας κείμενο και κουκκίδες εικόνων, για να προσαρμόσετε μια λίστα. Αν δημιουργήσετε μια λίστα της οποίας τη μορφοποίηση θέλετε να χρησιμοποιήσετε ξανά στην ίδια παρουσίαση, μπορείτε να την αποθηκεύσετε ως ένα νέο στιλ λίστας.
Αυτόματη δημιουργία λίστας
Το Keynote καταλαβαίνει όταν δημιουργείτε μια λίστα αν ξεκινήσετε μια πρόταση με παύλα, αριθμό ή γράμμα ακολουθούμενο από μια τελεία.
Αγγίξτε δύο φορές το πλαίσιο κειμένου ή το σχήμα όπου θέλετε να προσθέσετε μια λίστα.
Εισαγάγετε το πρώτο στοιχείο της λίστας σας, πληκτρολογήστε μια παύλα, ένα γράμμα ή έναν αριθμό ακολουθούμενο από μια τελεία (για παράδειγμα 1. ή A.) και στη συνέχεια εισαγάγετε το πρώτο στοιχείο της λίστας σας.
Αγγίξτε Return και συνεχίστε να εισάγετε στοιχεία λίστας, αγγίζοντας το Return μετά από κάθε καταχώριση.
Κάθε νέα γραμμή θα ξεκινά αυτόματα με τον ίδιο χαρακτήρα με τον οποίο αρχίσατε. Οι αριθμοί και τα γράμματα αυξάνονται ανάλογα.
Για να ολοκληρώσετε τη λίστα, αγγίξτε το
 , αγγίξτε «Κουκκίδες και λίστες» και μετά αγγίξτε «Καμία».
, αγγίξτε «Κουκκίδες και λίστες» και μετά αγγίξτε «Καμία».Αν δεν βλέπετε τις «Κουκκίδες και λίστες», αγγίξτε «Κείμενο» στο πάνω μέρος των στοιχείων ελέγχου.
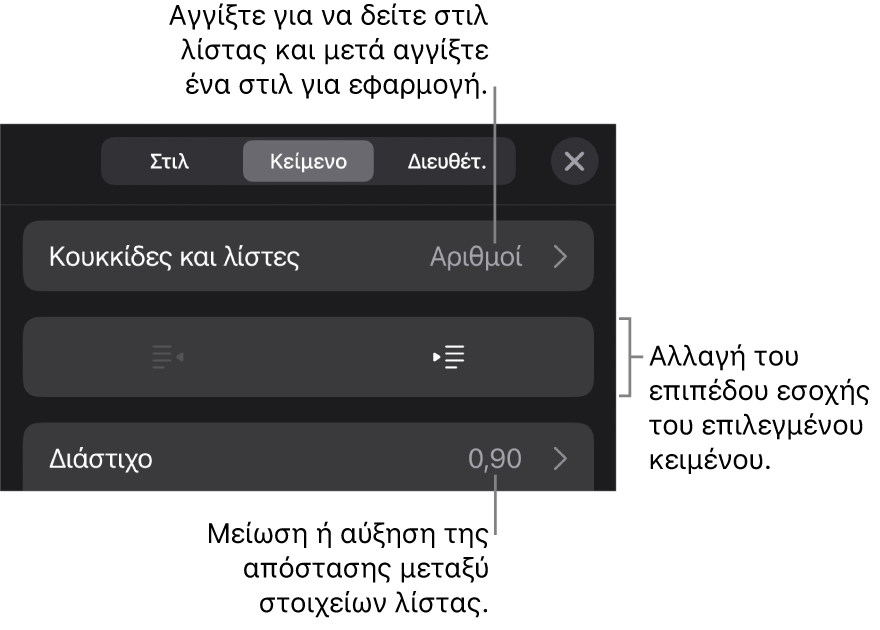
Μπορείτε επίσης να μορφοποιήσετε κείμενο ως λίστα, επιλέγοντας κείμενο και μετά εφαρμόζοντας ένα στιλ λίστας από την ενότητα «Κουκκίδες και λίστες».
Απενεργοποίηση αυτόματης ανίχνευσης λίστας
Αν δεν θέλετε το Keynote να μορφοποιεί αυτόματα το κείμενο ως λίστα κάθε φορά που ξεκινάτε μια πρόταση με παύλα ή αριθμό ή γράμμα που ακολουθείται από τελεία, μπορείτε να απενεργοποιήσετε αυτή τη ρύθμιση.
Αγγίξτε το
 στο πάνω μέρος της οθόνης και μετά αγγίξτε «Ρυθμίσεις».
στο πάνω μέρος της οθόνης και μετά αγγίξτε «Ρυθμίσεις».Αγγίξτε «Αυτόματη διόρθωση» και στη συνέχεια απενεργοποιήστε την «Αυτόματη ανίχνευση λιστών».
Η ρύθμιση ισχύει για όλες τις παρουσιάσεις Keynote.
Μορφοποίηση λίστας
Αγγίξτε δύο φορές το πλαίσιο κειμένου ή το σχήμα όπου θέλετε να προσθέσετε μια λίστα.
Κάντε ένα από τα ακόλουθα για να επιλέξετε τα στοιχεία λίστας που θέλετε να αλλάξετε:
Επιλογή ενός στοιχείου λίστας: Αγγίξτε την κουκκίδα ή το σύμβολο δίπλα στο στοιχείο λίστας.
Επιλογή πολλών στοιχείων λίστας: Αγγίξτε δύο φορές το σημείο μετά από το κείμενο στο τελευταίο στοιχείο που θέλετε να επιλέξετε και μετά σύρετε τη λαβή επιλογής για να συμπεριλάβετε όλα τα στοιχεία που θέλετε να αλλάξετε.
Αγγίξτε το
 και μετά αγγίξτε «Κείμενο».
και μετά αγγίξτε «Κείμενο».Χρησιμοποιήστε τα στοιχεία ελέγχου στην ενότητα «Κουκκίδες και λίστες» για να κάνετε ένα από τα ακόλουθα:
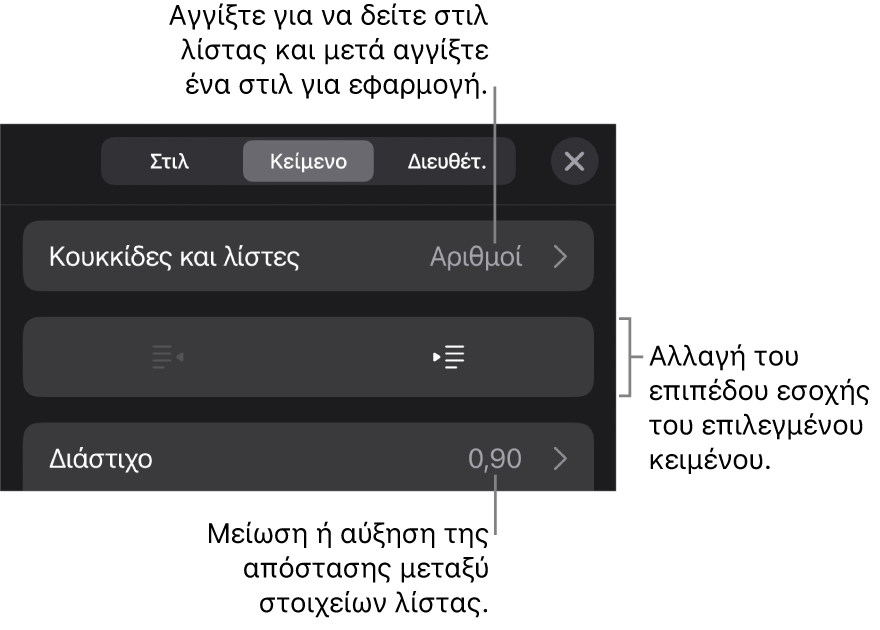
Αλλαγή του επιπέδου εσοχής (ιεραρχία) των επιλεγμένων στοιχείων: Αγγίξτε ένα κουμπί προεξοχής ή εσοχής κάτω από τις «Κουκκίδες και λίστες».
Προσαρμογή του διάστιχου γραμμών: Με επιλεγμένα όλα τα στοιχεία της λίστας, αγγίξτε «Διάστιχο γραμμών» και μετά αγγίξτε
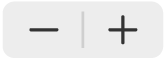 δίπλα στο «Διάστιχο» για μείωση ή αύξηση του διάστιχου.
δίπλα στο «Διάστιχο» για μείωση ή αύξηση του διάστιχου.
Για να αλλάξετε το στιλ λίστας και την εμφάνιση των κουκκίδων, αριθμών και γραμμάτων, αγγίξτε «Κουκκίδες και λίστες» και στη συνέχεια κάντε ένα από τα εξής:
Αλλαγή του στιλ λίστας: Αγγίξτε ένα νέο στιλ λίστας.
Αλλαγή της ακολουθίας αριθμών ή γραμμάτων: Αγγίξτε το
 δίπλα από το στιλ, αγγίξτε «Μορφή» και μετά αγγίξτε μια μορφή αριθμού Δείτε την ενότητα «Αλλαγή της ακολουθίας αριθμών ή γραμμάτων» παρακάτω.
δίπλα από το στιλ, αγγίξτε «Μορφή» και μετά αγγίξτε μια μορφή αριθμού Δείτε την ενότητα «Αλλαγή της ακολουθίας αριθμών ή γραμμάτων» παρακάτω.Αλλαγή του στιλ κουκκίδων: Αγγίξτε το
 δίπλα από το στιλ κουκκίδας που θέλετε να αλλάξετε, αγγίξτε «Κουκκίδα κειμένου» ή «Κουκκίδα εικόνας», και μετά επιλέξτε έναν νέο χαρακτήρα ή μια εικόνα. Δείτε την ενότητα «Προσαρμογή κουκκίδων» παρακάτω.
δίπλα από το στιλ κουκκίδας που θέλετε να αλλάξετε, αγγίξτε «Κουκκίδα κειμένου» ή «Κουκκίδα εικόνας», και μετά επιλέξτε έναν νέο χαρακτήρα ή μια εικόνα. Δείτε την ενότητα «Προσαρμογή κουκκίδων» παρακάτω.
Όταν τελειώσετε, αγγίξτε το σλάιντ για να κλείσετε τα στοιχεία ελέγχου.
Ένας αστερίσκος ή ένα κουμπί «Ενημέρωση» δίπλα σε ένα στιλ λίστας υποδεικνύει ότι ένα ή περισσότερα στοιχεία λίστας που χρησιμοποιούν το στιλ έχει αλλαγές μορφοποίησης. Αν θέλετε να εφαρμόσετε την ίδια μορφοποίηση, επιλέξτε τα στοιχεία λίστας με τη μορφοποίηση που θέλετε να διατηρήσετε και μετά αγγίξτε το κουμπί «Ενημέρωση». Οποιαδήποτε στοιχεία λίστας είχαν αλλαγές ενημερώνονται με τη μορφοποίηση αυτών που έχετε επιλέξει.
Σημείωση: Το διάστιχο δεν περιλαμβάνεται σε ένα στιλ λίστας.
Αναδιάταξη στοιχείων λίστας
Μπορείτε να σύρετε στοιχεία σε μια λίστα σε διαφορετικό επίπεδο της ιεραρχίας ή σε διαφορετικό επίπεδο εσοχής.
Αγγίξτε δύο φορές το στοιχείο λίστας και μετά αγγίξτε παρατεταμένα την κουκκίδα ή το σύμβολο στην αρχή της γραμμής.
Σύρετε το στοιχείο αριστερά ή δεξιά, ή πάνω ή κάτω στη λίστα μέχρι να εμφανιστεί το μπλε τρίγωνο εκεί που θέλετε να τοποθετήσετε το στοιχείο.
Αλλαγή της ακολουθίας αριθμών ή γραμμάτων
Μπορείτε να χρησιμοποιήσετε αριθμούς ή γράμματα σε διάφορες μορφές για να προσδιορίσετε επίπεδα ιεραρχίας σε μια ταξινομημένη λίστα.
Κάντε ένα από τα ακόλουθα για να επιλέξετε τα στοιχεία λίστας για τα οποία θέλετε να αλλάξετε τους αριθμούς ή τα γράμματα:
Επιλογή ενός στοιχείου λίστας: Αγγίξτε την κουκκίδα ή το σύμβολο δίπλα στο στοιχείο λίστας.
Επιλογή πολλών στοιχείων λίστας: Αγγίξτε δύο φορές το σημείο μετά από το κείμενο στο τελευταίο στοιχείο που θέλετε να επιλέξετε και μετά σύρετε τις λαβές επιλογής για να συμπεριλάβετε όλα τα στοιχεία που θέλετε να αλλάξετε.
Αγγίξτε το
 και μετά αγγίξτε «Κουκκίδες και λίστες».
και μετά αγγίξτε «Κουκκίδες και λίστες».Αγγίξτε ένα στιλ αριθμού ή γραμμάτων (Γράμματα, Αριθμοί ή Χάρβαρντ) για να το εφαρμόσετε στο επιλεγμένο κείμενο.
Αγγίξτε το
 δίπλα από το στιλ.
δίπλα από το στιλ.Αγγίξτε «Μορφή» και μετά επιλέξτε μια ακολουθία αριθμών ή γραμμάτων.
Αγγίξτε «Πίσω» και μετά χρησιμοποιήστε τα στοιχεία ελέγχου «Επεξεργασία στιλ λίστας» για να αλλάξετε τις εσοχές, το χρώμα και το μέγεθος των γραμμάτων ή αριθμών.
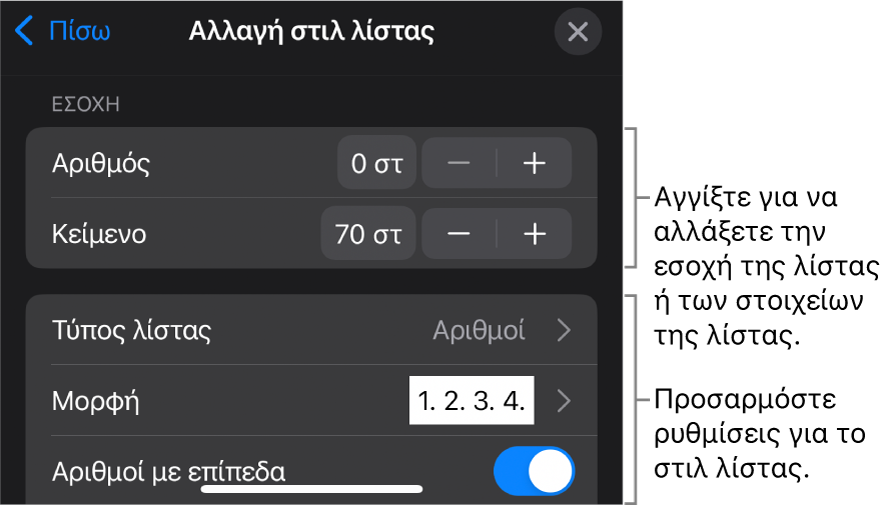
Για τη χρήση ένθετων αριθμών ή γραμμάτων (για παράδειγμα, 3., 3.1., 3.1.1.), ενεργοποιήστε την επιλογή «Αριθμοί με επίπεδα».
Για να δημιουργήσετε μη διαδοχική αρίθμηση, απενεργοποιήστε τη «Συνέχιση αρίθμησης» και μετά αγγίξτε το
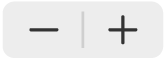 για να ορίσετε τον αριθμό έναρξης.
για να ορίσετε τον αριθμό έναρξης.Όταν τελειώσετε, αγγίξτε το σλάιντ για να κλείσετε τα στοιχεία ελέγχου.
Ένας αστερίσκος ή ένα κουμπί «Ενημέρωση» δίπλα σε ένα στιλ λίστας υποδεικνύει ότι ένα ή περισσότερα στοιχεία λίστας που χρησιμοποιούν το στιλ έχει αλλαγές μορφοποίησης. Αν θέλετε να εφαρμόσετε την ίδια μορφοποίηση, επιλέξτε τα στοιχεία λίστας με τη μορφοποίηση που θέλετε να διατηρήσετε και μετά αγγίξτε το κουμπί «Ενημέρωση». Οποιαδήποτε στοιχεία λίστας είχαν αλλαγές ενημερώνονται με τη μορφοποίηση αυτών που έχετε επιλέξει.
Σημείωση: Το διάστιχο δεν περιλαμβάνεται σε ένα στιλ λίστας.
Προσαρμογή κουκκίδων
Μπορείτε να χρησιμοποιήσετε μια ποικιλία κουκκίδων κειμένου και εικόνων για να προσθέσετε μια προσαρμοσμένη εμφάνιση σε μια λίστα. Οποιοιδήποτε χαρακτήρες κειμένου, emoji και εικόνες μπορούν να λειτουργήσουν ως κουκκίδες.
Κάντε ένα από τα ακόλουθα για να επιλέξετε τα στοιχεία λίστας των οποίων τις κουκκίδες θέλετε να αλλάξετε:
Επιλογή ενός στοιχείου λίστας: Αγγίξτε την κουκκίδα ή το σύμβολο δίπλα στο στοιχείο λίστας.
Επιλογή πολλών στοιχείων λίστας: Αγγίξτε δύο φορές το σημείο μετά από το κείμενο στο τελευταίο στοιχείο που θέλετε να επιλέξετε και μετά σύρετε τις λαβές επιλογής για να συμπεριλάβετε όλα τα στοιχεία που θέλετε να αλλάξετε.
Αγγίξτε το
 και μετά αγγίξτε «Κουκκίδες και λίστες».
και μετά αγγίξτε «Κουκκίδες και λίστες».Αγγίξτε το
 δίπλα από το στιλ κουκκίδας που θέλετε να αλλάξετε.
δίπλα από το στιλ κουκκίδας που θέλετε να αλλάξετε.Αγγίξτε «Κουκκίδα κειμένου» ή «Κουκκίδα εικόνας» και μετά κάντε ένα από τα εξής:
Για κουκκίδες κειμένου: Αγγίξτε ένα στιλ κουκκίδας για να το εφαρμόσετε. Για να χρησιμοποιήσετε έναν διαφορετικό χαρακτήρα, αγγίξτε την επιλογή «Αγγίξτε για προσθήκη» δίπλα στην «Προσαρμοσμένη κουκκίδα», αγγίξτε τον χαρακτήρα ή το emoji που θέλετε να χρησιμοποιήσετε και μετά αγγίξτε Return.
Για κουκκίδες εικόνας: Αγγίξτε μια κουκκίδα εικόνας για να την εφαρμόσετε. Για να χρησιμοποιήσετε μια προσαρμοσμένη εικόνα, αγγίξτε «Προσαρμοσμένη κουκκίδα», και μετά επιλέξτε μια εικόνα, τραβήξτε μια φωτογραφία (αγγίξτε «Λήψη φωτογραφίας») ή αγγίξτε «Εισαγωγή από» και επιλέξτε μια εικόνα.
Για να αλλάξετε το μέγεθος ή τη στοίχιση των κουκκίδων, αγγίξτε «Πίσω» και χρησιμοποιήστε τα στοιχεία ελέγχου «Επεξεργασία στιλ λίστας» για να κάνετε αλλαγές.
Όταν τελειώσετε, αγγίξτε το σλάιντ για να κλείσετε τα στοιχεία ελέγχου.
Ενημέρωση ή επαναφορά στιλ λίστας
Αν αλλάξετε την εμφάνιση μιας λίστας—αλλάζοντας το στιλ κουκκίδων ή αριθμών ή την απόσταση των εσοχών, για παράδειγμα—δημιουργούνται παρακάμψεις στιλ, οι οποίες υποδεικνύονται με ένα αστερίσκο δίπλα στο όνομα στιλ λίστας.
Εάν θέλετε να διατηρήσετε τις παρακάμψεις χωρίς να ενημερώσετε το στιλ, δεν χρειάζεται να κάνετε κάτι. Το κείμενο διατηρεί τις αλλαγές σας και εμφανίζεται ένας αστερίσκος δίπλα στο όνομα στιλ λίστας κάθε φορά που επιλέγετε ή επεξεργάζεστε τη λίστα.
Μπορείτε επίσης να ενημερώσετε το στιλ λίστας με τις αλλαγές σας, ώστε να ενημερωθεί κάθε στοιχείο που χρησιμοποιεί το στιλ. Αν δεν θέλετε να διατηρήσετε τις παρακάμψεις, μπορείτε να επαναφέρετε το στοιχείο λίστας στο αρχικό στιλ λίστας.
Αγγίξτε την κουκκίδα, το γράμμα ή τον αριθμό για ένα στοιχείο λίστας με μια παράκαμψη, και μετά αγγίξτε το
 .
.Όταν είναι επιλεγμένο ένα στοιχείο με μια παράκαμψη, εμφανίζεται ένας αστερίσκος δίπλα στο όνομα στιλ στις «Κουκκίδες και λίστες».
Αγγίξτε το όνομα στιλ και μετά κάντε ένα από τα εξής:
Αφαίρεση των παρακάμψεων και επαναφορά του αρχικού στιλ λίστας: Αγγίξτε το όνομα στιλ (αποφεύγοντας το κουμπί «Ενημέρωση»). Οι αλλαγές μορφοποίησης αφαιρούνται και το στοιχείο μορφοποιείται όμοια με τα άλλα στοιχεία λίστας που χρησιμοποιούν αυτό το στιλ.
Ενημέρωση του στιλ ώστε να χρησιμοποιεί τις παρακάμψεις: Αγγίξτε «Ενημέρωση». Όλα τα στοιχεία λίστας που χρησιμοποιούν αυτό το στιλ ενημερώνονται με τη νέα μορφοποίηση.
Σημείωση: Τα στιλ λίστας περιλαμβάνουν μόνο τη μορφοποίηση που ορίζετε χρησιμοποιώντας τα στοιχεία ελέγχου «Επεξεργασία στιλ λίστας» στις «Κουκκίδες και λίστες».
Δημιουργία, μετονομασία ή διαγραφή ενός στιλ λίστας
Επιλέξτε κείμενο σε μια λίστα που χρησιμοποιεί το στιλ το οποίο θέλετε να μετονομάσετε ή να διαγράψετε.
Αγγίξτε το
 και μετά αγγίξτε «Κουκκίδες και λίστες».
και μετά αγγίξτε «Κουκκίδες και λίστες».Αγγίξτε «Επεξεργασία» στην πάνω δεξιά γωνία των στοιχείων ελέγχου «Κουκκίδες και λίστες».
Κάντε ένα από τα ακόλουθα:
Δημιουργία νέου στιλ: Αγγίξτε το
 στην πάνω αριστερή γωνία των στοιχείων ελέγχου για να δημιουργήσετε ένα διπλότυπο του στιλ που χρησιμοποιείται από το κείμενο που έχετε επιλέξει. Πληκτρολογήστε ένα νέο όνομα για το στιλ και μετά αλλάξτε τη μορφοποίησή του.
στην πάνω αριστερή γωνία των στοιχείων ελέγχου για να δημιουργήσετε ένα διπλότυπο του στιλ που χρησιμοποιείται από το κείμενο που έχετε επιλέξει. Πληκτρολογήστε ένα νέο όνομα για το στιλ και μετά αλλάξτε τη μορφοποίησή του.Μετονομασία ενός στιλ: Αγγίξτε το όνομα στιλ και μετά πληκτρολογήστε το νέο όνομα.
Διαγραφή στιλ: Αγγίξτε το
 και μετά αγγίξτε «Διαγραφή». Αν το στιλ χρησιμοποιείται κάπου αλλού στην παρουσίαση, ένα πλαίσιο διαλόγου σας ζητά να επιλέξετε ένα στιλ αντικατάστασης.
και μετά αγγίξτε «Διαγραφή». Αν το στιλ χρησιμοποιείται κάπου αλλού στην παρουσίαση, ένα πλαίσιο διαλόγου σας ζητά να επιλέξετε ένα στιλ αντικατάστασης.Αναδιάταξη των στιλ στη λίστα: Αγγίξτε και κρατήστε πατημένο το
 στα δεξιά του ονόματος λίστας και μετά σύρετε το στιλ σε μια νέα θέση.
στα δεξιά του ονόματος λίστας και μετά σύρετε το στιλ σε μια νέα θέση.