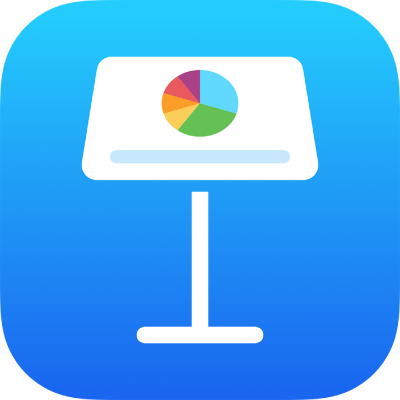
Κίνηση αντικειμένων εντός και εκτός σλάιντ στο Keynote στο iPhone
Για να κάνετε πιο δυναμική την παρουσίασή σας, μπορείτε να προσθέσετε κίνηση στο κείμενο και στα αντικείμενα σε ένα σλάιντ, ώστε να εμφανίζονται, να εξαφανίζονται, ή και τα δύο. Για παράδειγμα, μπορείτε να κάνετε το κείμενο να εμφανίζεται στο σλάιντ κατά μία κουκκίδα τη φορά ή να κάνετε την εικόνα μιας μπάλας να αναπηδά στο σλάιντ.
Οι κινήσεις σχημάτων ονομάζονται εφέ ανάπτυξης. Διαφορετικά εφέ ανάπτυξης μπορούν να εφαρμοστούν ανάλογα με το αν το αντικείμενο είναι πλαίσιο κειμένου, γράφημα, πίνακας, σχήμα ή κάποιος τύπος πολυμέσου (φωτογραφία, ήχος ή βίντεο).
Η μετακίνηση ενός αντικειμένου μέσα σε ένα σλάιντ είναι κίνηση εισόδου. Η μετακίνηση ενός αντικειμένου έξω από ένα σλάιντ είναι κίνηση εξόδου.
Κίνηση αντικειμένου εντός και εκτός σλάιντ
Στο σλάιντ, αγγίξτε το αντικείμενο ή το πλαίσιο κειμένου στο οποίο θέλετε να προσθέσετε κίνηση και μετά αγγίξτε «Προσθήκη κίνησης». Αν δεν εμφανίζεται η επιλογή «Προσθήκη κίνησης», αγγίξτε το
 για να δείτε περισσότερες επιλογές.
για να δείτε περισσότερες επιλογές.Κάντε ένα από τα εξής:
Κίνηση του αντικειμένου πάνω στο σλάιντ: Στο κάτω μέρος της οθόνης, αγγίξτε «Προσθήκη εισόδου».
Κίνηση του αντικειμένου εκτός του σλάιντ: Στο κάτω μέρος της οθόνης, αγγίξτε «Προσθήκη εξόδου».
Επιλέξτε ένα είδος κίνησης.
Για να δείτε μια προεπισκόπηση της κίνησης, αγγίξτε «Θέαση».
Αγγίξτε «Τέλος» στο πάνω μέρος της οθόνης.
Για να ορίσετε επιλογές κίνησης, όπως είναι η διάρκεια και η κατεύθυνση της κίνησης, αγγίξτε το όνομα της κίνησης στο κάτω μέρος της οθόνης.
Οι επιλογές που βλέπετε ποικίλουν ανάλογα με την κίνηση.
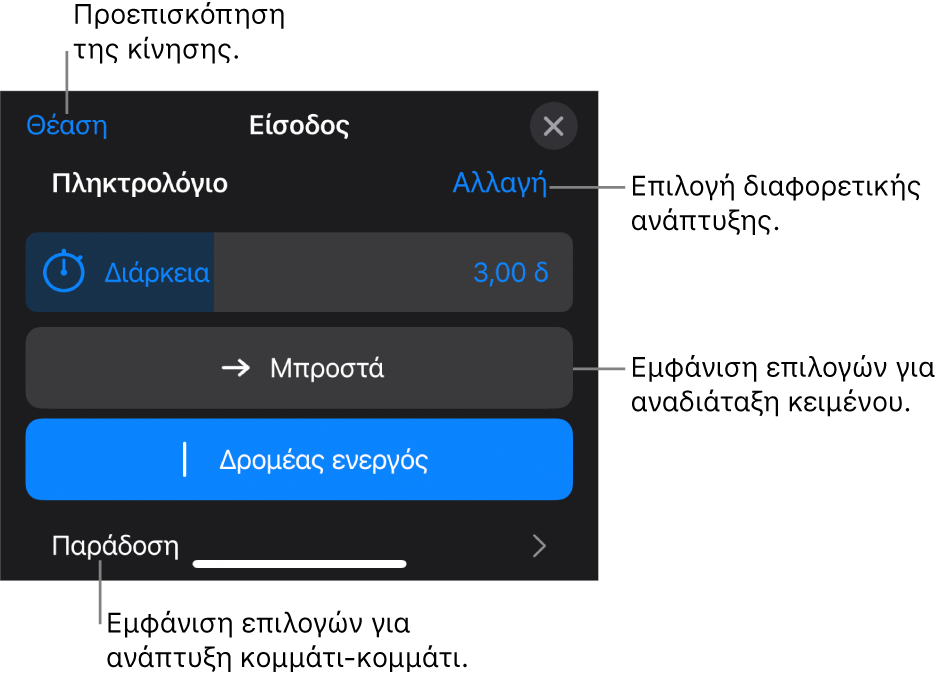
Αγγίξτε «Τέλος» στην πάνω δεξιά γωνία της οθόνης.
Για να δείτε με μια ματιά ποια σλάιντ διαθέτουν αναπτύξεις αντικειμένων, ανοίξτε τον πλοηγό σλάιντ, αγγίξτε το ![]() και μετά αγγίξτε «Προσθήκη κίνησης». Τρεις κύκλοι στην πάνω δεξιά γωνία των μικρογραφιών σλάιντ υποδεικνύουν ποια σλάιντ διαθέτουν αναπτύξεις αντικειμένων.
και μετά αγγίξτε «Προσθήκη κίνησης». Τρεις κύκλοι στην πάνω δεξιά γωνία των μικρογραφιών σλάιντ υποδεικνύουν ποια σλάιντ διαθέτουν αναπτύξεις αντικειμένων.
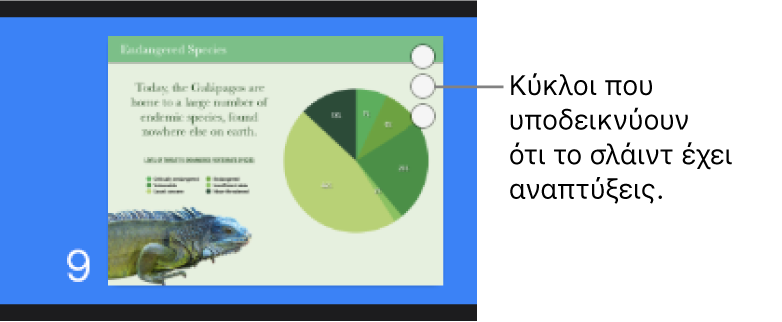
Δημιουργία αντικειμένων κομμάτι-κομμάτι
Μπορείτε να επιλέξετε ταυτόχρονη εμφάνιση ή σταδιακή εμφάνιση (κομμάτι-κομμάτι) για τους πίνακες, τα γραφήματα, τις λίστες ή τα μπλοκ κειμένου. Για παράδειγμα, μπορείτε να εμφανίσετε ένα γράφημα πίτας κατά μια σφήνα κάθε φορά ή μια λίστα κατά ένα στοιχείο κάθε φορά. Μπορείτε επίσης να ρυθμίσετε αυτά τα στοιχεία να βγαίνουν από ένα σλάιντ όλα ταυτόχρονα ή κομμάτι-κομμάτι.
Στο σλάιντ, αγγίξτε έναν πίνακα, γράφημα ή μπλοκ κειμένου και μετά αγγίξτε «Κίνηση».
Αν δεν εμφανίζεται η επιλογή «Προσθήκη κίνησης», αγγίξτε το
 για να δείτε περισσότερες επιλογές.
για να δείτε περισσότερες επιλογές.Αγγίξτε «Προσθήκη εισόδου» ή «Προσθήκη εξόδου» και μετά αγγίξτε το εφέ που θέλετε.
Αγγίξτε «Τέλος».
Αγγίξτε την ανάπτυξη που μόλις προσθέσατε στο κάτω μέρος της οθόνης, αγγίξτε «Παράδοση» και μετά αγγίξτε μια επιλογή παράδοσης.
Για παράδειγμα, μπορείτε να επιλέξετε «Ανά ομάδες κουκκίδων» αν θέλετε να ρυθμίσετε μια λίστα κουκκίδων να εμφανίζεται μία-μία τη φορά, με εξαίρεση τις κουκκίδες με εσοχή που θα εμφανίζονται ταυτόχρονα με την κουκκίδα του ανώτερου επιπέδου τους.
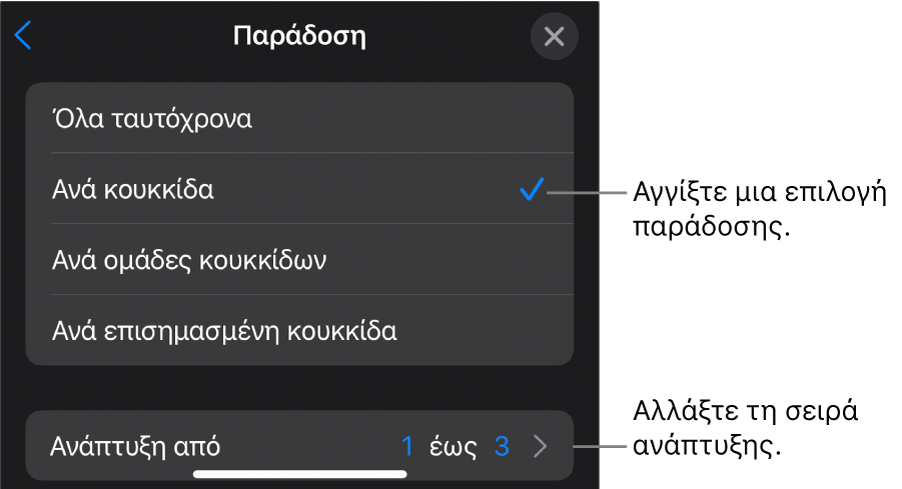
Για να αλλάξετε τη σειρά με την οποία εμφανίζονται οι κουκκίδες ή οι παράγραφοι, αγγίξτε «Ανάπτυξη από» και μετά επιλέξτε μια κουκκίδα ή μια παράγραφο για έναρξη και τερματισμό.
Για να δείτε μια προεπισκόπηση της κίνησης, αγγίξτε το
 και μετά αγγίξτε «Θέαση».
και μετά αγγίξτε «Θέαση».Αγγίξτε «Τέλος» στην πάνω δεξιά γωνία της οθόνης.
Εξ ορισμού, κάθε ανάπτυξη εμφανίζεται όταν αγγίζετε. Αυτό σημαίνει ότι αν ένα γράφημα πίτας έχει πέντε σφήνες, θα πρέπει να αγγίξετε πέντε φορές για να εμφανιστεί ολόκληρο το γράφημα στο σλάιντ. Για να αλλάξετε τον χρονισμό αυτών των αναπτύξεων, δείτε την ενότητα Αλλαγή της σειράς και του χρονισμού των αναπτύξεων στο Keynote στο iPhone.
Αφαίρεση κίνησης
Αγγίξτε το
 στο πάνω μέρος της οθόνης και μετά αγγίξτε «Προσθήκη κίνησης».
στο πάνω μέρος της οθόνης και μετά αγγίξτε «Προσθήκη κίνησης».Κάντε ένα από τα ακόλουθα:
Αφαίρεση όλων των κινήσεων από ένα αντικείμενο: Αγγίξτε το αντικείμενο με την κίνηση που θέλετε να αφαιρέσετε, αγγίξτε το ξανά και μετά αγγίξτε «Διαγραφή κίνησης». Αγγίξτε «Τέλος».
Αφαίρεση μιας συγκεκριμένης κίνησης από ένα αντικείμενο: Αγγίξτε το
 στο πάνω μέρος της οθόνης, σαρώστε προς τα αριστερά στην κίνηση που θέλετε να αφαιρέσετε και μετά αγγίξτε «Διαγραφή». Αγγίξτε «Τέλος».
στο πάνω μέρος της οθόνης, σαρώστε προς τα αριστερά στην κίνηση που θέλετε να αφαιρέσετε και μετά αγγίξτε «Διαγραφή». Αγγίξτε «Τέλος».
Εφαρμογή των ίδιων κινήσεων σε ένα άλλο αντικείμενο
Αγγίξτε το
 και μετά αγγίξτε «Προσθήκη κίνησης».
και μετά αγγίξτε «Προσθήκη κίνησης».Αγγίξτε το αντικείμενο με τις κινήσεις που θέλετε να αντιγράψετε, αγγίξτε το ξανά και μετά αγγίξτε «Αντιγραφή κίνησης».
Αγγίξτε το αντικείμενο στο οποίο θέλετε να προσθέσετε τις κινήσεις, αγγίξτε το ξανά και μετά αγγίξτε «Επικόλληση κίνησης».
Για να μάθετε πώς να προσθέτετε κίνηση σε ένα αντικείμενο καθώς βρίσκεται στο σλάιντ, δείτε την ενότητα Προσθήκη κίνησης σε αντικείμενα σε ένα σλάιντ στο Keynote στο iPhone.